Steam jest nadal jedną z najpopularniejszych platform do gier na PC, z milionami aktywnych użytkowników. Aplikacja oferuje wiele gier, które można kupić w przystępnych cenach i grać niemal natychmiast. Często najbardziej frustrującą częścią korzystania ze Steam jest oczekiwanie na pobranie gry. Wymagania dotyczące przechowywania nowoczesnych gier rosną z roku na rok ze względu na wszystkie ulepszenia grafiki i dostosowywania. Tytuły AAA mogą zająć nawet 100 GB z twojego systemu, co jest ogromne w porównaniu ze starszymi grami.

Pobieranie trwa znacznie dłużej niż kiedyś, głównie ze względu na większe rozmiary plików. Jednak prędkość pobierania również odgrywa znaczącą rolę. Inni gracze mogą poprosić Cię o lepsze połączenie lub, ale czasami wydaje się, że pobieranie gier trwa wiecznie, nawet jeśli masz Internet światłowodowy. Problemem mogą być również problemy w aplikacji lub nawet z komputerem lub z powodu słabego połączenia po stronie serwera
Czytaj dalej, aby dowiedzieć się, jak przyspieszyć pobieranie ze Steam.
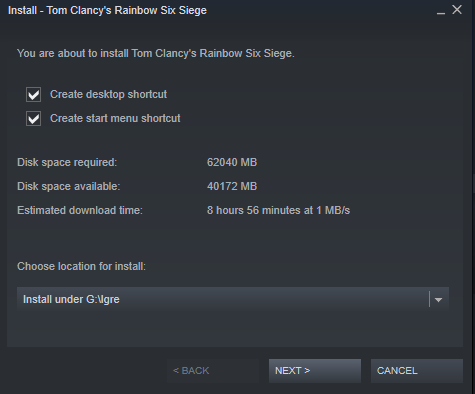
5 najlepszych sposobów na szybsze pobieranie gier Steam
Zakończ niepotrzebne procesy
Czasami zbyt wiele aplikacji i usług zużywa zasoby komputera. Wyeliminowanie nieużywanych procesów otwiera pamięć RAM i procesor dla innych zadań, w tym pobierania i przetwarzania danych wejściowych/wyjściowych potrzebnych do uzyskania pożądanych gier Steam. Oto, co zrobić, aby wyłączyć niepotrzebne procesy w systemie Windows 10.
- Otworzyć ' Menadżer zadań ” naciskając „ Ctrl + Alt + Usuń ” i wybierając go lub po prostu naciskając „ Ctrl + Shift + Esc. “
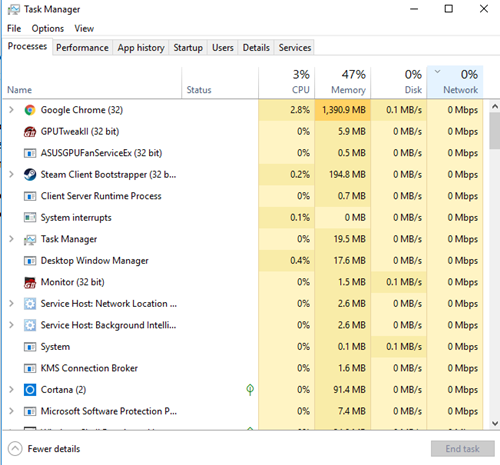
- Kliknij prawym przyciskiem myszy niepotrzebne procesy i wybierz „ Zakończ zadanie. ” Pamiętaj, aby zamknąć wszystkie przeglądarki i inne selektywne programy, które mogą mieć wpływ na prędkość pobierania.
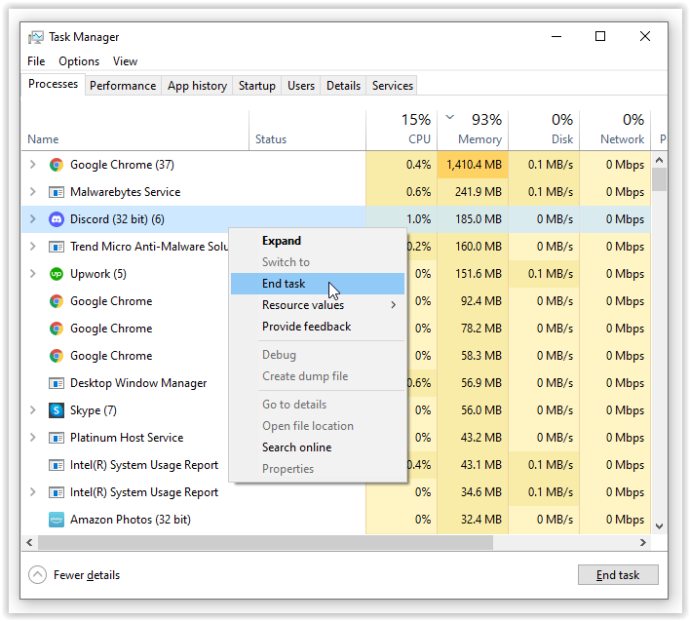
- Na dole „ Menadżer zadań ”, kliknij „ Otwarty Monitor Zasobów, ”, a następnie wybierz „ Zakładka Sieć ' W ' Monitor zasobów ”, aby sprawdzić, czy coś ogranicza przepustowość.
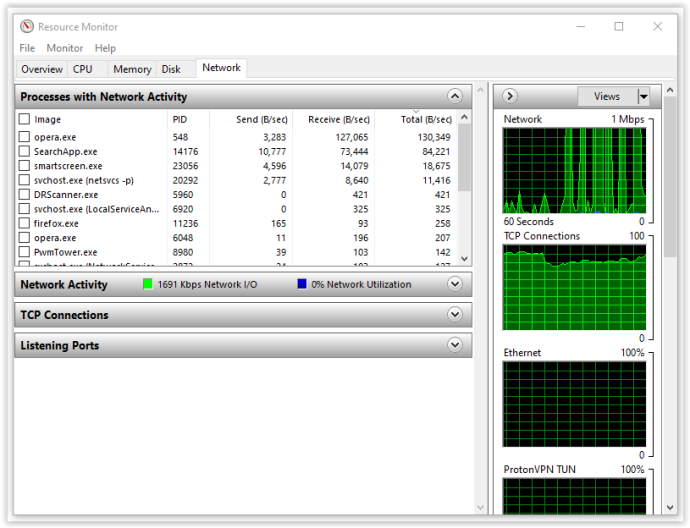
- Jeśli znajdziesz aplikację zużywającą całą przepustowość, możesz również tam zakończyć zadanie. Kliknij proces prawym przyciskiem myszy, a następnie wybierz „ Zakończ drzewo procesu. ” Bądź cierpliwy, ponieważ usunięcie go z listy często zajmuje trochę czasu.
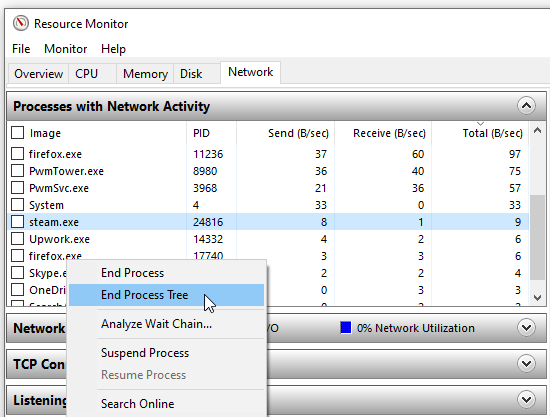
Daj priorytet pobraniom ze Steam
Możesz także użyć Menedżera zadań, aby zapewnić maksymalną prędkość pobierania na Steamie.
- Upewnij się, że Steam jest uruchomiony, a następnie otwórz „ Menadżer zadań . “
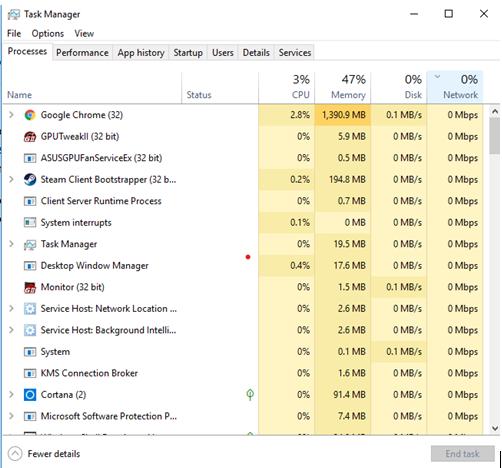
- Znaleźć ' Klient Steama ” na liście procesów, kliknij go prawym przyciskiem myszy i kliknij „ Przejdź do szczegółów . “
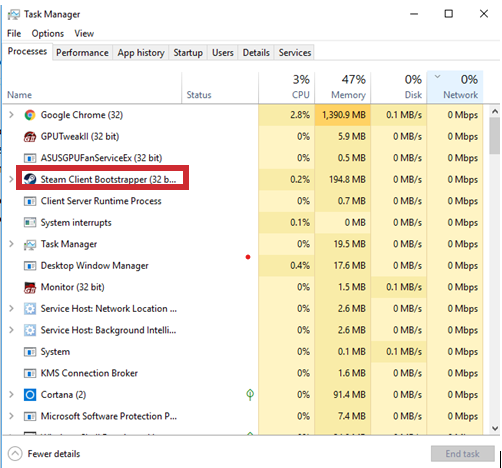
- Teraz w „ Okno szczegółów „, musisz kliknąć prawym przyciskiem myszy „ SteamService.exe ” i ustaw jego priorytet na Wysoki. Ta metoda może nie zdziałać cudów z szybkością pobierania Steam, ale przynajmniej nada jej priorytet w stosunku do innych procesów.
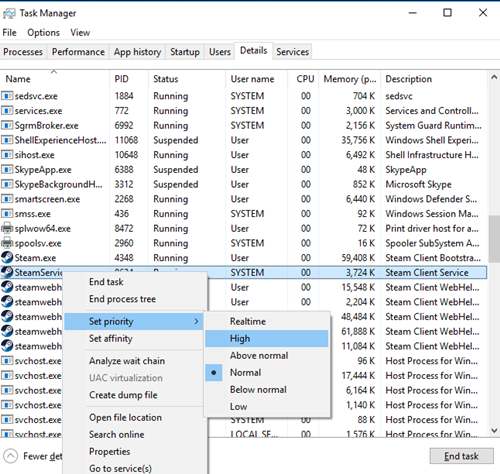
Notatka: Windows 10 nie zapisuje ustawień po zamknięciu. Będziesz musiał zmienić poziom priorytetu po każdym uruchomieniu, chyba że używasz aplikacji innej firmy, takiej jak Prio lub Process Hacker.
Sprawdź swój region pobierania i limit przepustowości
Czy wiesz, że Steam używa Twojej lokalizacji do pobierania? Twoja prędkość pobierania zależy od regionu, ale Steam może czasami wykryć niewłaściwy obszar. Aby uzyskać optymalne wyniki, zawsze należy wybrać swoją lokalizację lub tę najbliższą.
Możesz wybrać swój region, wykonując następujące czynności:
- Otworzyć ' Para ”, a następnie kliknij „ Para ” w lewym górnym rogu, a następnie wybierz „ Ustawienia. “
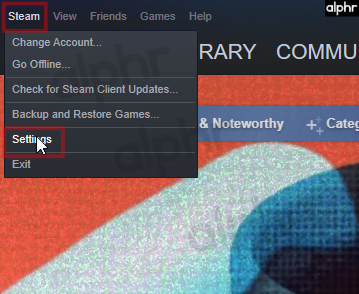
- Teraz kliknij „ Pliki do pobrania ' Sekcja.
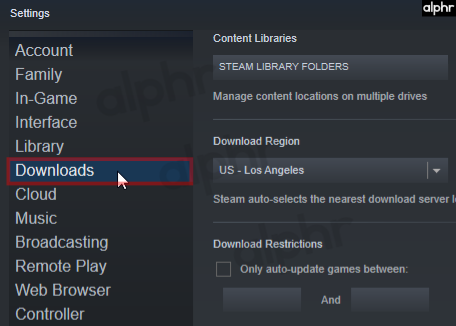
- Stąd kliknij „ Pobierz region rozwijane menu, w którym można wybrać opcję „ region ” najbliżej ciebie.
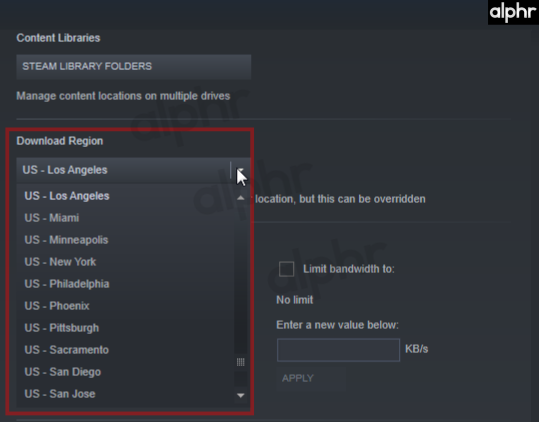
- Upewnij się również, że „ Ogranicz przepustowość do ” odznacz nas.
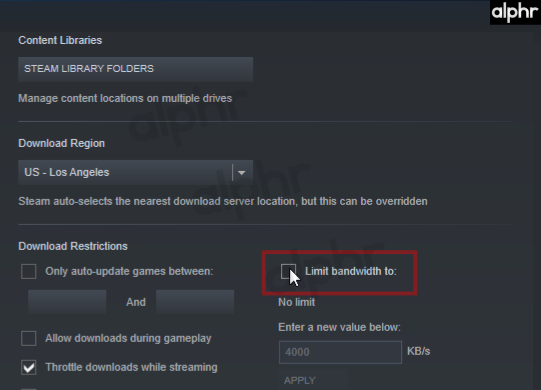
Czasami najbliższy obszar nie jest najbardziej odpowiednią opcją. Ten scenariusz jest spowodowany dużym ruchem w tym regionie, więc wybranie innej lokalizacji może czasami zwiększyć prędkość pobierania, nawet jeśli jest dalej.
Wyłącz program antywirusowy i zaporę ogniową
Czasami zapora ogniowa lub programy antywirusowe zakłócają prędkość pobierania. Spróbuj wyłączyć każdy z nich, aby zobaczyć, czy nastąpiła jakaś zmiana. Sprawdź instrukcję lub witrynę dostawcy oprogramowania antywirusowego, aby dowiedzieć się, jak go wyłączyć.
- Typ zapora ogniowa w polu wyszukiwania Cortany, a następnie wybierz „ Zapora systemu Windows Defender. “
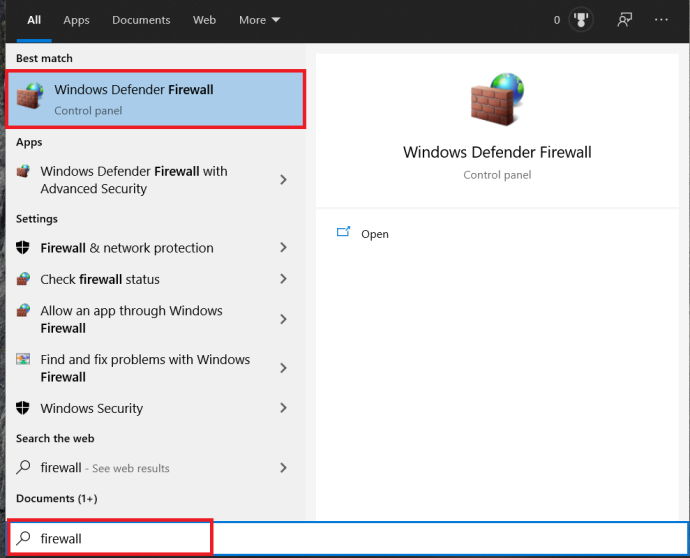
- Następnie wybierz Włącz lub wyłącz Zaporę systemu Windows Defender”.
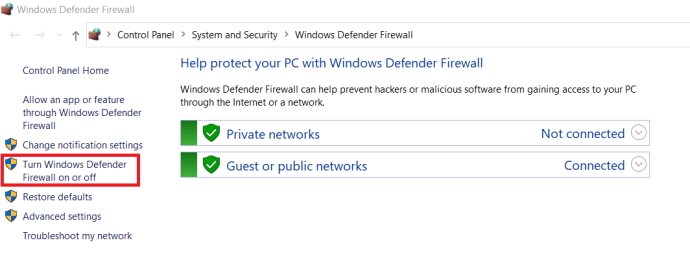
- Na koniec musisz to potwierdzić, zaznaczając pole „ Wyłącz Zaporę systemu Windows Defender, ”, a następnie wybierz „ OK. “
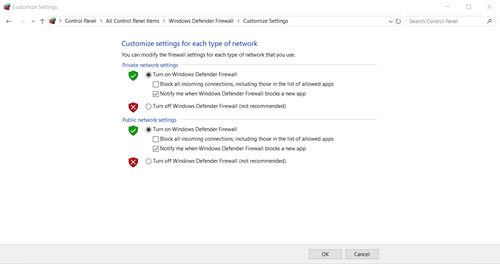
Zoptymalizuj swoje połączenie internetowe
Nie każdy może sobie pozwolić na najlepszą prędkość połączenia internetowego, ale przynajmniej możesz zoptymalizować go do pełnego potencjału. Przede wszystkim spróbuj użyć połączenia Ethernet podczas pobierania czegokolwiek, w tym gier na Steam. Wi-Fi nie zawsze zapewnia optymalną prędkość pobierania.
Upewnij się, że sterowniki sieci LAN są aktualne, aby w pełni wykorzystać zalety tego typu połączenia. Wiele programów z łatwością aktualizuje wszystkie sterowniki, ale większość z nich jest droga. Łatwy kierowca jest dostępny w wersjach darmowej i premium, odpowiednich do pobierania wszystkich najnowszych sterowników.
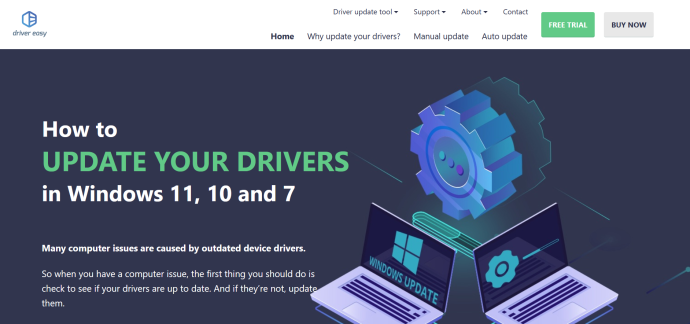
Podsumowanie
Podsumowując, wolne prędkości Internetu mogą być jedną z najbardziej frustrujących części prób odprężenia się we współczesnym społeczeństwie. Mamy nadzieję, że powyższe sugestie (co najmniej jedna, jeśli nie więcej) pomogą przyspieszyć pobieranie Steam, w samą porę na następną dużą wyprzedaż Steam. Czy masz jakieś pytania, wskazówki lub porady związane z przyspieszeniem pobierania ze Steam? Zostaw komentarz w sekcji poniżej.
kiedy ostatnio aktualizowano Google Earth?









