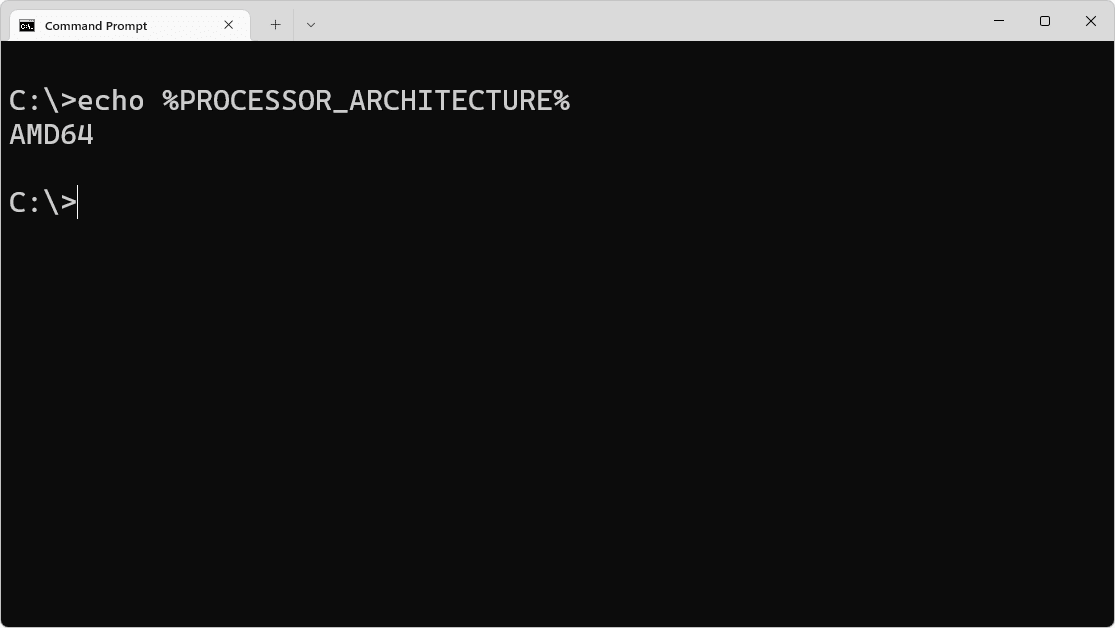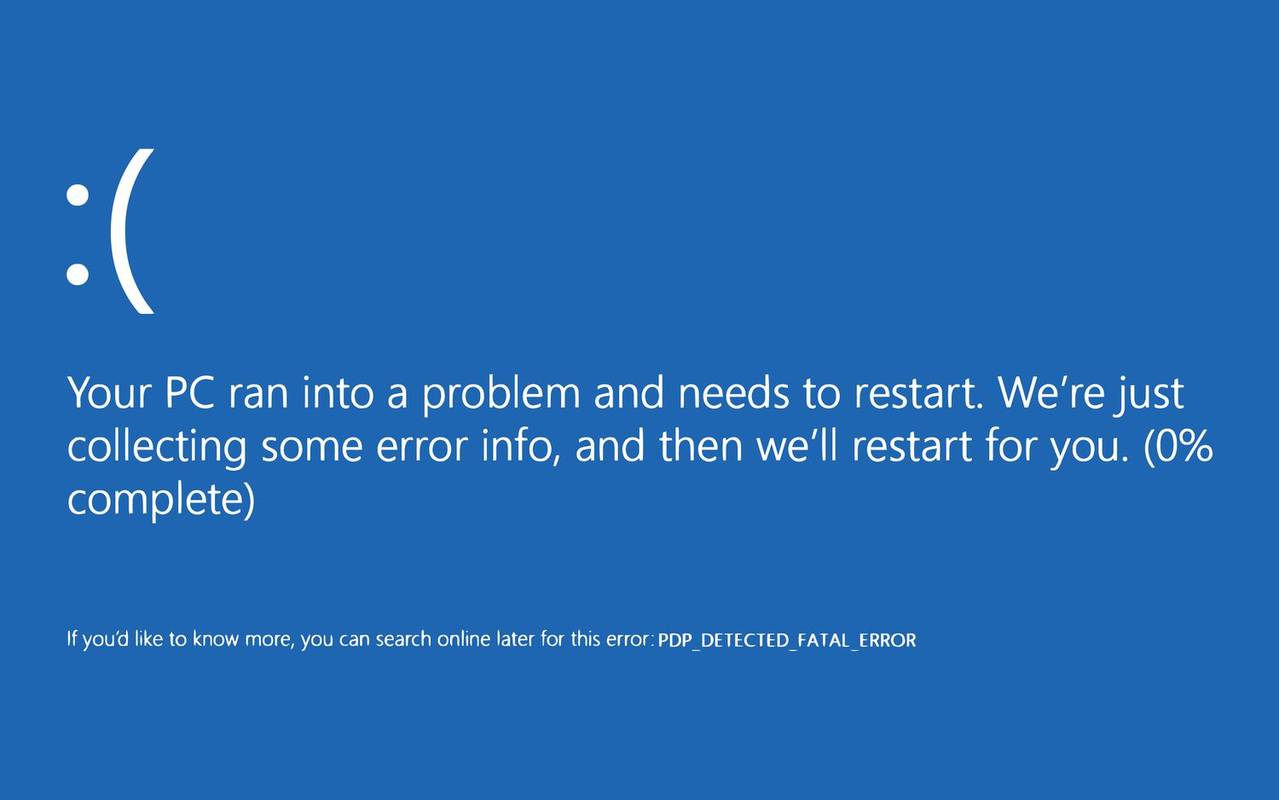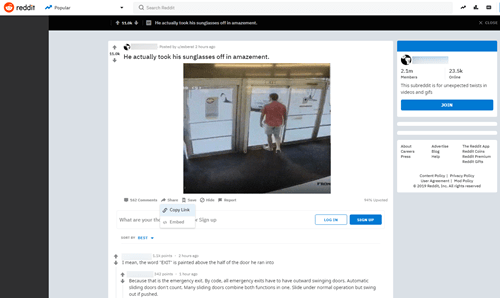Jako właściciel strony LinkedIn możesz mieć trudności z samodzielnym zarządzaniem wszystkim. Dobra wiadomość jest taka, że nie musisz. Możesz przypisać różne obowiązki administracyjne różnym osobom, aby zoptymalizować zarządzanie stroną.

Czytaj dalej, aby dowiedzieć się, jak przyznać komuś dostęp administratora do swojej strony LinkedIn. Dowiesz się również, jak edytować role administratorów, usuwać administratorów i samodzielnie prosić o dostęp administratora.
Jak przyznać administratorowi dostęp do strony LinkedIn na komputerze
Jako twórca swojej strony automatycznie staniesz się jej superadministratorem. Użytkownicy z rolami administratora zobaczą sekcję Moje strony na swojej stronie głównej LinkedIn. Z tego menu możesz łatwo uzyskać dostęp do stron, którymi zarządzasz.
Aby dodać administratora do swojej strony na PC, wykonaj następujące kroki:
- Otworzyć Linkedin stronę internetową i zaloguj się.
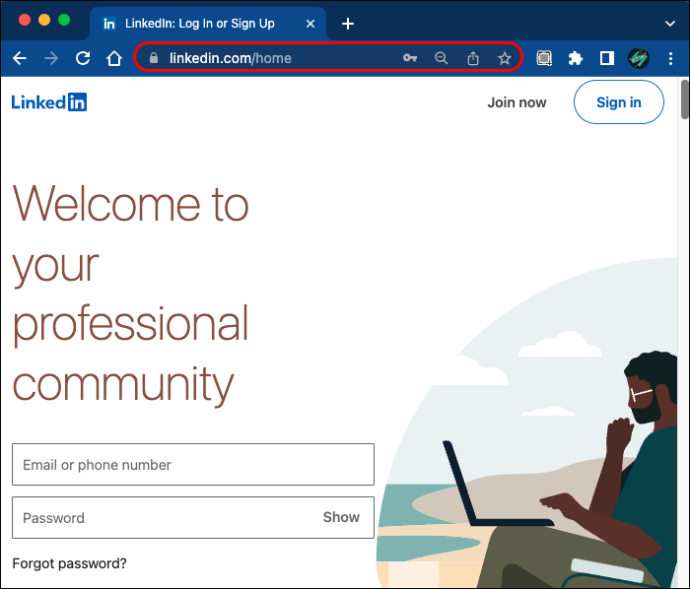
- Znajdź menu Moje strony po lewej stronie strony głównej.
- Kliknij stronę, do której chcesz dodać nowego administratora. Spowoduje to przejście do widoku administratora.

- Znajdź „Narzędzia administracyjne” u góry i kliknij „Zarządzaj administratorami”.

- Wybierz „Administratorzy strony” lub „Administratorzy płatnych mediów” w zależności od tego, jakiego administratora potrzebujesz.
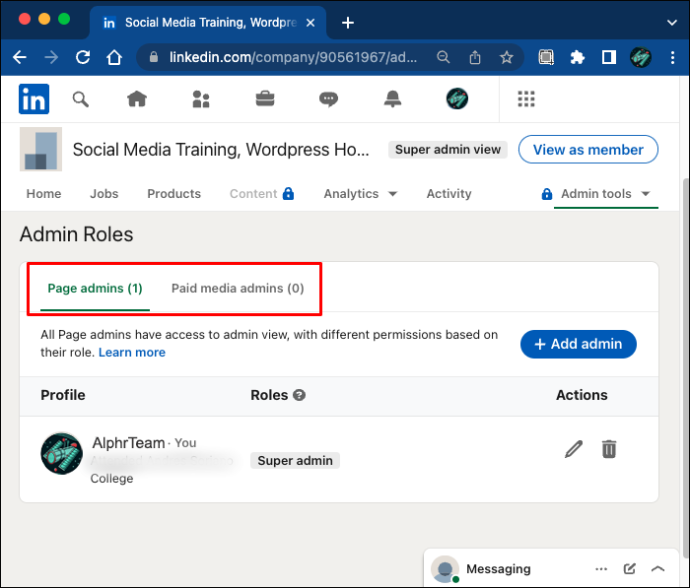
- Kliknij „Dodaj administratora” i wyszukaj użytkownika, którego chcesz dodać.

- Wybierz użytkownika i wybierz rolę administratora, którą chcesz mu przypisać.
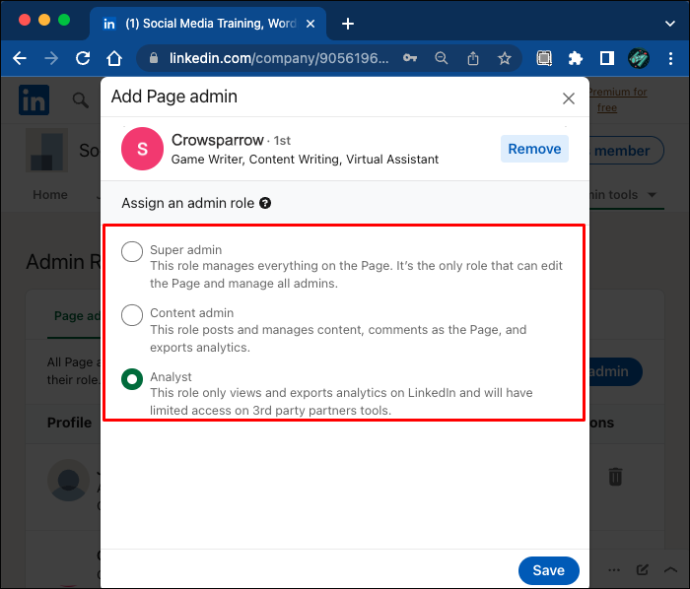
- Zapisz zmiany i gotowe.
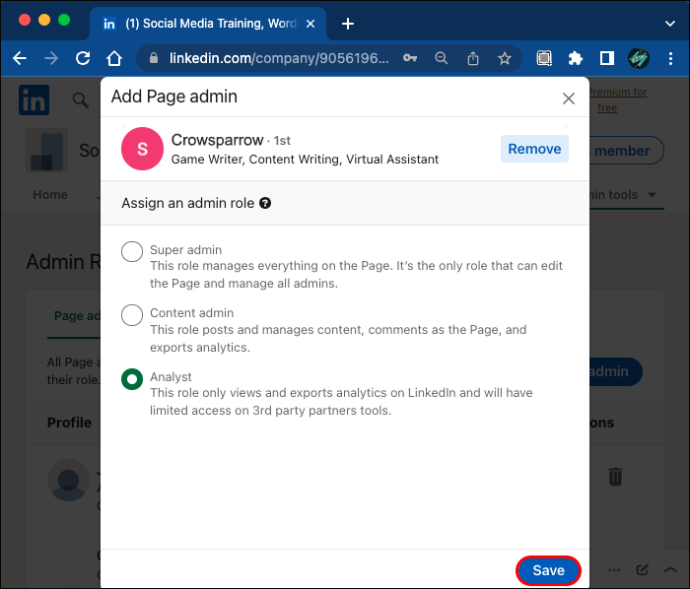
Możesz również udzielić użytkownikowi dostępu administratora, odpowiadając na jego prośbę administratora. Prośby administratora możesz zobaczyć na karcie Aktywność, ale będziesz też otrzymywać powiadomienia e-mail o każdej nowej prośbie. Aby udzielić pozwolenia na żądanie, przejdź do widoku superadministratora swojej strony.
- Znajdź sekcję „Moje strony” na stronie głównej i kliknij odpowiednią stronę.

- Kliknij „Narzędzia administracyjne” i wybierz „Zarządzaj administratorami”. Tutaj zobaczysz wszystkie oczekujące prośby.

- Wybierz „Przypisz rolę” obok użytkownika, którego chcesz wyznaczyć.
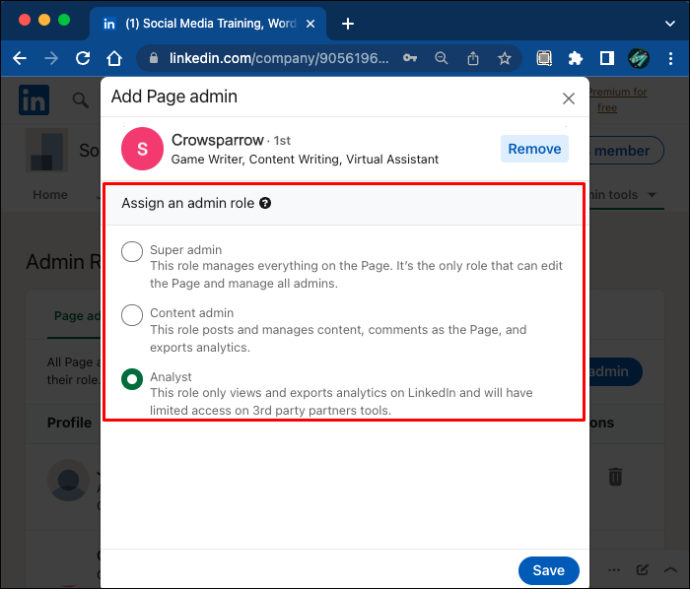
- Wybierz odpowiednią rolę dla nowego administratora i kliknij „Dodaj administratora”.

Przyznanie dostępu administratora bezpośrednio z poziomu powiadomienia e-mail jest jeszcze prostsze. Upewnij się, że jesteś zalogowany na swoje konto LinkedIn, a następnie kliknij „Odmów” lub „Przyznaj” w wiadomości e-mail.
Jak przyznać administratorowi dostęp do strony LinkedIn na iPhonie
Jeśli korzystasz z aplikacji na iPhone'a dla LinkedIn, możesz przejść do widoku administratora w ten sposób:
- Uruchom Linkedin aplikację i zaloguj się.
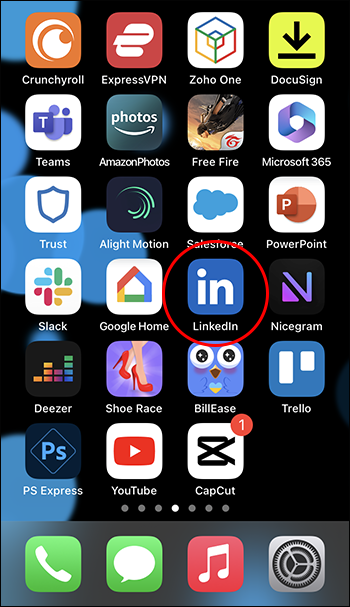
- Naciśnij swoje zdjęcie profilowe na stronie głównej.
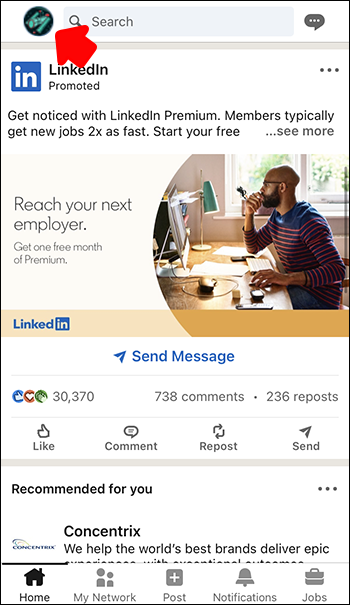
- Znajdź sekcję „Strony, którymi zarządzasz” i dotknij strony.
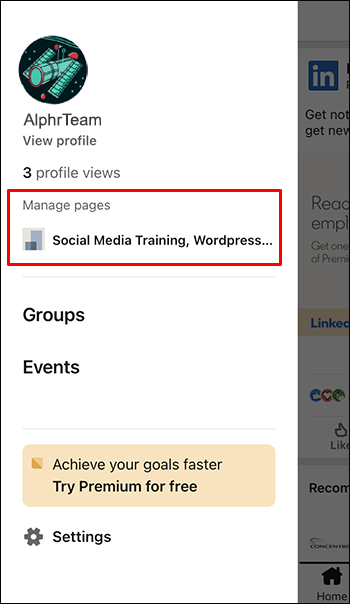
Możesz zobaczyć wszelkie prośby administratora na karcie aktywności.
Jeśli chcesz uzyskać dostęp do zaawansowanych narzędzi administracyjnych z iPhone'a, być może będziesz musiał użyć innej metody.
- Otwórz LinkedIn z przeglądarki mobilnej.
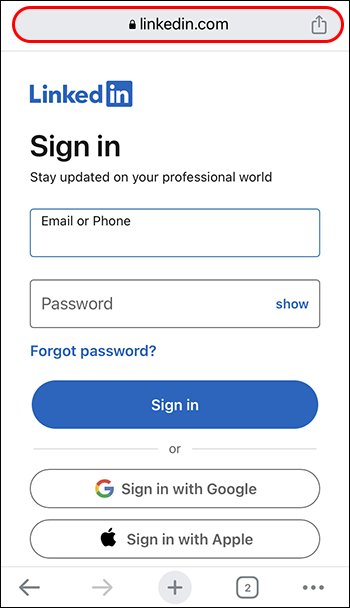
- W przeglądarce Chrome dotknij trzech pionowych kropek w prawym górnym rogu. W przeglądarce Safari znajdź ikonę Aa.
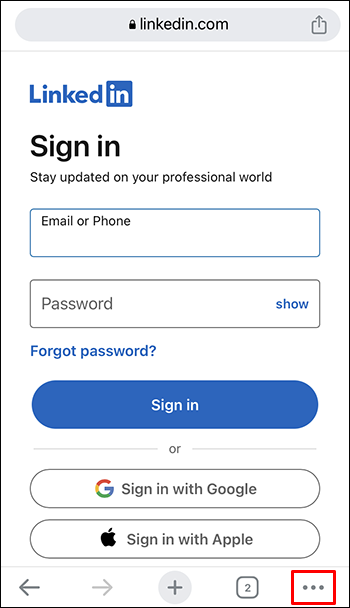
- Znajdź opcję „Poproś o witrynę na komputer”.
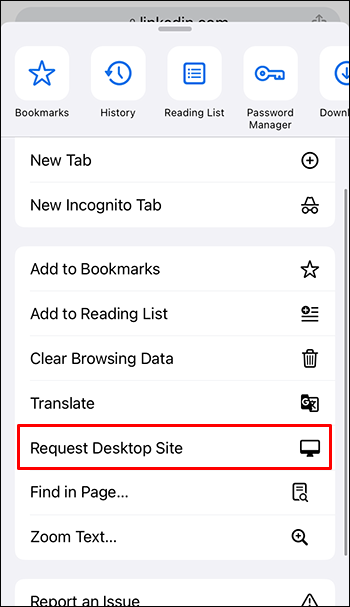
Umożliwi to korzystanie z LinkedIn w taki sam sposób, jak na komputerze, i będziesz mógł normalnie korzystać ze wszystkich funkcji.
Jak przyznać administratorowi dostęp do strony LinkedIn na urządzeniu z Androidem
Wejście do widoku administratora w aplikacji na Androida będzie przebiegać podobnie.
- Otworzyć Linkedin aplikację i zaloguj się na swoje konto.
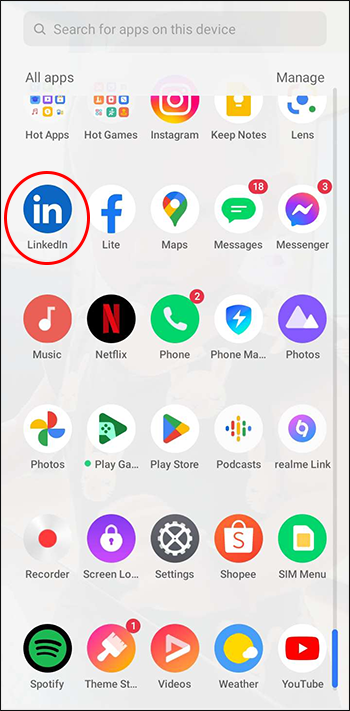
- Stuknij swoje zdjęcie profilowe i znajdź w menu „Strony, którymi zarządzasz”.
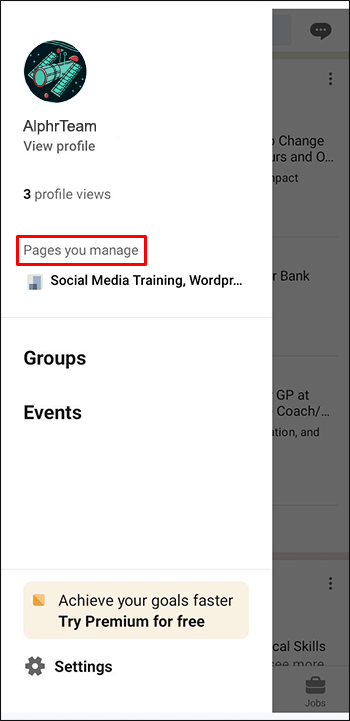
- Naciśnij nazwę strony, którą chcesz zarządzać.
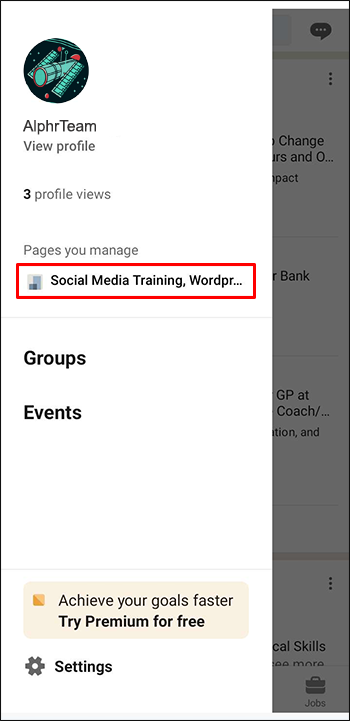
- Wszedłeś do widoku administratora i możesz sprawdzić swoją aktywność.
W przypadku zaawansowanych narzędzi administracyjnych niezbędna będzie witryna na komputery.
- Otwórz Chrome i przejdź do LinkedIn.
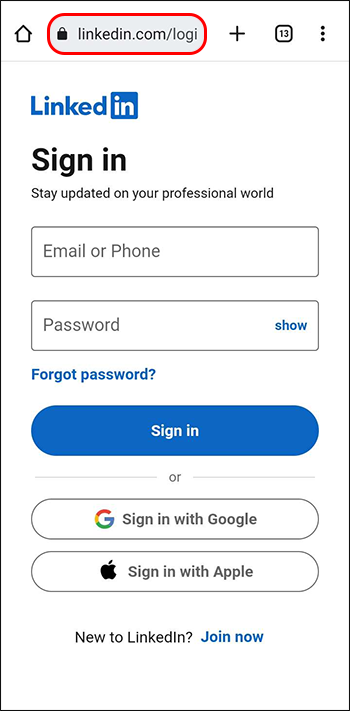
- Stuknij trzy pionowe kropki obok paska adresu, aby otworzyć menu.
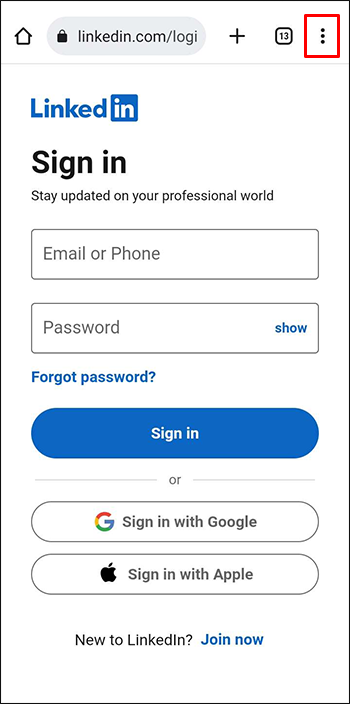
- Zaznacz pole obok „Witryna na komputer”.
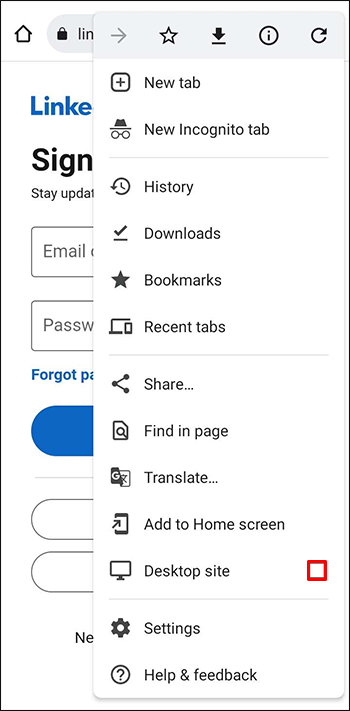
W ten sposób będziesz mógł poruszać się po wersji LinkedIn na komputer. Dodaj administratorów do swojej strony, uzyskując dostęp do narzędzi administracyjnych w widoku administratora, jak opisano powyżej.
jak zgłosić kogoś na niezgodę
Jak edytować role administratora na stronie LinkedIn
Jeśli Twoja strona nie potrzebuje innego administratora, ale trochę reorganizacji, możesz także edytować role obecnych administratorów.
- Przejdź do widoku superadministratora, klikając nazwę strony w sekcji „Moje strony” na stronie głównej LinkedIn.

- Wybierz „Narzędzia administracyjne”, a następnie „Zarządzaj administratorami”.

- Wybierz kategorię administratora, którego rolę chcesz edytować.
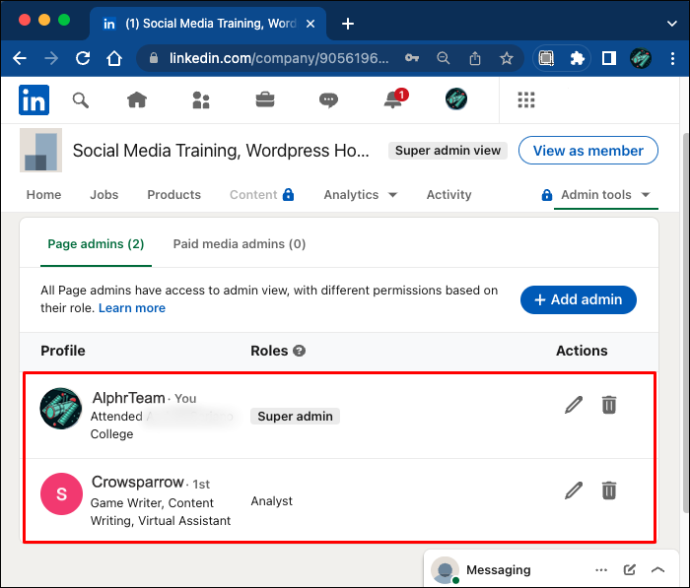
- Znajdź opcję „Edytuj” obok nazwy administratora.
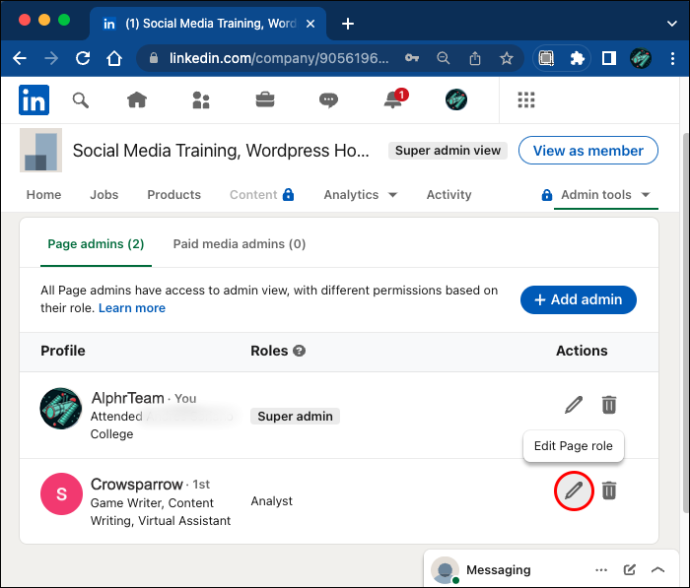
- Nadaj im nową rolę i zapisz zmiany.
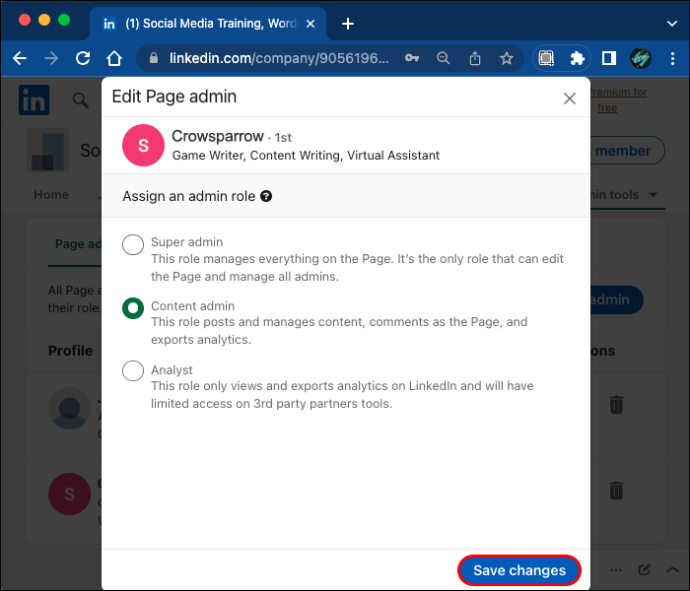
Pamiętaj, że każda strona musi mieć superadministratora. Jeśli chcesz edytować własną rolę superadministratora, musisz najpierw wyznaczyć nowego superadministratora.
Jak poprosić o dostęp administratora do strony LinkedIn
Jeśli chcesz uzyskać dostęp administratora do strony LinkedIn, możesz również poprosić o dostęp obecnego superadministratora. Zanim zaczniesz, upewnij się, że w swoim profilu wymieniłeś swoje obecne stanowisko w organizacji. Jeśli brakuje stanowiska, przejdź do swojego profilu, aby je dodać.
- Kliknij swoją ikonę na stronie głównej LinkedIn, a następnie „Wyświetl profil”.
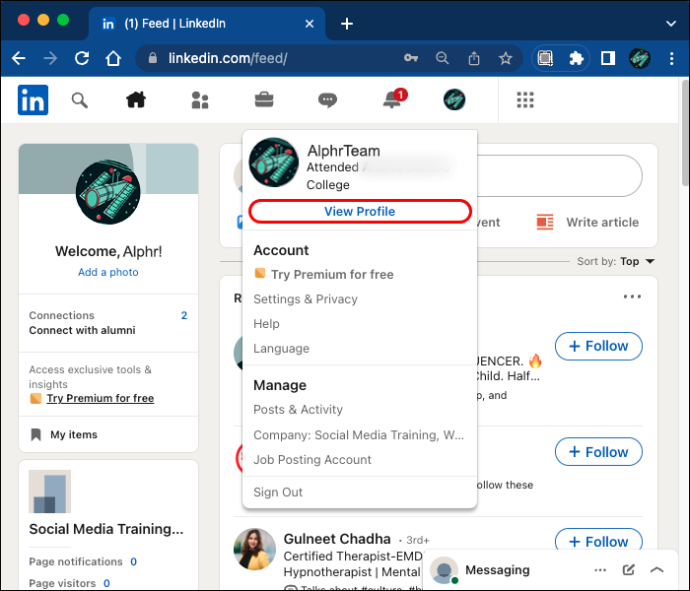
- Znajdź przycisk „Dodaj sekcję profilu” pod swoim imieniem.
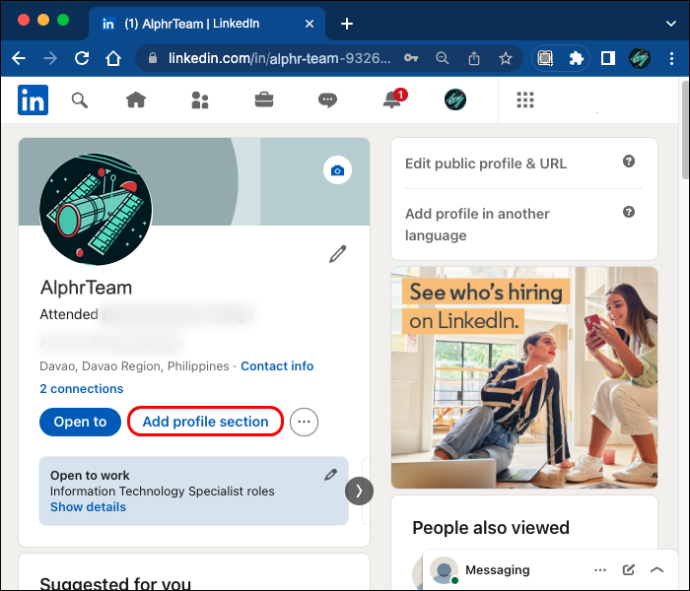
- W sekcji „Rdzeń” znajdziesz opcję „Dodaj pozycję”.
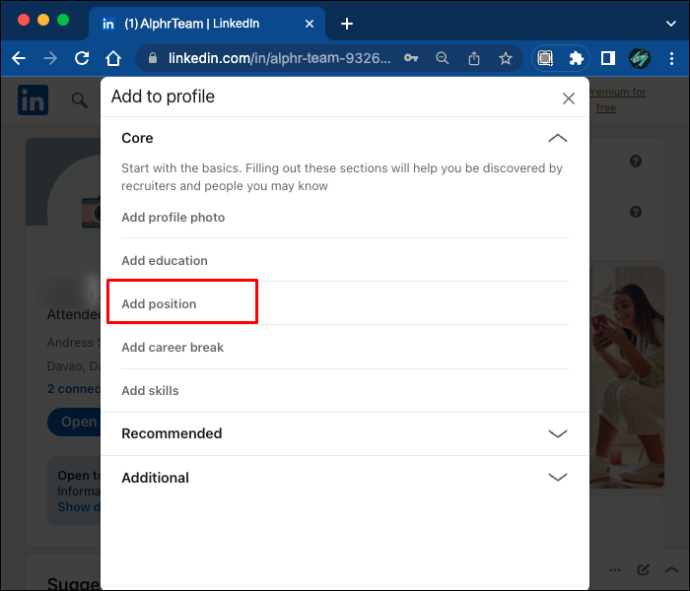
- Wypełnij formularz i zapisz zmiany.
Jeśli masz profil języka dodatkowego, musisz go osobno zaktualizować.
Po dodaniu stanowiska możesz poprosić o dostęp administratora do strony. Czynności są takie same, niezależnie od tego, czy korzystasz z komputera PC, systemu iOS czy Androida.
- Otwórz stronę LinkedIn, do której chcesz poprosić o dostęp administratora.
- Kliknij „Więcej”, a następnie „Poproś o dostęp administratora”.
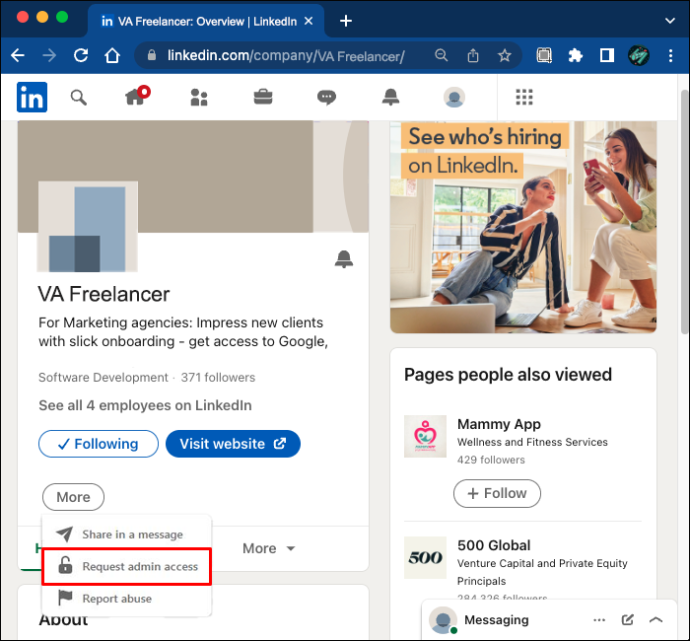
- Zweryfikuj swoją autoryzację, a następnie ponownie kliknij „Poproś o dostęp”.
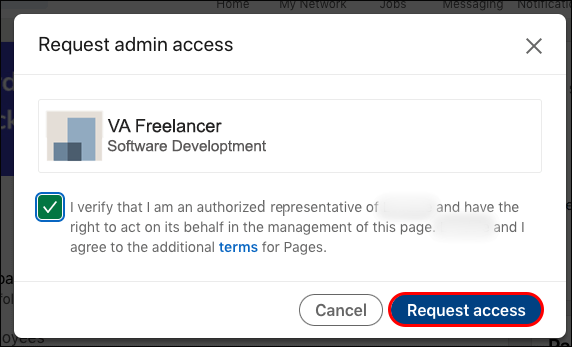
- W razie potrzeby potwierdź firmowy adres e-mail.
Teraz musisz tylko poczekać, aż Twoja prośba zostanie zaakceptowana. Otrzymasz powiadomienie, gdy tylko superadministrator przyzna Ci dostęp. Jeśli jednak strona nie jest zarządzana, możesz automatycznie zostać nowym administratorem.
co to jest pomiń apartament metra?
Dodatkowe często zadawane pytania
Jakie są różne role administratora LinkedIn?
Strona LinkedIn może mieć administratorów strony i administratorów płatnych mediów.
Administratorzy strony to:
· Superadministratorzy
· Administratorzy treści
· Kuratorzy
· Analitycy
Płatni administratorzy mediów to:
· Plakaty treści sponsorowanych
cyfrowe gry wii u na przełączniku
· Menedżerowie formularzy generowania leadów
· Menedżerowie stron docelowych
Czy muszę się zalogować jako administrator, aby uzyskać dostęp do funkcji administracyjnych?
Na LinkedIn nie musisz logować się osobno jako administrator, aby uzyskać dostęp do funkcji administracyjnych. Po prostu uzyskaj dostęp do widoku administratora, klikając stronę, którą zarządzasz na stronie głównej LinkedIn. Superadministratorzy zostaną automatycznie przeniesieni do widoku superadministratora.
Kto może udzielić administratorowi dostępu do strony LinkedIn?
Na LinkedIn tylko superadministratorzy mogą dodawać, edytować i usuwać administratorów. Jeśli jesteś administratorem treści, kuratorem, analitykiem lub jakimkolwiek administratorem płatnych mediów, nie będziesz mógł dodawać nowych administratorów ani akceptować próśb. Obecny superadministrator będzie musiał najpierw wyznaczyć Cię na superadministratora.
Czy jedna osoba może mieć wiele ról administratora na tej samej stronie?
Administrator może mieć tylko jedną rolę administratora strony (superadministrator, administrator treści, kurator lub analityk). Jednak użytkownik może mieć wiele ról administratora płatnych multimediów na stronie. Możliwe jest również, aby jedna osoba pełniła jednocześnie rolę administratora strony oraz płatnego administratora mediów. Daj danemu administratorowi strony uprawnienia administratora płatnych mediów, dodając go jako administratora płatnych mediów.
Jak usunąć administratora ze strony LinkedIn
Jako superadministrator możesz usuwać administratorów w taki sam sposób, jak dodajesz nowego.
1. Przejdź do widoku administratora strony.
2. Kliknij „Narzędzia administracyjne”, a następnie „Zarządzaj administratorami”.
3. Użyj ikony „Usuń” obok nazwy administratora, aby je usunąć.
Efektywnie zarządzaj stronami LinkedIn
Wiele ról administracyjnych na LinkedIn pozwala na bardziej efektywne zarządzanie stroną. Przyznaj uprawnienia administratora osobom, którym ufasz, aby mogły korzystać z tych korzyści. Jako superadministrator swojej strony możesz dodawać, edytować i usuwać administratorów w dowolnym momencie, wykonując powyższe czynności.
Co sądzisz o systemie zarządzania administratorami LinkedIn? Co Ci się w nim podoba, a co byś zmienił? Daj nam znać w sekcji komentarzy poniżej.