Platforma tablicowa, którą udostępnia Miro, to zabawny i kreatywny sposób współpracy dla zespołów. Jego interfejs umożliwia użytkownikom wykonywanie szerokiego zakresu zadań, które umożliwiają im wspólną pracę. Jego możliwości wizualizacji na żywo pozwalają nauczycielom tworzyć atrakcyjne samouczki online. Organizatorzy wydarzeń mogą zwrócić się do Miro, szukając sposobów na zwiększenie udziału publiczności. Jeśli dopiero zaczynasz korzystać z platformy, ten przewodnik pomoże Ci dowiedzieć się, jak wykorzystać to narzędzie produktywności. Sprawdź, jak stworzyć tablicę na Miro.

Jak stworzyć tablicę w Miro na PC
Miro umożliwia użytkownikom wizualizację ich pomysłów. Nauka tworzenia tablicy interaktywnej jest kluczem do maksymalnego wykorzystania platformy. Przyjrzyjmy się, jak stworzyć tablicę na Miro.
komputer nie idzie w stan uśpienia windows 10
- Otwórz Miro i wybierz zespół, z którym pracujesz, z lewej strony pulpitu nawigacyjnego.
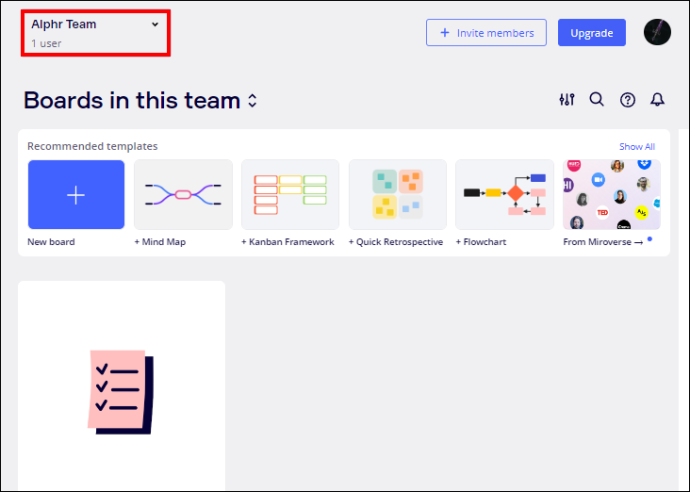
- Stuknij panel + Nowa tablica wyświetlany na pulpicie nawigacyjnym.
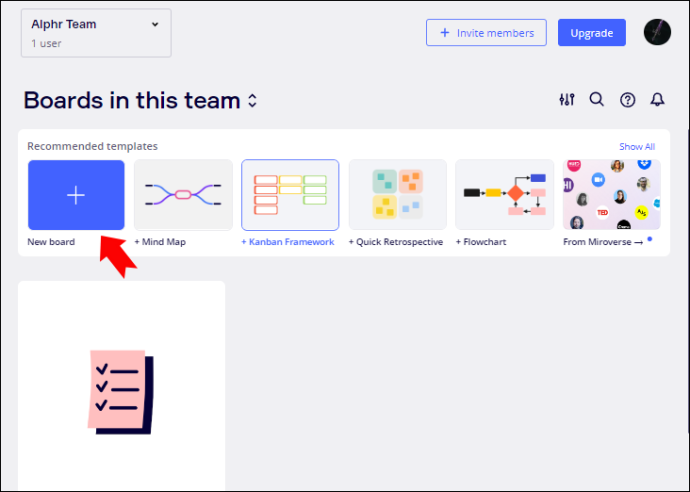
- Wybierz preferowany szablon w otwartym oknie Szablony.
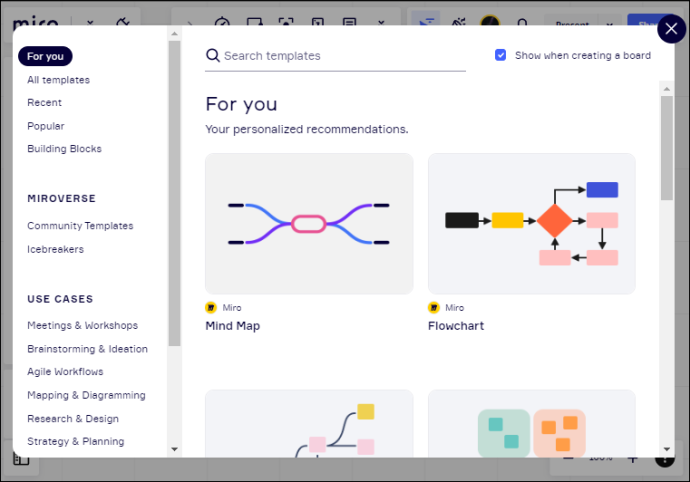
- Możesz także wybrać pracę z pustą tablicą, zamykając okno szablonu.
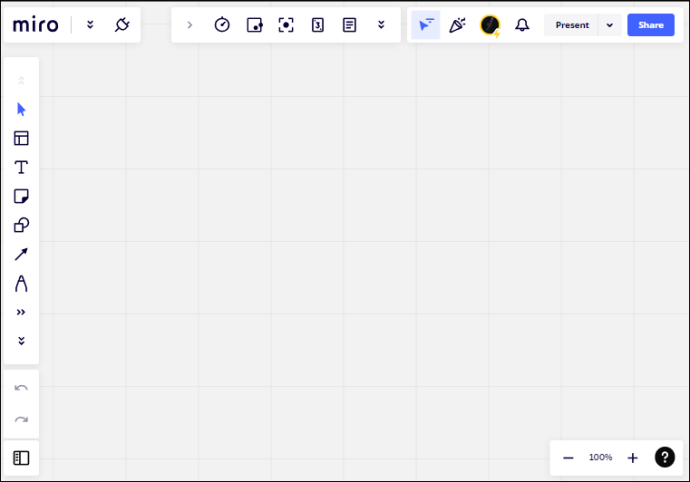
- Zaprojektuj puste płótno, korzystając z dostarczonych domyślnych narzędzi do rysowania.
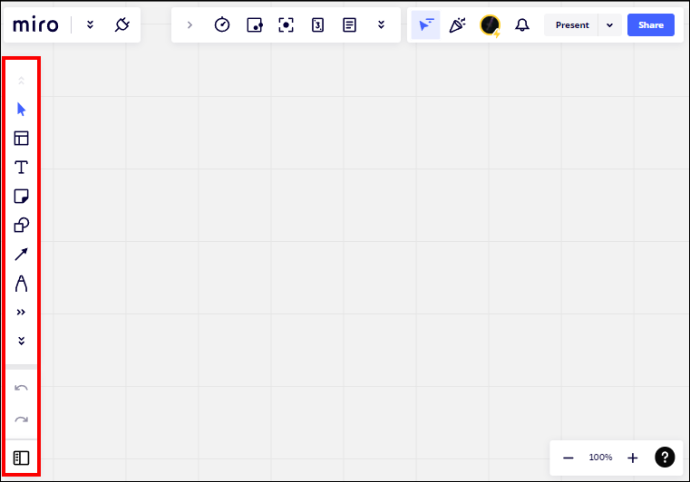
Właśnie utworzyłeś nową tablicę na Miro.
Jak utworzyć tablicę na Miro na iPhonie
Tworzenie tablicy jest jedną z podstaw korzystania z Miro. Zapewnia płótno, na którym można dodawać funkcje, takie jak układy warsztatów i interaktywne samouczki. Oto jak stworzyć tablicę w Miro.
- Uruchom aplikację Miro i dotknij panelu + Nowa tablica wyświetlanego na środku ekranu.
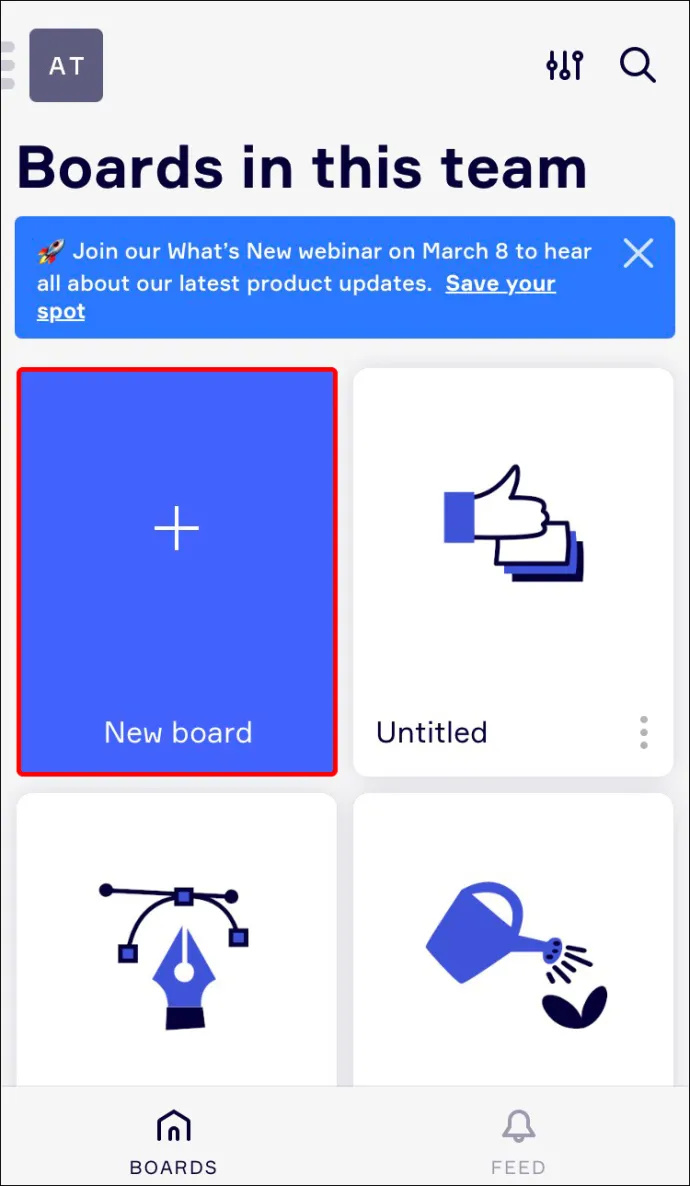
- Kliknij „Utwórz wspólną tablicę” i wybierz szablon z wyświetlonych opcji.
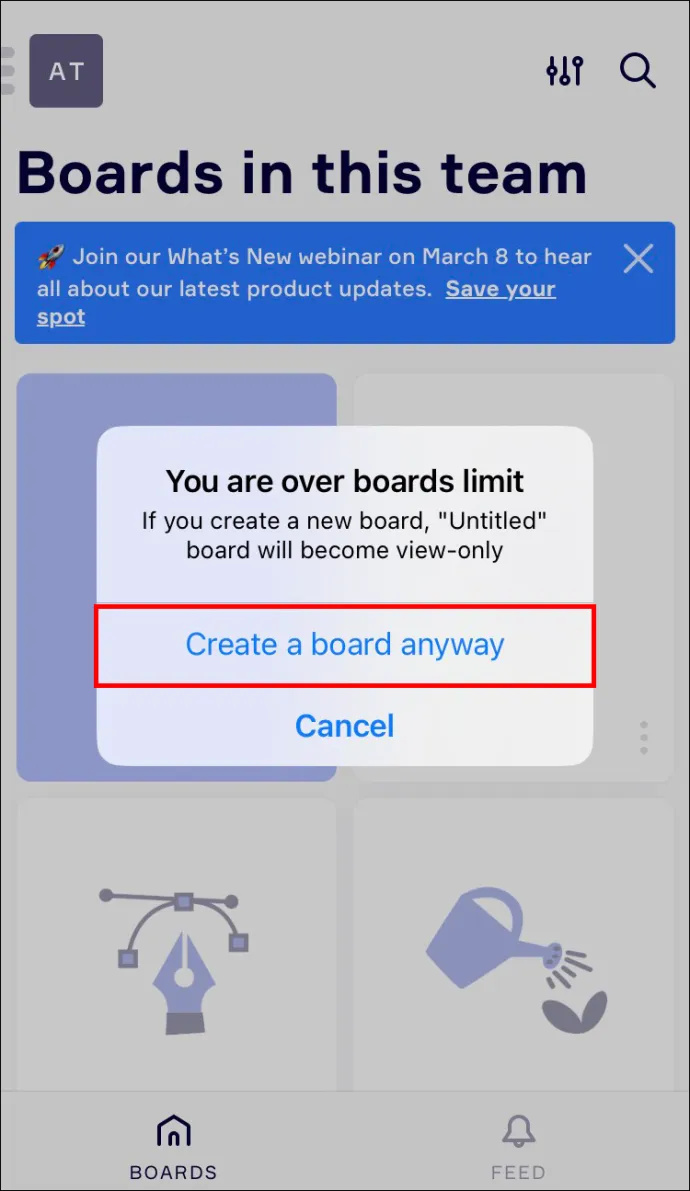
- Alternatywnie możesz zamknąć okno szablonu i zamiast tego użyć pustego płótna.
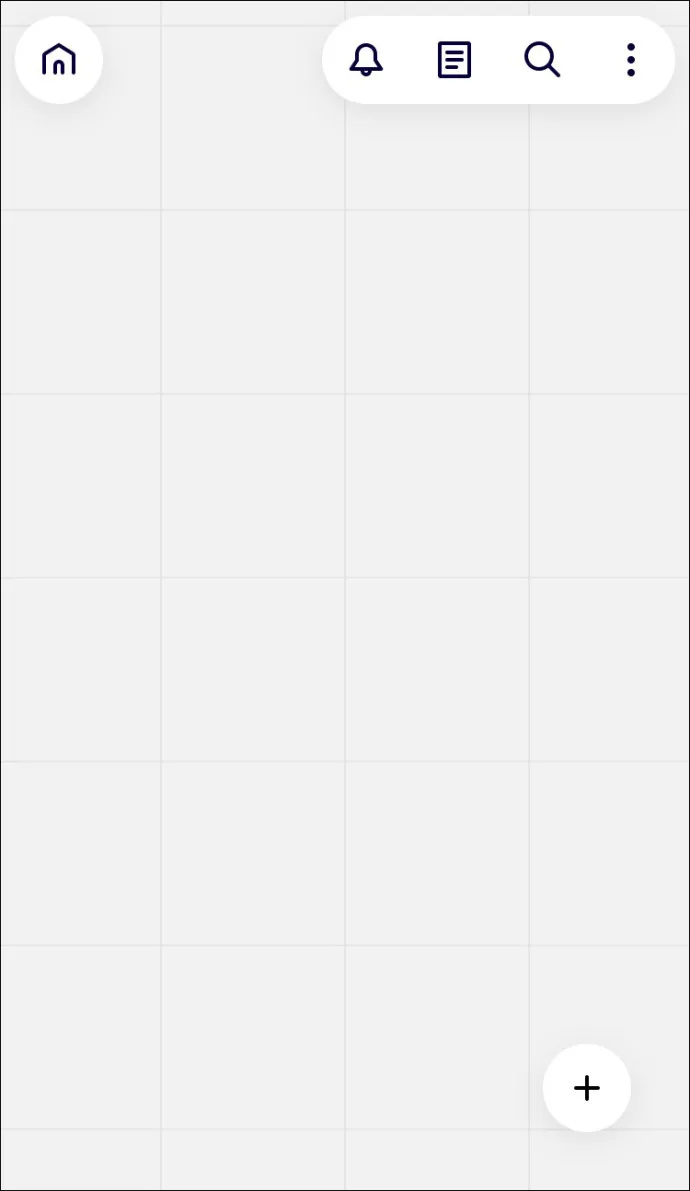
- Wybierz rozmiar ramki i użyj dostępnych narzędzi do rysowania, aby zaprojektować swoją tablicę.
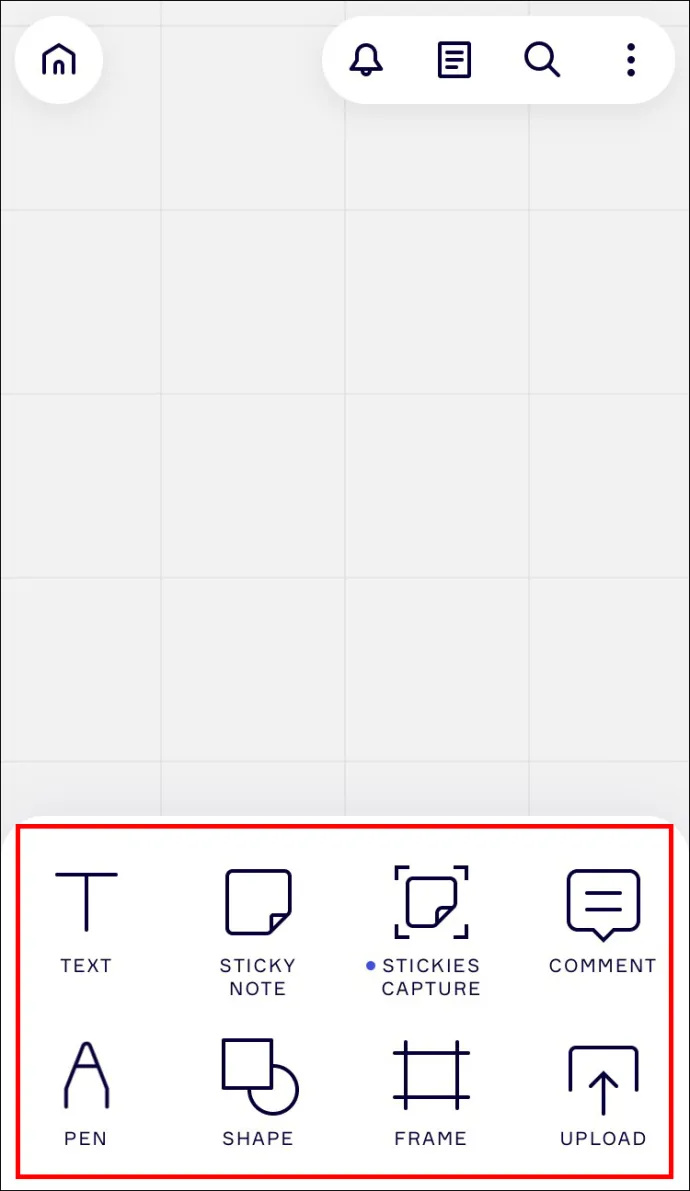
Twoja nowa tablica została utworzona w Miro.
Jak utworzyć tablicę na Miro na urządzeniu z Androidem
Stworzenie tablicy w Miro to jeden z pierwszych kroków podczas korzystania z platformy. Jest to dość prosty proces, jak pokazano w poniższych krokach.
jak dodać muzykę do wideo na Instagramie?
- Otwórz aplikację Miro i kliknij przycisk + Nowa tablica.
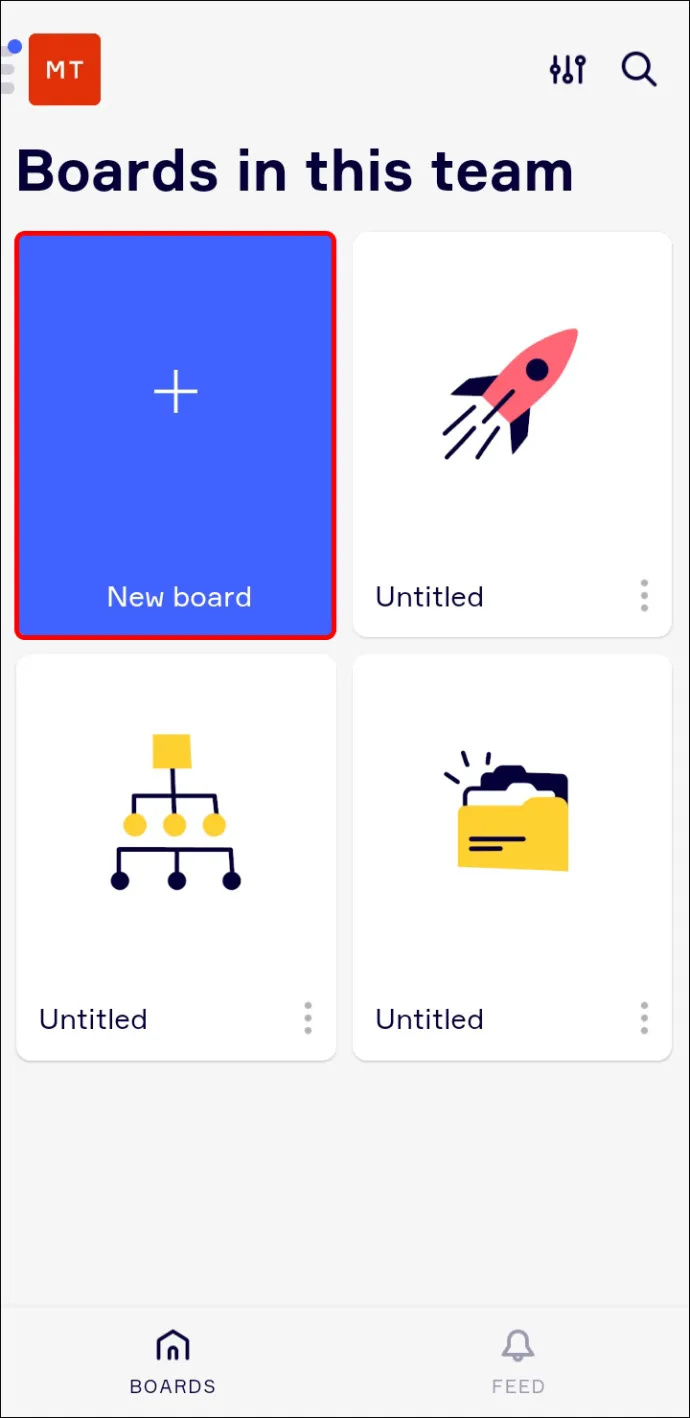
- Naciśnij „Utwórz wspólną tablicę” i wybierz szablon, którego chcesz użyć.
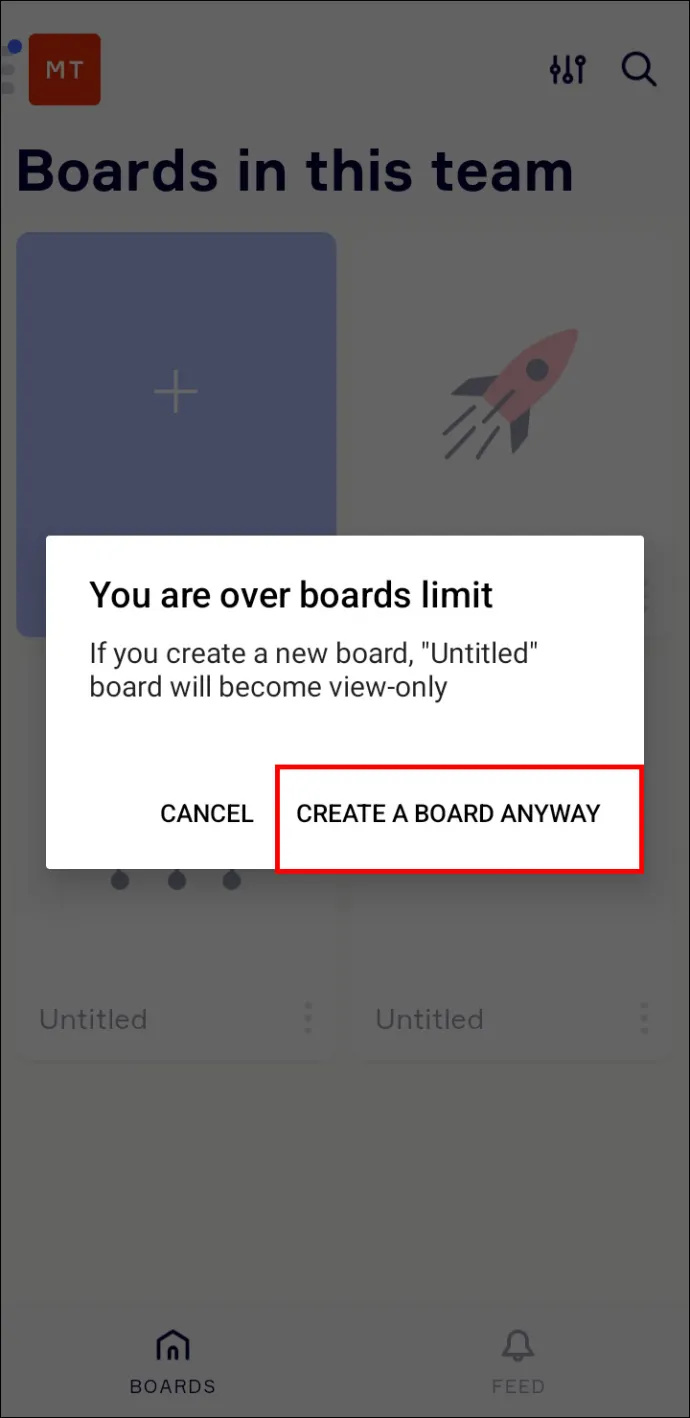
- Możesz także zacząć od pustego płótna, zamykając okno szablonu.
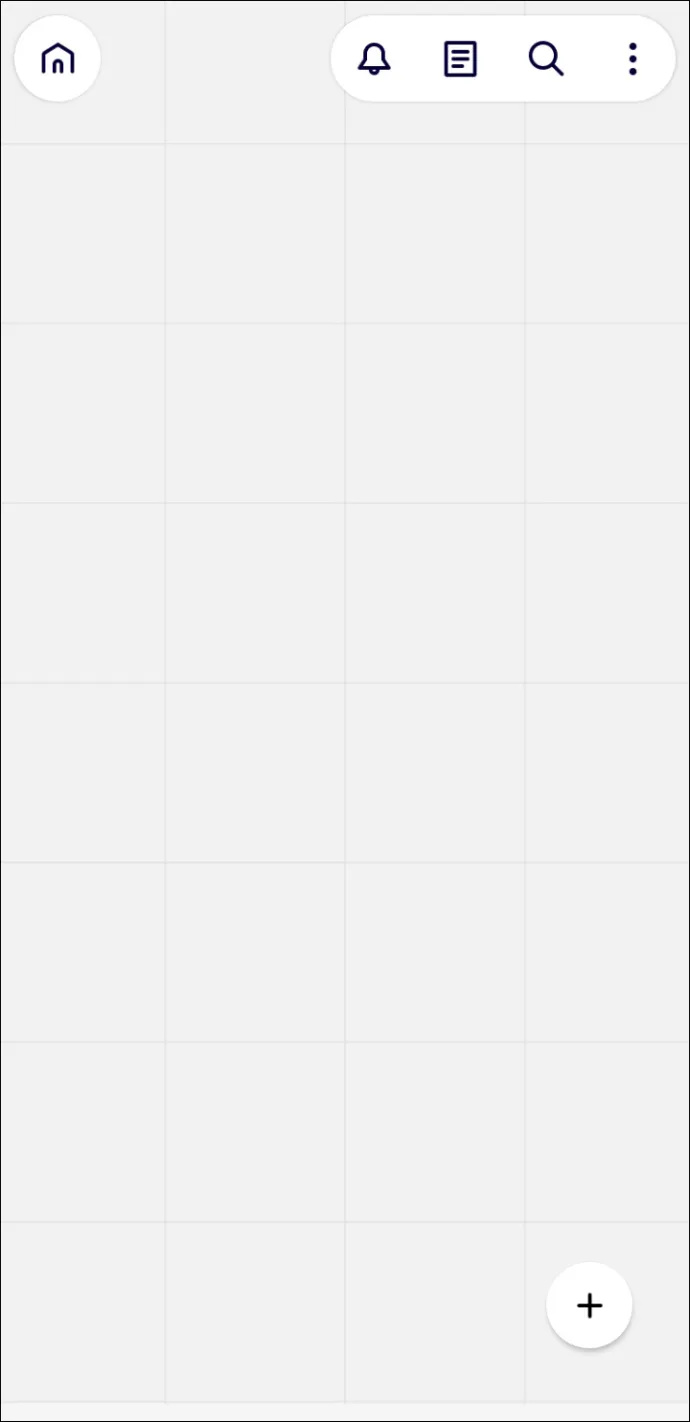
- Wybierz preferowany rozmiar ramy i zacznij projektować swoją deskę, korzystając z dostarczonych narzędzi.
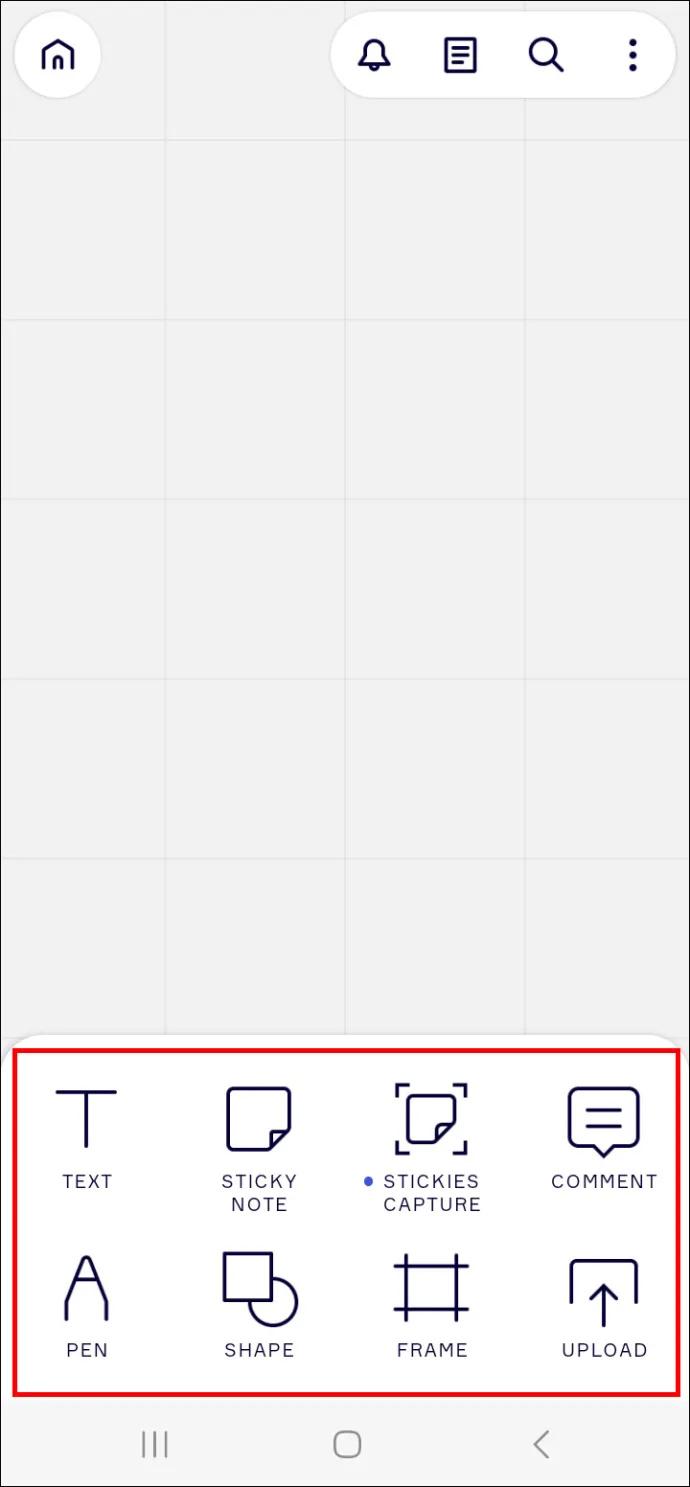
Masz teraz tablicę na Miro.
Jak utworzyć tablicę na Miro na iPadzie
Miro zapewnia płótno, na którym możesz tworzyć narzędzia do wizualizacji. Aby korzystać z platformy, najpierw utwórz tablicę zgodnie z opisem tutaj.
- Uruchom aplikację Miro i naciśnij niebieski panel + Nowa tablica.
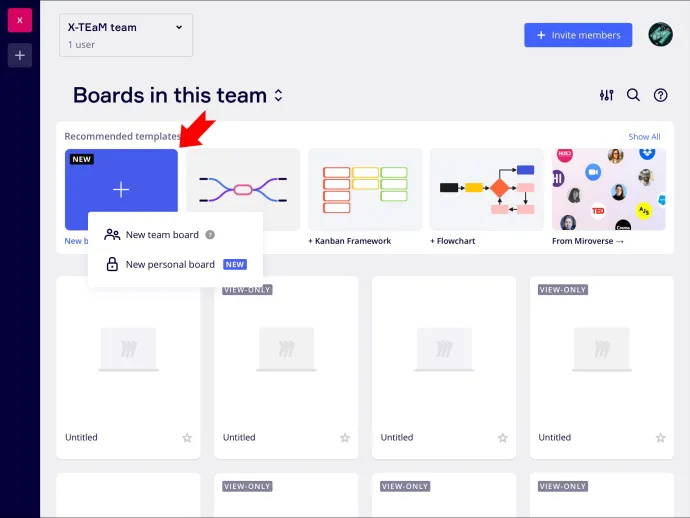
- Kliknij „Utwórz wspólną tablicę” i wybierz szablon, którego chcesz użyć.
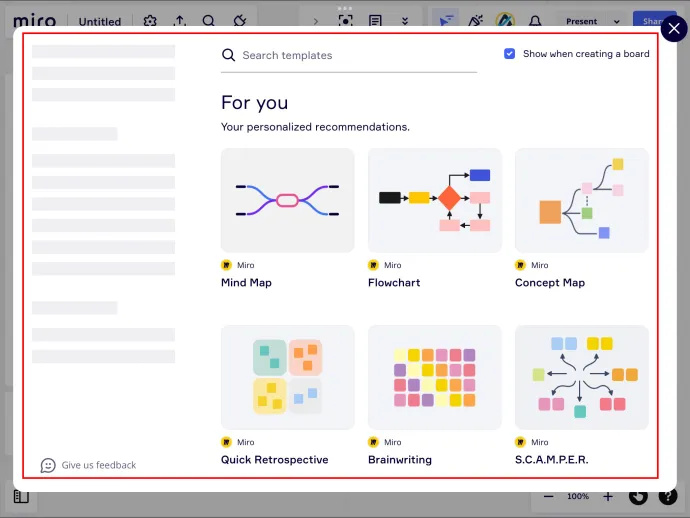
- Jeśli wolisz zacząć od zera, możesz zamknąć to okno i pracować z pustym płótnem.
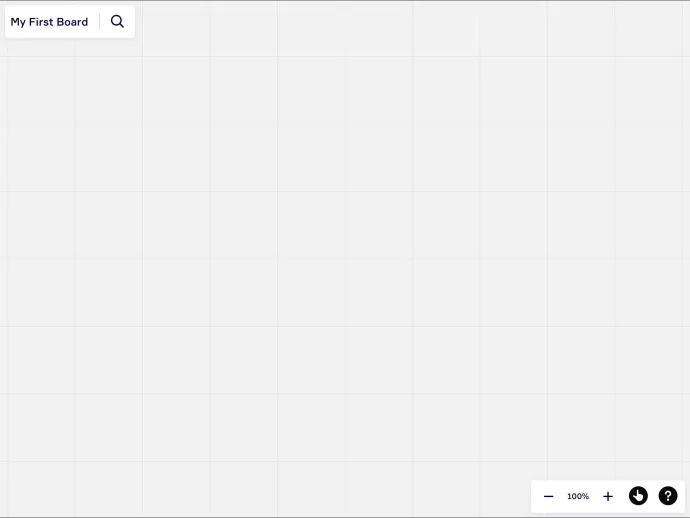
- Wybierz rozmiar ramki i zaprojektuj swoją tablicę, korzystając z dostępnych narzędzi do rysowania.
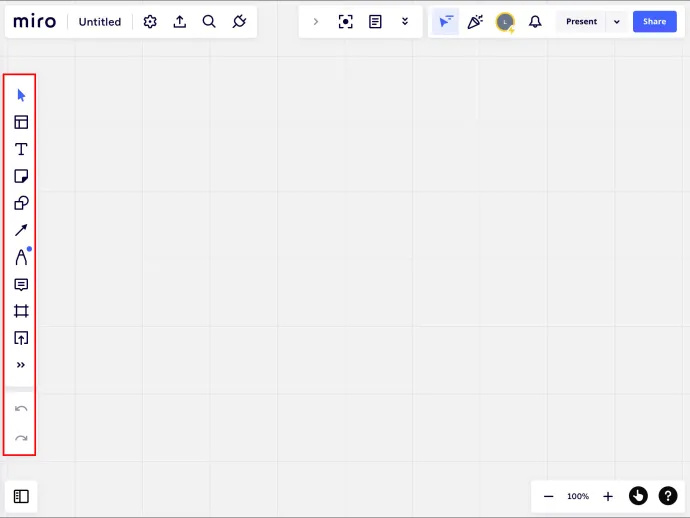
Twoja nowa tablica Miro jest teraz gotowa do użycia.
Jak stworzyć mapę myśli na Miro
Mapa myśli to potężne narzędzie w Miro, które pomaga zorganizować i zwizualizować proces. Zasadniczo pozwala skuteczniej przeprowadzać burzę mózgów. Oto jak stworzyć mapę myśli w Miro.
- Otwórz aplikację Miro i przejdź na dół.
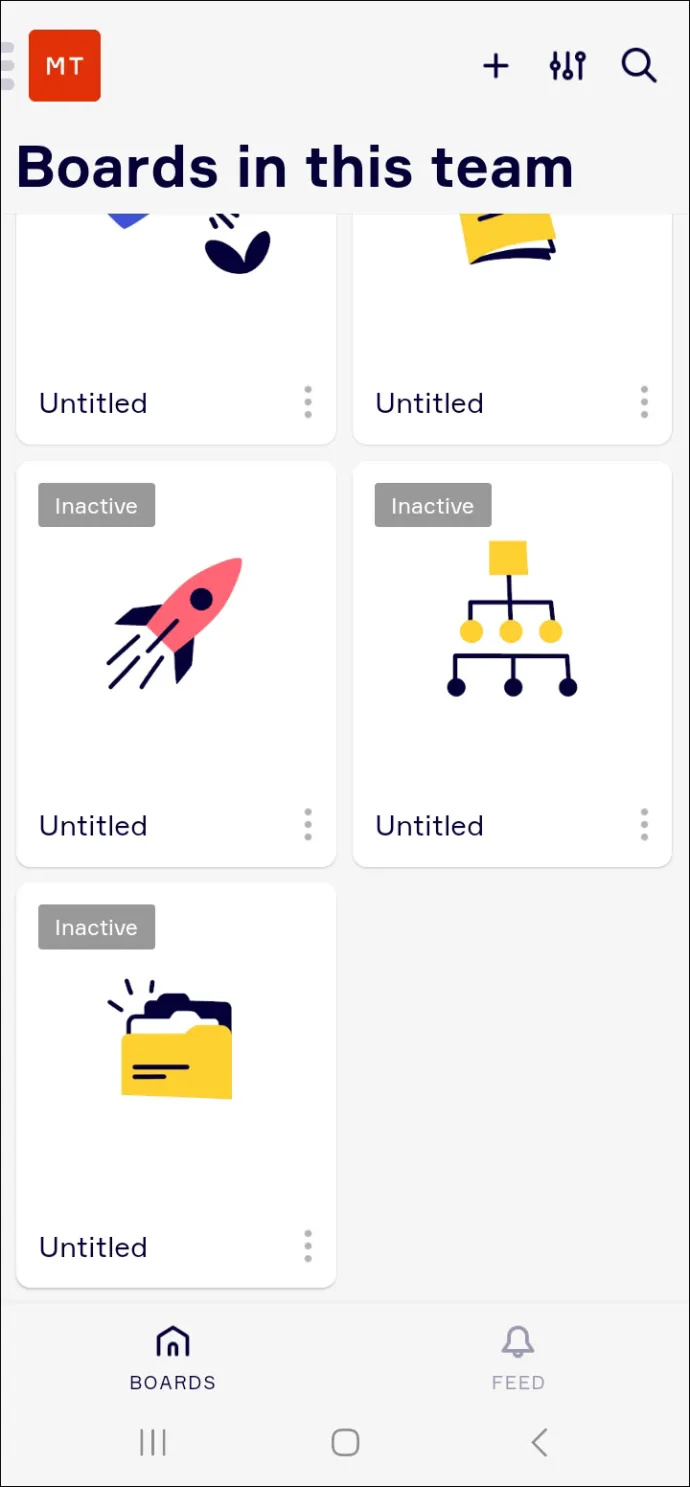
- Kliknij menu hamburgerów w lewym rogu ekranu.
- Stuknij przycisk +, aby utworzyć pierwszy węzeł mapy myśli.
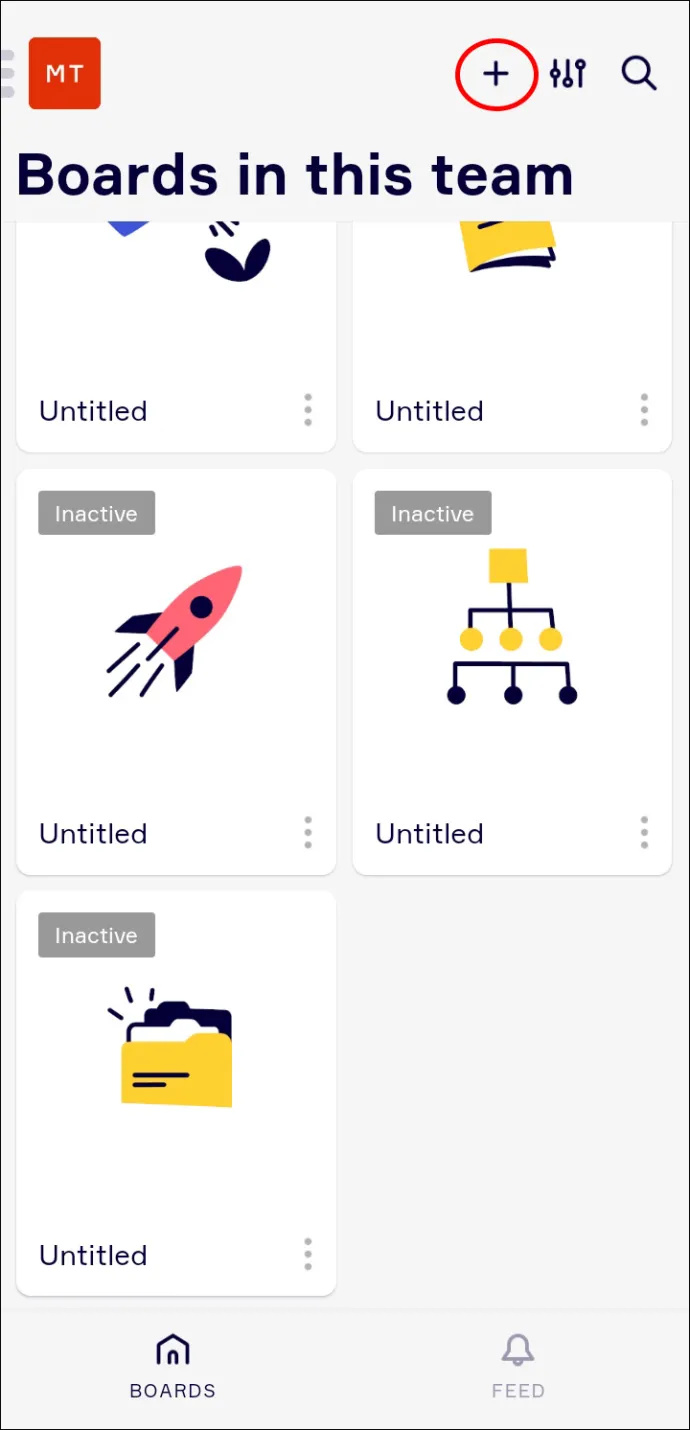
- Kontynuuj ten proces, aż Twoje pomysły znajdą się na stronie.
- Następnie możesz dodać funkcje, takie jak samoprzylepne notatki i filmy, aby ulepszyć swoją tablicę.
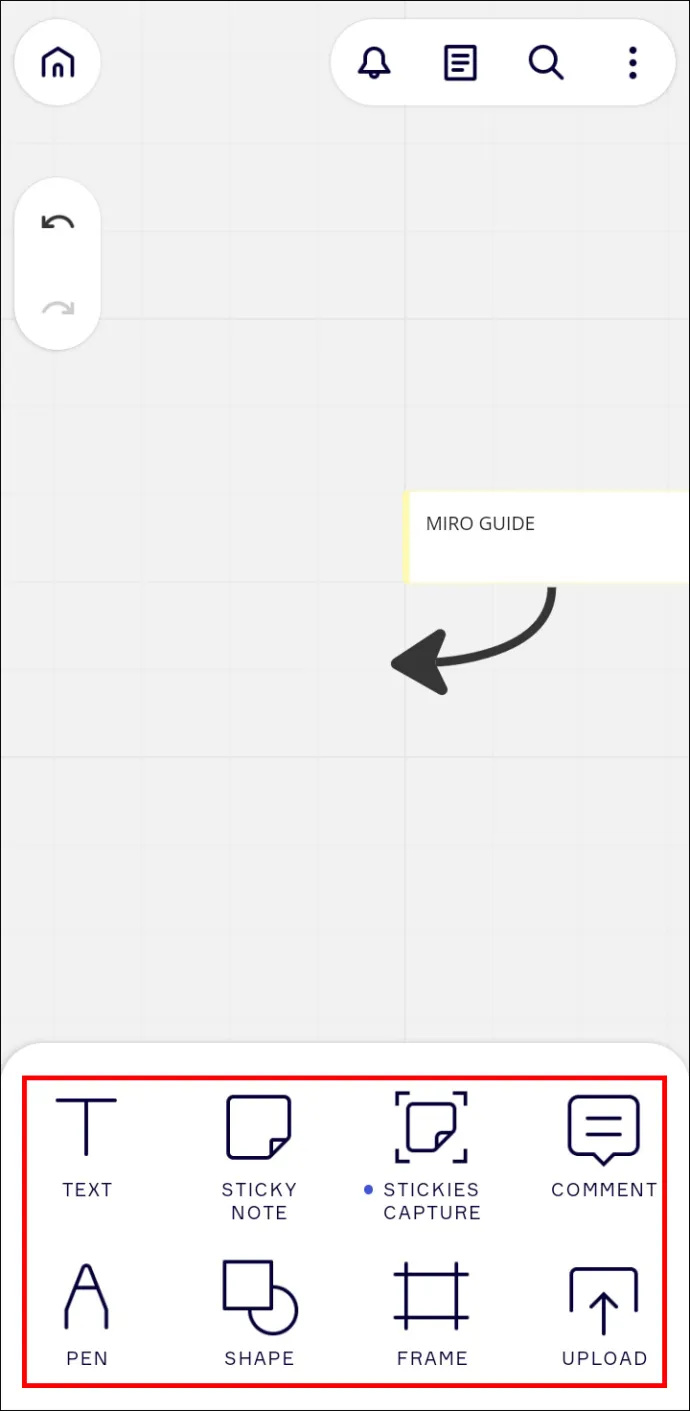
Twoja mapa myśli Miro została utworzona.
jak zaktualizować aplikację youtube na vizio tv?
Jak dodać tablicę do istniejącego szablonu w Miro
Jedną z niezwykłych cech Miro jest jego nieskończone płótno. W przeciwieństwie do innych platform, nieskończone płótno pozwala użytkownikom dodawać szablony do istniejących tablic. Oznacza to, że zespół może budować na projekcie zamiast przełączać się między płótnami. Oto jak dodać szablon w Miro.
- Otwórz tablicę Miro i przejdź do menu po lewej stronie ekranu.
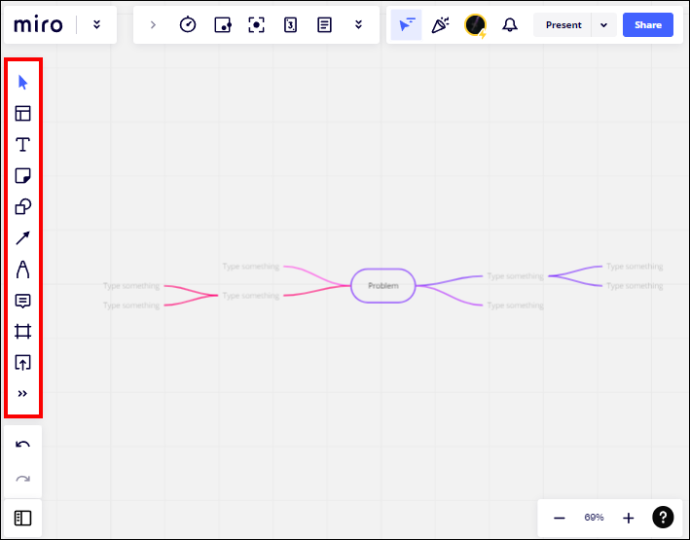
- Stuknij przycisk Szablony i wybierz ten, którego chcesz użyć.
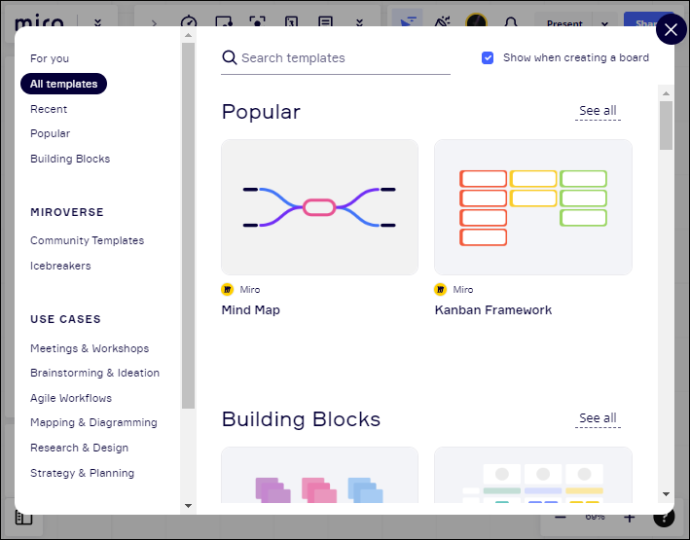
- Alternatywnie możesz dodać puste płótno i użyć narzędzi do rysowania, aby zmodyfikować planszę.
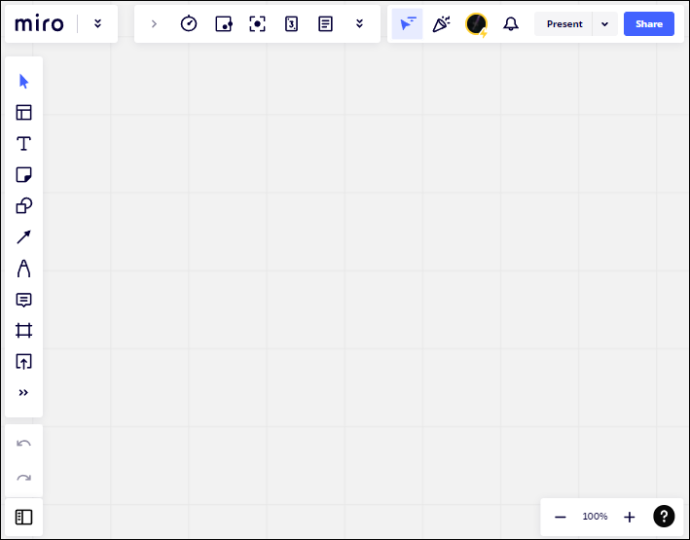
Właśnie dodałeś nową tablicę do istniejącego szablonu w Miro.
Pierwsze kroki w Miro
Miro to świetne narzędzie do współpracy, które sprawia, że dzielenie się pomysłami z kolegami jest zabawne. Pomaga również zmapować swoje myśli, aby burza mózgów była bardziej skuteczna. Jeśli jesteś nowy w Miro, platforma może początkowo wydawać się nieco onieśmielająca. Ten przewodnik pomoże Ci poruszać się po procesie tworzenia tablicy i zapozna Cię z potężną platformą.
Czy utworzyłeś tablicę na Miro? Jakiej metody użyłeś? Daj nam znać w sekcji komentarzy poniżej.









