Jeśli korzystasz z aplikacji do robienia notatek Notion, możesz chcieć aktywować ustawienie trybu ciemnego. Istnieje wiele powodów, dla których ludzie preferują tryb ciemny, czy to w celu zmniejszenia ilości światła emitowanego przez komputer, zwalczania zmęczenia oczu, uatrakcyjnienia aplikacji lub wydłużenia czasu pracy na baterii.

Z tego artykułu dowiesz się wszystkiego, co musisz wiedzieć o trybie ciemnym w Notion.
jak wyświetlić historię zakupów Steam
Notion Dark Mode na PC
Zawsze miło jest mieć różne opcje urządzeń oraz sposób konfigurowania i dostosowywania ustawień. Jeśli chcesz włączyć „Tryb ciemny” na swoim komputerze, niezależnie od tego, czy używasz aplikacji, czy wersji przeglądarki, wykonaj poniższe czynności:
- Kliknij opcję „Ustawienia i członkowie” po lewej stronie ekranu.
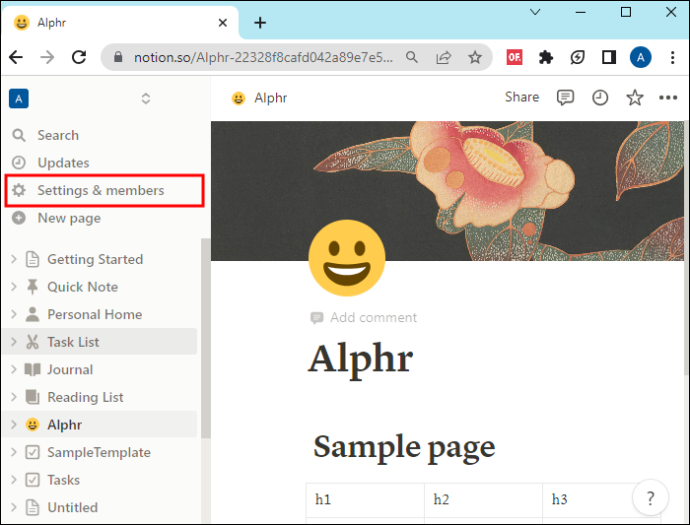
- W nowym oknie kliknij „Moje powiadomienia i ustawienia”.
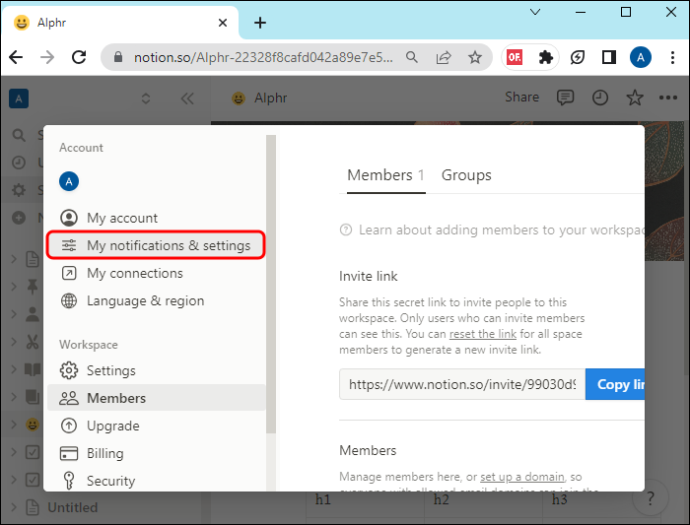
- Wybierz opcję „Ciemny” z menu rozwijanego.
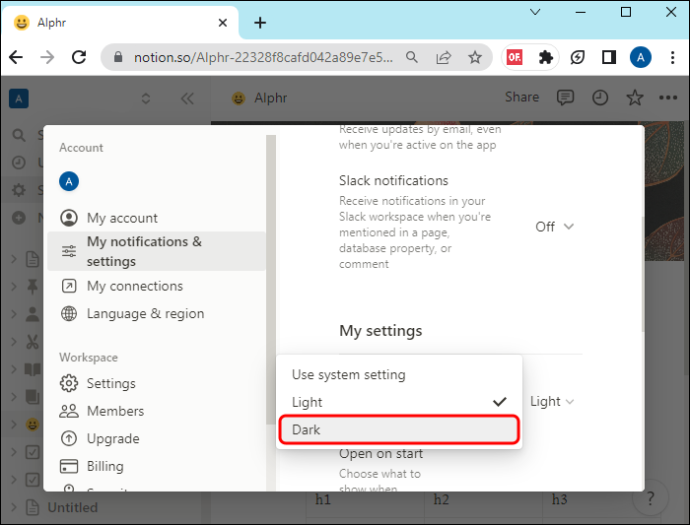
Zauważysz inne opcje:
- Ustawienie systemowe: naśladuje ustawienie wyglądu systemu.
- Światło: aktywuje domyślny tryb oświetlenia.
- Ciemny: ta opcja aktywuje tryb ciemny.
Wyłącz tryb ciemny, zmieniając opcje na jasne lub ustawienia systemowe.
Możesz także użyć skrótu CMD/Ctrl + Shift + L, aby włączyć lub wyłączyć tryb ciemny bez przechodzenia do ustawień. Działa to tylko w dedykowanej aplikacji.
Tryb ciemny Notion na urządzeniach mobilnych
Proces jest nieco inny, jeśli chcesz włączyć tryb ciemny w aplikacji mobilnej. Jeśli masz telefon z Androidem, oto co musisz zrobić:
- Stuknij w przycisk „…” w prawym górnym rogu ekranu.
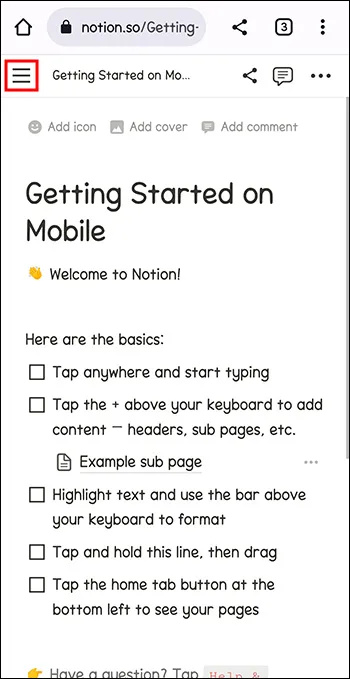
- Naciśnij przycisk „Ustawienia”. Przewiń w dół, aż zobaczysz sekcję „Wygląd”.
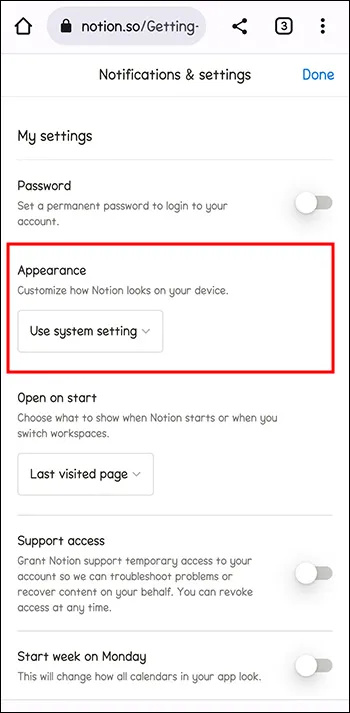
- Korzystając z menu rozwijanego, wybierz „Ciemny”, aby wyświetlić tryb ciemny.
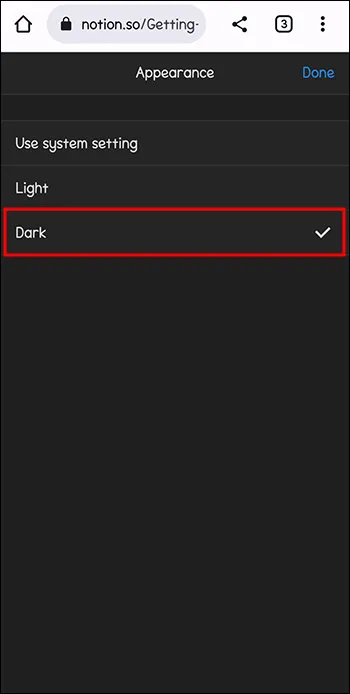
Zwróć uwagę, że wybór dotyczy wszystkich obszarów roboczych, jeśli wybierzesz tryb ciemny.
Jeśli używasz systemu iOS, musisz wykonać następujące kroki:
- Stuknij w trzy kropki („…”) u góry. Spowoduje to otwarcie menu ustawień.
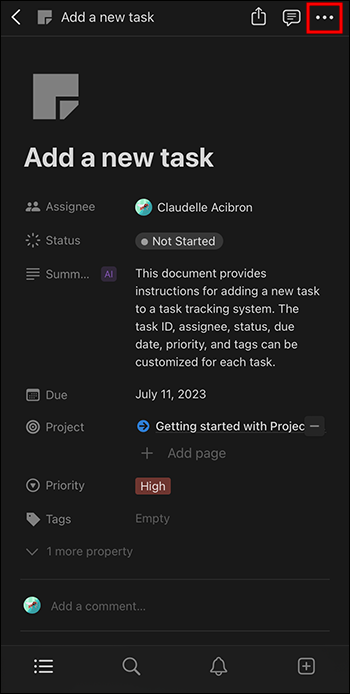
- Przejdź do ustawień.'
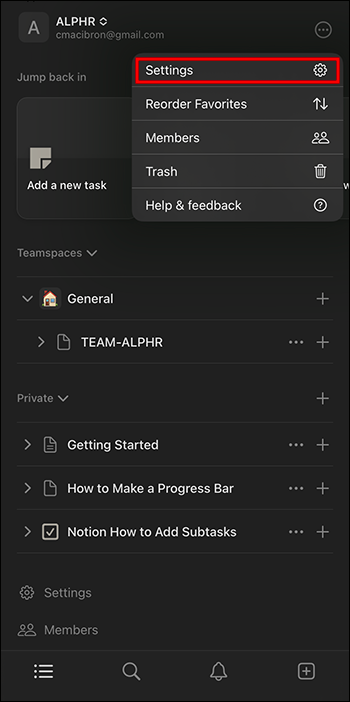
- Naciśnij menu rozwijane pod „Wygląd”.
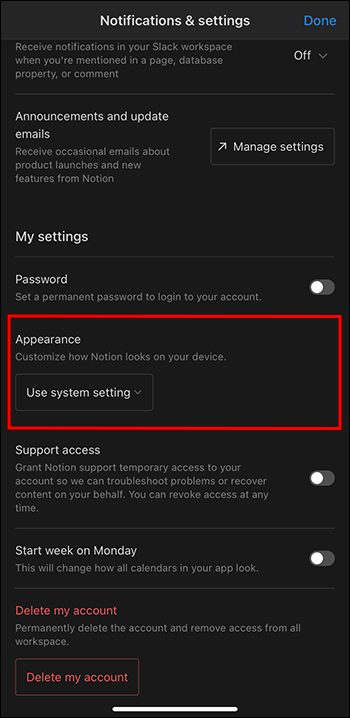
- Wybierz „Ciemny”, a Twoja aplikacja zostanie ustawiona na tryb ciemny.
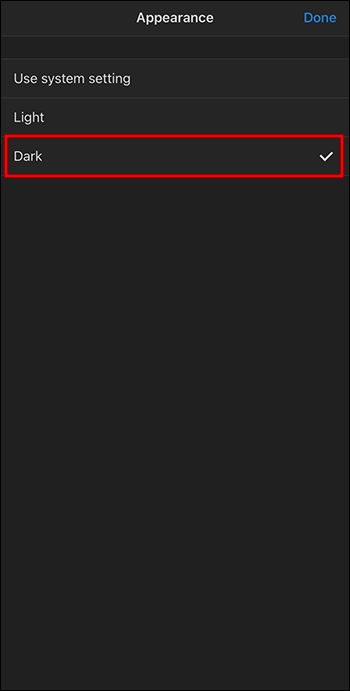
To takie proste! Możesz teraz używać trybu ciemnego na urządzeniu z systemem iOS lub Android.
Możliwe niepowodzenia trybu ciemnego
Załóżmy, że zastanawiasz się, czy korzystanie z trybu ciemnego wiąże się z wadami lub możliwymi niepowodzeniami. W takim przypadku jest to kwestia opinii.
Niektórzy mogą pomyśleć, że ciemne kolory wywołują negatywne uczucia, takie jak smutek lub nieszczęście, i mogą nie używać ich z tych powodów.
Wielu użytkowników woli tryb ciemny, ponieważ pomaga on zmniejszyć zmęczenie oczu, ale w niektórych przypadkach tryb ciemny może wcale nie zmniejszać zmęczenia oczu. Na przykład w jasno oświetlonych warunkach nie ma znaczenia, czy używasz trybu jasnego, czy ciemnego.
Możliwe jest również, że żywotność baterii może nie zostać przedłużona, zwłaszcza jeśli używasz starszego modelu z ekranem LCD.
Ostatecznie, niezależnie od tego, czy używasz trybu jasnego, czy ciemnego, sam decydujesz, który z nich Ci się podoba.
Wypróbuj i zobacz, co wolisz.
Dodatkowe opcje trybu ciemnego Notion
Jeśli domyślny tryb Notion Dark po prostu tego nie robi (być może nie podoba ci się kolor paska bocznego), istnieje inna opcja oprócz Dark and Light. Możesz użyć niestandardowego motywu Notion, pobierając integrację aplikacji innej firmy, która umożliwia zmianę motywów Notion.
Jednym z takich przykładów jest tzw Wzmacniacz pojęć . Dzięki temu dodatkowi możesz dostosować wygląd swoich obszarów roboczych Notion, zmieniając domyślne parametry, do których odnoszą się tryby Jasny i Ciemny. Ma również inne mody, które usprawniają przepływ pracy, a nie tylko poprawiają wygląd aplikacji.
Chociaż nie zmienia to liczby opcji, które możesz mieć (nadal będziesz mógł przełączać się tylko między trybem jasnym i ciemnym dla danego obszaru roboczego), rzeczywiste kolory i czcionki używane do wyświetlania interfejsu Notion można w pełni dostosować.
Oznacza to, że zamiast szarych odcieni używanych na pasku bocznym możesz umieścić kolorowy lub kontrastowy kolor, który daje tryb ciemny, który dodaje popu i ekscytacji.
Chociaż majsterkowanie przy dostosowywaniu Notion może być zabawne, szczegóły tego, jak to zrobić, wykraczają poza granice tego artykułu. Należy również pamiętać, że zasady Notion mogą ulec zmianie w zależności od tego, ile funkcji aplikacje innych firm mogą mieć w aplikacji lub czy w ogóle są one legalne.
Często zadawane pytania
Gdzie dostępny jest tryb Notion Dark?
wyświetlaj tylko nieprzeczytane wiadomości e-mail w Gmailu
Opcja trybu ciemnego Notion jest niezależna od platformy. Tak więc włączenie trybu ciemnego jest możliwe dla Notion dla komputerów Mac, Windows, Android i iOS, a także za pośrednictwem przeglądarki.
Jaki jest skrót trybu ciemnego dla Notion?
Możesz włączyć lub wyłączyć tryb ciemny za pomocą skrótu Ctrl (lub CMD) + Shift + L. Ten skrót działa tylko w dedykowanej aplikacji na komputer, więc nie jest dostępny w przeglądarce. Nie ma skrótów do aplikacji mobilnych.
Jakie są kody kolorów trybu ciemnego Notion?
Według Notion, szesnastkowe kody kolorów dla trybu ciemnego to #2F3438 dla głównego okna, #373C3F dla paska bocznego i #3F4448 dla elementu aktywowanego. Jeśli chcesz tworzyć skórki w trybie Notion Dark, możesz użyć ich jako bazy i stamtąd przejść.
Jakie są kody kolorów trybu podstawowego Notion?
Notion używa kodu koloru #FFFFFF (czysta biel) dla głównego okna i #F7F6F3 dla paska bocznego w trybie zwykłym (jasnym).
Przełączanie z trybu jasnego na ciemny
Proces jest stosunkowo łatwy do zmiany wyglądu Notion na tryb ciemny. Możesz nawigować po zmianach w ustawieniach na komputerze lub w aplikacji mobilnej. Jeśli korzystasz z przeglądarki, możesz zmienić tryb w zakładce pozycje menu. Proces jest równie prosty, jeśli przełączysz go z powrotem do trybu zwykłego. Ale biorąc pod uwagę jego potencjalne korzyści i popularność, możesz pozostać przy trybie ciemnym na dłuższą metę.
Czy kiedykolwiek zmieniłeś tryb ciemny w Notion? Jeśli tak, czy skorzystałeś z którejś ze wskazówek lub sztuczek przedstawionych w tym artykule? Daj nam znać w sekcji komentarzy poniżej.






![Co oznacza RTT Call na Androidzie [Wszystko wyjaśnione]](https://www.macspots.com/img/blogs/34/what-does-rtt-call-meaning-android.jpg)


