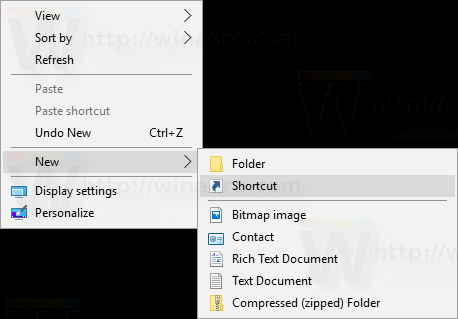Szukasz sposobu na tymczasowe lub trwałe wyłączenie klawiatury laptopa? Jeśli Twoja odpowiedź brzmi „tak” na którekolwiek z nich, zapewniamy Ci ochronę!

W tym przewodniku opisano kroki dezaktywacji klawiatury na komputerach z systemem Windows i Mac.
jak wyglądać na niezgodzie
Wyłącz klawiaturę laptopa
Laptopy szybko stają się podstawowym urządzeniem komputerowym dla wielu osób, ponieważ zapewniają wygodny sposób na pozostawanie w kontakcie i produktywność w podróży. Kluczową cechą, która sprawia, że laptopy są tak wszechstronne, jest wbudowana klawiatura.
W przeciwieństwie do komputerów stacjonarnych, które wymagają zewnętrznej klawiatury, laptopy mają klawiatury wbudowane bezpośrednio w obudowę. Pozwala to na łatwe podróżowanie i wygodne pisanie przez długi czas bez konieczności podłączania lub odłączania zewnętrznej klawiatury.
Niestety wbudowane klawiatury nie są odporne na uszkodzenia. Na przykład, jeśli klucz zostanie zużyty lub postrzępiony, może w końcu się zerwać, czyniąc go bezużytecznym. Może to utrudniać pisanie, ponieważ konieczne może być przełączanie się na klawiaturę ekranową za każdym razem, gdy trzeba wpisać tę konkretną literę lub symbol.
Aby uniknąć problemów związanych z niesprawną wbudowaną klawiaturą, możesz przełączyć się na zewnętrzną. Musisz jednak wyłączyć wbudowaną klawiaturę, aby uniknąć rejestrowania przypadkowych lub niezamierzonych pociągnięć na komputerze.
Zobaczmy, jak możesz to zrobić w systemie Windows i macOS
Jak wyłączyć klawiaturę laptopa na komputerze z systemem Windows 11
Możesz wyłączyć klawiaturę na laptopie z systemem Windows 11 na trzy sposoby:
(a) Wyłączenie klawiatury za pomocą Menedżera urządzeń
Windows 11, najnowsza i prawdopodobnie najbardziej ekscytująca wersja serii Windows, zawiera szczególnie przydatne ustawienie dla użytkowników laptopów. Możesz wyłączyć wbudowaną klawiaturę w dowolnym momencie za pomocą zaledwie kilku dotknięć:
- Otwórz Menedżera urządzeń, wpisując „
devmgmt.msc” w oknie dialogowym Uruchom. Alternatywnie możesz wpisać „Menedżer urządzeń” w polu wyszukiwania systemu Windows.
- Wybierz „Klawiatury” z okna Menedżera urządzeń. Spowoduje to wyświetlenie listy wszystkich klawiatur aktualnie podłączonych do laptopa, w tym wbudowanej.

- Kliknij prawym przyciskiem myszy wbudowaną klawiaturę i wybierz „Wyłącz” z menu kontekstowego.

- Potwierdź decyzję za pomocą „Tak” w wyświetlonym oknie dialogowym.

Niektóre modele laptopów mogą nie mieć przycisku „Wyłącz”, ale zamiast tego opcję „Odinstaluj urządzenie”. Możesz wybrać tę opcję, a wynik będzie taki sam: wbudowana klawiatura zostanie natychmiast wyłączona. Jednak żadna opcja nie jest trwała. Twój laptop automatycznie ponownie włączy klawiaturę zaraz po ponownym uruchomieniu.
W związku z tym przy każdym uruchomieniu będziesz musiał wrócić do sekcji klawiatury w Menedżerze urządzeń.
(b) Wyłączanie klawiatury za pomocą wiersza polecenia
Jeśli nie chcesz, aby niedogodności związane z otwieraniem Menedżera urządzeń wyłączały klawiaturę za każdym razem, gdy włączasz laptopa, nie martw się. Możesz trwale wyłączyć klawiaturę za pomocą wiersza polecenia.
Oto kroki:
- Stuknij ikonę Windows w lewym dolnym rogu i wpisz „cmd” w pasku wyszukiwania.

- Wybierz „Uruchom jako administrator” w „Wierszu polecenia”.

- Kliknij 'Tak', aby potwierdzić, że nie masz nic przeciwko wprowadzaniu zmian w komputerze przez aplikację Wiersz polecenia.

- Po otwarciu okna wiersza polecenia wpisz następujący wiersz polecenia, a następnie naciśnij Enter:
sc config i8042prt start= disabled
- Zamknij wiersz polecenia i uruchom ponownie laptopa.

Pamiętaj, że aby to zadziałało, najpierw musisz wyłączyć klawiaturę za pomocą Menedżera urządzeń, jak omówiono powyżej. Wykonany wiersz polecenia zatrzymuje system Windows przed automatycznym ponownym włączeniem klawiatury po ponownym uruchomieniu laptopa.
Jeśli kiedykolwiek zechcesz ponownie włączyć klawiaturę w przyszłości, wystarczy uruchomić aplikację Command Prompt i wprowadzić następujące polecenie:
sc config i8042prt start= auto
(c) Wyłączenie klawiatury przez wybór niewłaściwego sterownika
Oto skuteczny, ale niekonwencjonalny sposób na wyłączenie klawiatury. W rzeczywistości możesz wyłączyć wbudowaną klawiaturę laptopa, łącząc ją z niewłaściwym sterownikiem. Jest to prawdopodobnie ekstremalny sposób, aby to zrobić, ale działa, a cofnięcie wprowadzonych zmian nie jest zbyt trudne.
Oto jak sparować klawiaturę z niezgodnym sterownikiem:
- Otwórz Menedżera urządzeń, wpisując „devmgmt.msc” w oknie dialogowym Uruchom.

- Rozwiń „Klawiatury”, a następnie kliknij prawym przyciskiem myszy „Standardowa klawiatura PS / 2”.

- Wybierz „Aktualizuj sterownik” z menu kontekstowego.

- W tym momencie twój laptop wyświetli opcje dotyczące sposobu wyszukiwania sterowników. Wybierz „Przeglądaj mój komputer w poszukiwaniu oprogramowania sterownika”.

- W następnym oknie wybierz „Pozwól mi wybrać z listy dostępnych sterowników na moim komputerze”.

- Przewiń listę w dół, wybierz producenta innego niż standardowa klawiatura i wybierz dowolny model z listy.

- Kliknij „Dalej”.

- System Windows spróbuje ostrzec, że sterownik, który zamierzasz zainstalować, może być niezgodny z systemem. Stuknij „Tak”, aby potwierdzić, że chcesz kontynuować instalację.
- Zamknij okno „Aktualizacja sterowników” i uruchom ponownie laptopa.

Po ponownym uruchomieniu laptopa klawiatura nie będzie działać. Możesz jednak łatwo włączyć ją ponownie, wykonując kroki od 1 do 4 powyżej, a następnie wybierając opcję „Wyszukaj automatycznie sterowniki”.
Jak wyłączyć klawiaturę laptopa na komputerze z systemem Windows 10
Niezależnie od tego, czy próbujesz chronić swój laptop przed ciekawskimi małymi rączkami, czy próbujesz zapobiec przypadkowemu uderzeniu w klawisze i tworzeniu literówek, są chwile, kiedy możesz chcieć wyłączyć klawiaturę laptopa.
Oto przewodnik krok po kroku, jak to zrobić na komputerze z systemem Windows 10.
- Otwórz Menedżera urządzeń, wyszukując go w menu Start lub naciskając klawisz Windows + R, wpisując „devmgmt.msc” w oknie dialogowym Uruchom i naciskając Enter.

- Rozwiń sekcję „Klawiatury” na liście urządzeń.

- Kliknij prawym przyciskiem myszy pozycję klawiatury laptopa i wybierz „Wyłącz” z wyświetlonego menu kontekstowego.

- Pojawi się wyskakujące okienko z prośbą o potwierdzenie, że chcesz wyłączyć urządzenie; kliknij „Tak”, aby kontynuować.

Twoja klawiatura zostanie teraz wyłączona; aby włączyć go ponownie, po prostu wykonaj kroki 1-4 i wybierz „Włącz” z menu kontekstowego w kroku 3 zamiast „Wyłącz”.
W razie potrzeby możesz również użyć tej samej metody, aby wyłączyć inne urządzenia, takie jak mysz lub gładzik. Jednak nie zalecamy tego, chyba że masz dostępne inne urządzenie wejściowe, ponieważ bez niego nie będziesz mógł korzystać z komputera.
Jak wyłączyć klawiaturę laptopa na komputerze Mac
Jeśli używasz MacBooka, możesz wyłączyć wbudowaną klawiaturę, choć tymczasowo, na kilka różnych sposobów. Jednym z nich jest użycie klawiszy myszy w preferencjach dostępu uniwersalnego.
Oto kroki, aby to zrobić:
jak korzystać z Chromecasta bez internetu
- Przejdź do menu Apple.

- Kliknij „Preferencje systemowe”.

- Kliknij „Mysz i gładzik” i zaznacz „Włączone” dla klawiszy myszy.

Po włączeniu klawiszy myszy klawiatura nie będzie reagować na naciśnięcia. Jednak ta metoda może nie działać w systemach macOS Big Sur i Monterey. Co więc robisz, jeśli Twój Mac działa na jednym z nich?
Możesz pobrać aplikację narzędziową innej firmy, np Elementy karabińczyka lub KeyRemap4MacBook , co daje większą kontrolę nad mapowaniem klawiszy. Na przykład za pomocą KeyRemap4MacBook możesz zmienić mapowanie klawiszy modyfikujących, takich jak Control, Option i Command. Możesz także całkowicie wyłączyć klawisze lub ustawić, aby wykonywały różne funkcje po dotknięciu lub przytrzymaniu.
Korzystając z jednej z tych metod, będziesz potrzebować zewnętrznej myszy lub gładzika do poruszania się po ekranie.
Zapobiegaj przypadkowym naciśnięciom
Wyłączenie wbudowanej klawiatury na komputerze z systemem Windows lub Mac może być pomocnym sposobem uniknięcia przypadkowych naciśnięć klawiszy podczas pisania na klawiaturze zewnętrznej. Pamiętaj tylko, aby ponownie włączyć klawiaturę, gdy skończysz, aby nie mieć problemów z poruszaniem się po komputerze.
Czy próbowałeś wyłączyć klawiaturę laptopa za pomocą dowolnej z metod omówionych w tym przewodniku? Jak poszło?
Daj nam znać w komentarzach poniżej.