Otwarcie strony internetowej dzisiaj często wiąże się z mnóstwem wyskakujących okienek, powiadomień i niechcianych widżetów, które bardzo rozpraszają uwagę. To samo dotyczy witryn należących do Google, które często zalecają użytkownikowi przejście na Google Chrome podczas odwiedzania go z dowolnej innej przeglądarki.

Jeśli nie planujesz przejścia na przeglądarkę Google, zamykanie tego wyskakującego okienka za każdym razem może być kłopotliwe. Czy istnieje sposób, aby całkowicie się go pozbyć? Zobaczmy metody, które możesz wypróbować poniżej.
jak obracać wideo w Windows Media Player
Wyłącz Google zaleca korzystanie z Chrome
Chociaż Google posiada większość globalnego udziału w rynku, jeśli chodzi o przeglądarki komputerowe, nie jest to jedyna dostępna opcja. Aby wymienić tylko kilka alternatyw, Safari, Mozilla Firefox i Microsoft Edge wciąż trzymają się swoich pozycji z milionami użytkowników.
Google nie pozwala użytkownikom tak łatwo odejść. Za każdym razem, gdy odwiedzasz stronę wyszukiwarki lub jakąkolwiek inną witrynę należącą do Google, wyskakujące okienko w rogu informuje, że „Google zaleca korzystanie z Chrome”. Możesz zignorować wyskakujące okienko, klikając „Nie przełączaj”, ale nie spowoduje to, że wiadomość będzie powracać za każdym razem, gdy odwiedzasz stronę należącą do Google. Jeśli nie chcesz ponownie widzieć wiadomości, najlepszym rozwiązaniem jest zastosowanie rozszerzenia blokującego reklamy.
Używaj irytacji AdGuard z uBlock Origin
uBlock Origin to popularne rozszerzenie przeglądarki, które zapewnia przeglądanie bez rozpraszania uwagi poprzez blokowanie reklam. Jest dostępny dla Chrome, Firefox, Microsoft Edge i Opera, ale możesz go również zainstalować ręcznie, jeśli używasz innych przeglądarek, takich jak Chromium lub Thunderbird.
Chociaż rozszerzenie działa całkiem nieźle, po prostu instalując je i włączając, ma wiele opcji, których możesz użyć, aby dostosować przeglądanie. Jedna z tych opcji może pomóc w usunięciu widżetu Google reklamującego Google Chrome. Jeśli chcesz wypróbować tę metodę, wykonaj poniższe czynności.
- Ściągnij i zainstaluj uBlock Origin dla Twojej przeglądarki.

- Ikona rozszerzenia powinna pojawić się na pasku narzędzi przeglądarki.
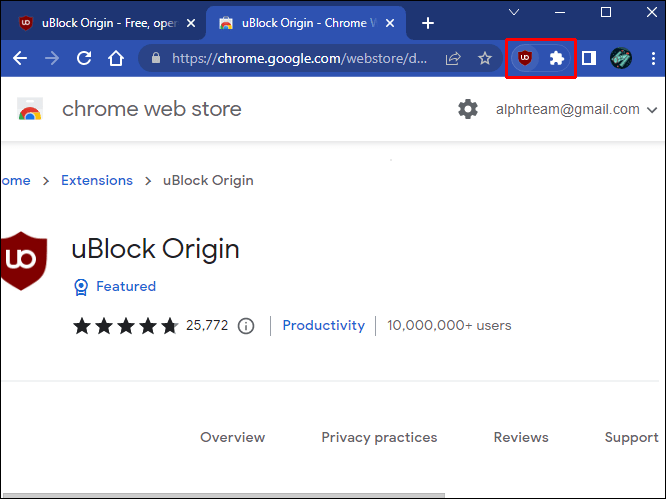
- Kliknij ikonę i upewnij się, że aktywujesz blokadę reklam, naciskając przycisk.

- W tym samym oknie znajdź przycisk „Przejdź do pulpitu nawigacyjnego”. Ustawienia otworzą się w nowym oknie przeglądarki.

- Przejdź do zakładki 'Listy filtrów'.
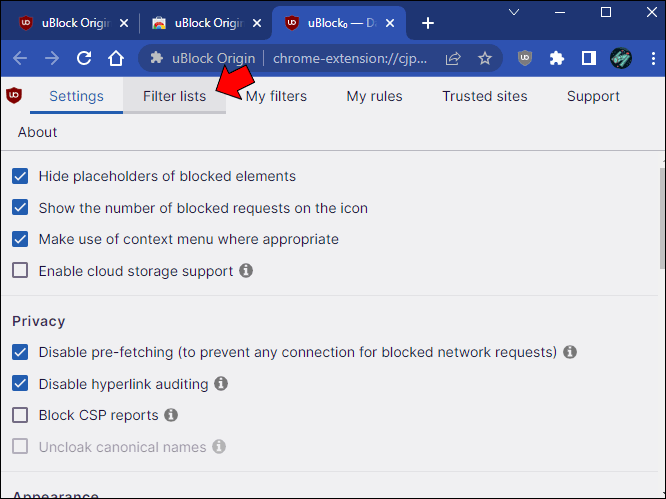
- Przewiń w dół, aż znajdziesz „Uciążliwości” i rozwiń tę sekcję.
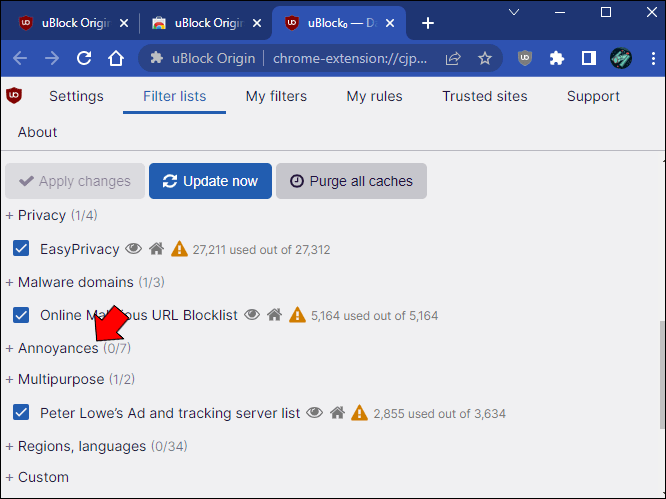
- Pierwszą opcją powinno być „AdGuard Annoyances”. Upewnij się, że jest włączony.
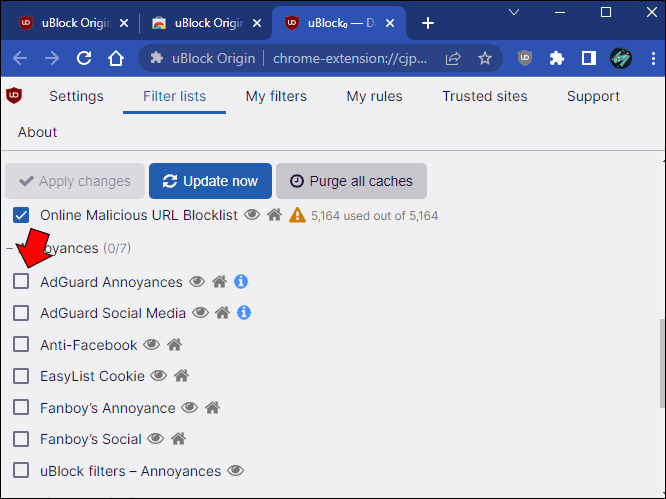
- Kliknij niebieski przycisk „Zastosuj zmiany” u góry strony.
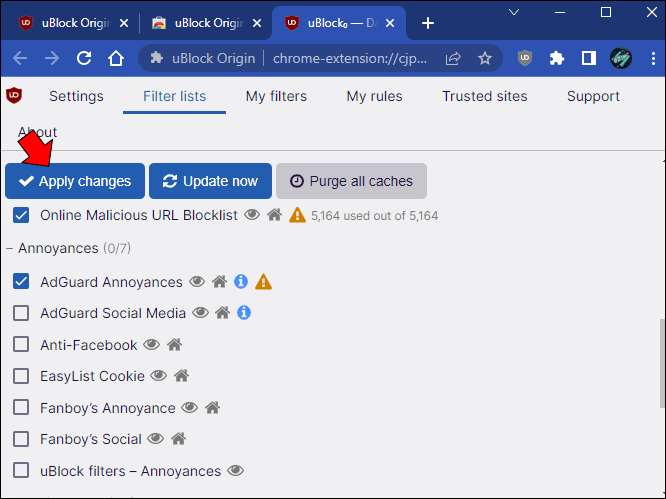
- Zamknij panel i gotowe.
AdGuard Annoyances ma ponad 56 000 różnych filtrów do blokowania różnych wyskakujących okienek i widżetów w całym Internecie. Jeden z nich ukryje reklamę Google Chrome, gdy uzyskujesz dostęp do witryn Google za pomocą innej przeglądarki. Nie musisz się martwić o widżet, nawet jeśli Google zmieni jego kod. Programiści regularnie aktualizują listę, a wszelkie zmiany zostaną odzwierciedlone w rozszerzeniu. Dodatkową zaletą tej metody jest to, że w innych witrynach będzie mniej wyskakujących okienek i elementów rozpraszających uwagę.
znajdź zduplikowane zdjęcia w zdjęciach google
Stwórz własny filtr
Chociaż AdGuard Annoyances w uBlock Origin to świetna wszechstronna poprawka dla natrętnych wyskakujących okienek, jest to rozwiązanie typu „wszystko albo nic”. Jeśli chcesz tylko ukryć tę konkretną reklamę Google Chrome, AdGuard Annoyances może nie być najlepszym sposobem. Alternatywnym rozwiązaniem jest dodanie własnego filtra dla tego widżetu Google. Do tej metody nadal będziesz potrzebować filtra treści, takiego jak uBlock Origin.
Firma Ghacks Technology News opracowała świetny niestandardowy filtr, który można wkleić do rozszerzenia filtra treści, aby zatrzymać wyskakujące okienka. Pobierz uBlock Origin lub podobne rozszerzenie i postępuj zgodnie z poniższymi instrukcjami.
- Dodać uBlock Origin do Twojej przeglądarki.

- Aktywuj rozszerzenie z paska narzędzi.

- Kliknij przycisk koła zębatego, aby uzyskać dostęp do pulpitu nawigacyjnego.

- Przejdź do zakładki „Moje filtry”.
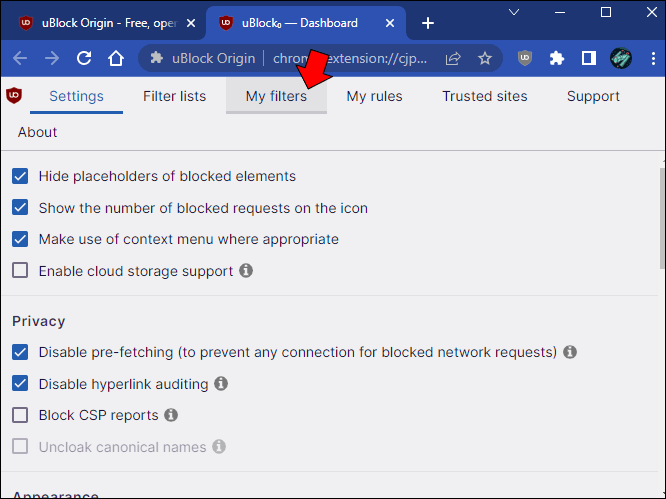
- Wklej następujący filtr do swojej listy filtrów:
-
google.com##iframe[src^="https://ogs.google."][src*="/widget/callout?prid="]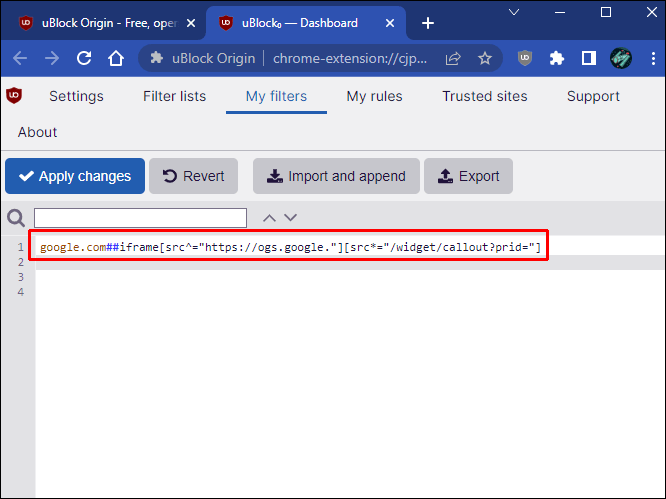
-
- Jeśli odwiedzasz inne domeny Google (takie jak google.es lub podobne), dodaj te domeny do kodu po google.com, bez spacji, oddzielone przecinkami.
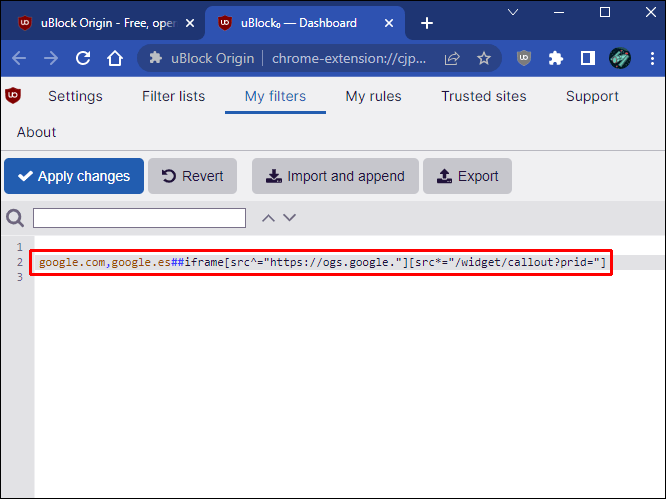
- Kliknij przycisk „Zastosuj zmiany”, aby zapisać filtr.
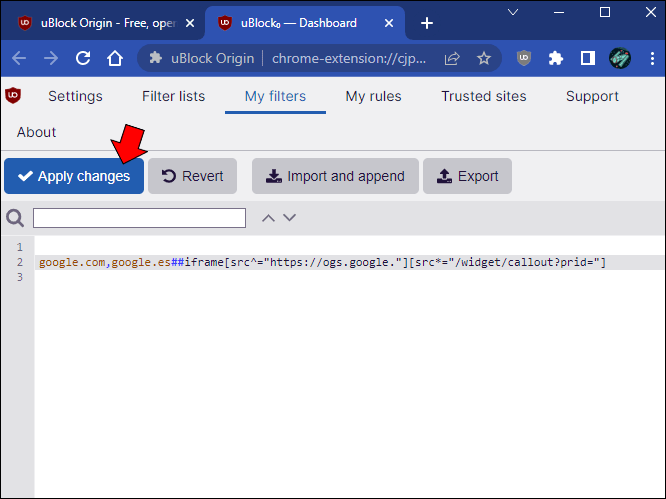
Ten filtr będzie działał tylko tak długo, jak Google nie zmodyfikuje swojego kodu. Jednak zawsze możesz dostosować filtr, gdy jest to konieczne.
Wyłącz denerwujące wyskakujące okienka
Widżet „Google zaleca korzystanie z Chrome” może być przydatny, jeśli i tak zamierzasz zmienić przeglądarkę. To może być uciążliwe, gdy próbujesz po prostu przeglądać Internet w spokoju. Niestety jednorazowe zamknięcie okna nie wystarczy. Jeśli chcesz usunąć tę wiadomość, musisz zainstalować rozszerzenie blokujące reklamy i dostosować jego ustawienia. Możesz także utworzyć niestandardowy filtr, choć ma to swoje ograniczenia.
Którą metodę ukrywania reklamy wybrałeś i dlaczego? Czy udało Ci się ukryć wyskakujące okienko? Daj nam znać w sekcji komentarzy poniżej.









