Prawdopodobnie można śmiało powiedzieć, że wszyscy zablokowaliśmy co najmniej jedną osobę w Gmailu. Czasami łatwiej jest po prostu zablokować adres niż zobaczyć, że ta osoba wysłała Ci kolejnego niechcianego e-maila.

Ale co, jeśli zmieniłeś zdanie i chcesz teraz zobaczyć e-maile, które blokowałeś? To, czy będziesz mógł je zobaczyć, zależy od tego, jak je zablokowałeś. W tym artykule omówimy dostępne opcje.
czy możesz zrobić wykres na google docs?
Zablokowane wiadomości e-mail w Gmailu
Być może pomyślałeś, że zablokowałeś niektórym osobom możliwość wysyłania Ci e-maili. W przypadku Gmaila technicznie nie można zablokować nikomu możliwości wysyłania do Ciebie e-maili. To, co najprawdopodobniej zrobiłeś, to filtrowanie niechcianych wiadomości e-mail do określonego folderu. Nie otrzymujesz o nich powiadomień; są one po prostu przekierowywane do innego folderu. Dokładniejszym terminem jest „przefiltrowana” wiadomość e-mail, a nie „zablokowana”.
Jeśli nigdy nie skonfigurowałeś nowego folderu, do którego te niechciane wiadomości e-mail powinny być wysyłane z określonego adresu, oznacza to, że zostały one wysłane do folderu ze spamem. I tu zaczyna się dylemat. E-maile w folderze spamu Gmaila są automatycznie usuwane po 30 dniach. Jeśli skonfigurowałeś specjalny folder, masz szczęście. Te e-maile są usuwane dopiero po wysłaniu ich do folderu kosza.
Jak wyświetlić zablokowane wiadomości e-mail w Gmailu na komputerze Mac lub PC z systemem Windows
Jeśli skonfigurowałeś specjalny folder do wysyłania niechcianych wiadomości e-mail z określonego adresu e-mail, będziesz mógł je przeglądać. Tutaj pokażemy, jak dostać się do tego folderu, wykonując poniższe czynności:
- Zaloguj się do swojego konta Gmail.

- W kierunku lewej górnej części ekranu zobaczysz listę folderów. Stuknij „Więcej”, aby zobaczyć całą listę.
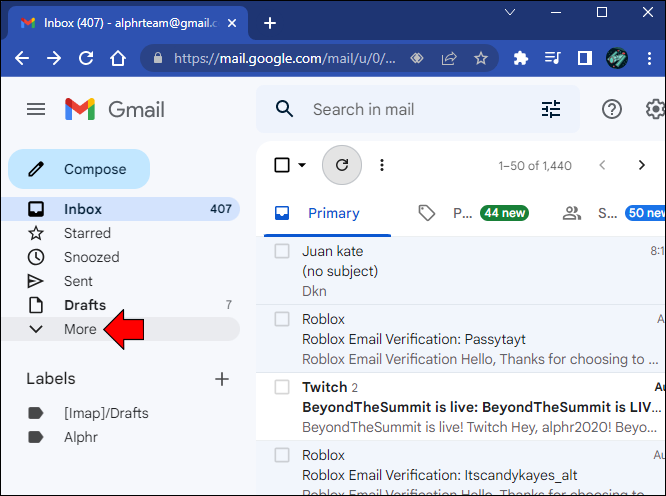
- Zlokalizuj i kliknij folder utworzony dla niechcianych wiadomości e-mail.
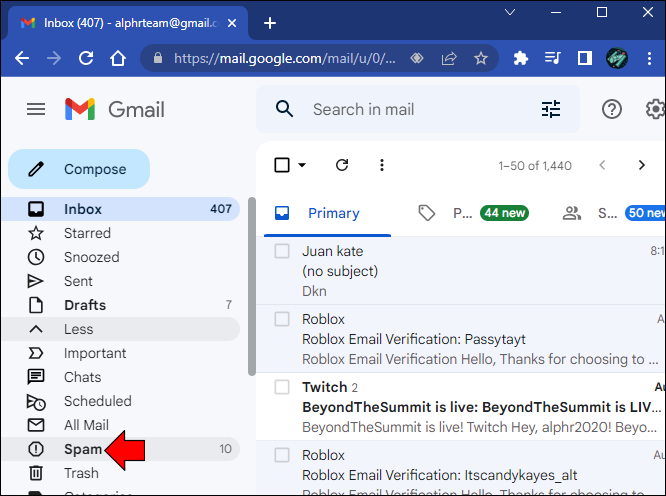
- Tutaj zobaczysz listę e-maili, które „zablokowałeś”.
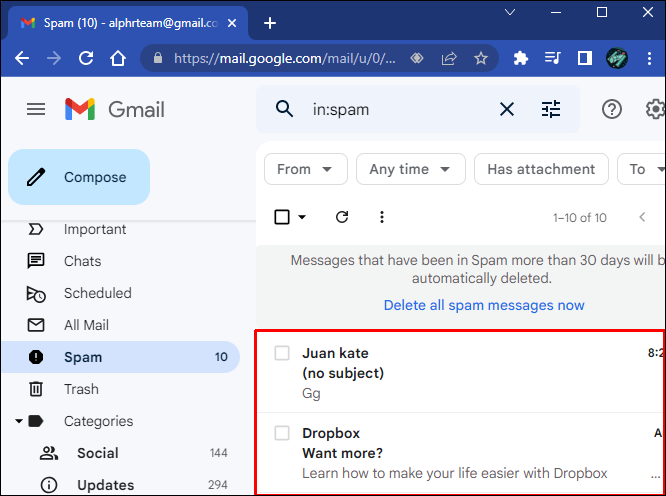
Jeśli nie skonfigurowałeś specjalnego folderu i nie oznaczyłeś niechcianych e-maili jako spam, przejdź do folderu ze spamem. Jeśli e-maile są starsze niż 30 dni, znajdziesz je tutaj.
Jak wyświetlić zablokowane wiadomości e-mail w Gmailu na iPhonie lub urządzeniu z Androidem
Możesz sprawdzić, które adresy e-mail zostały przez Ciebie zablokowane, korzystając z aplikacji Gmail na iPhonie lub urządzeniu z Androidem. Najszybszym sposobem jest przejście do specjalnego folderu skonfigurowanego do filtrowania określonych adresów lub sprawdzenie folderu ze spamem. Inną metodą jest wyświetlenie listy wszystkich zablokowanych adresów. Aby wyświetlić listę, postępuj zgodnie z instrukcjami poniżej.
W przypadku użytkowników iPhone'a postępuj zgodnie z tymi instrukcjami:
- Otwórz aplikację Gmail na swoim iPhonie.

- Stuknij w trzy poziome linie.
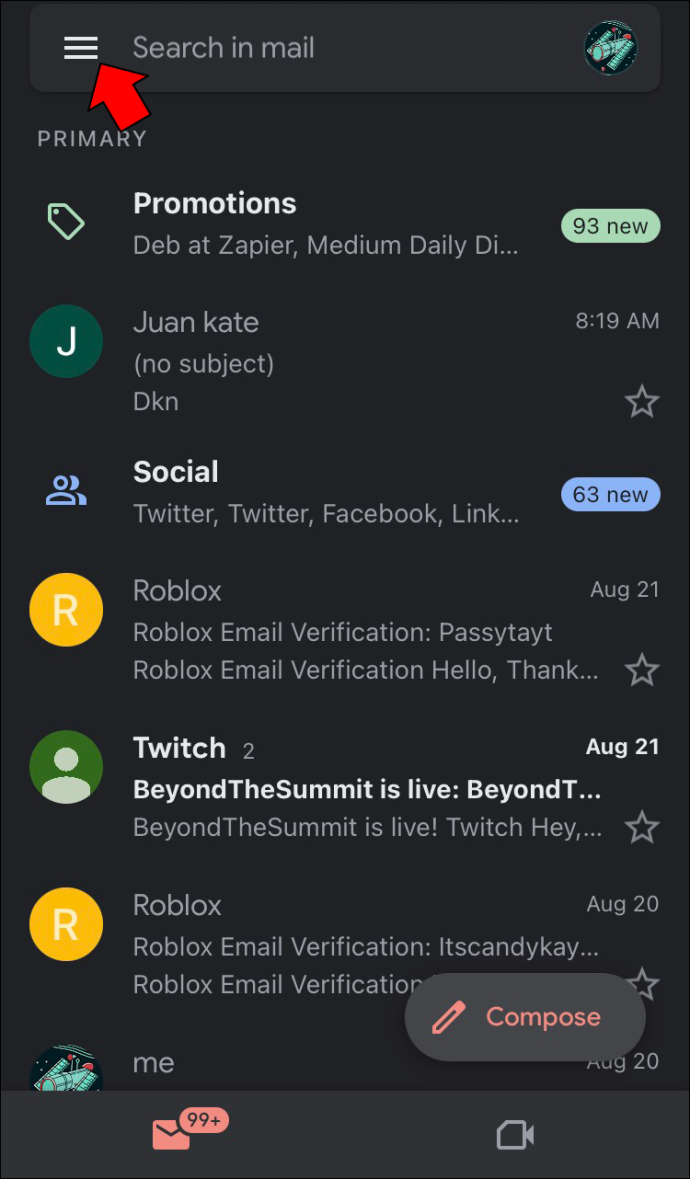
- Znajdź i wybierz „Spam”.

- Tutaj zobaczysz listę zablokowanych adresów e-mail.
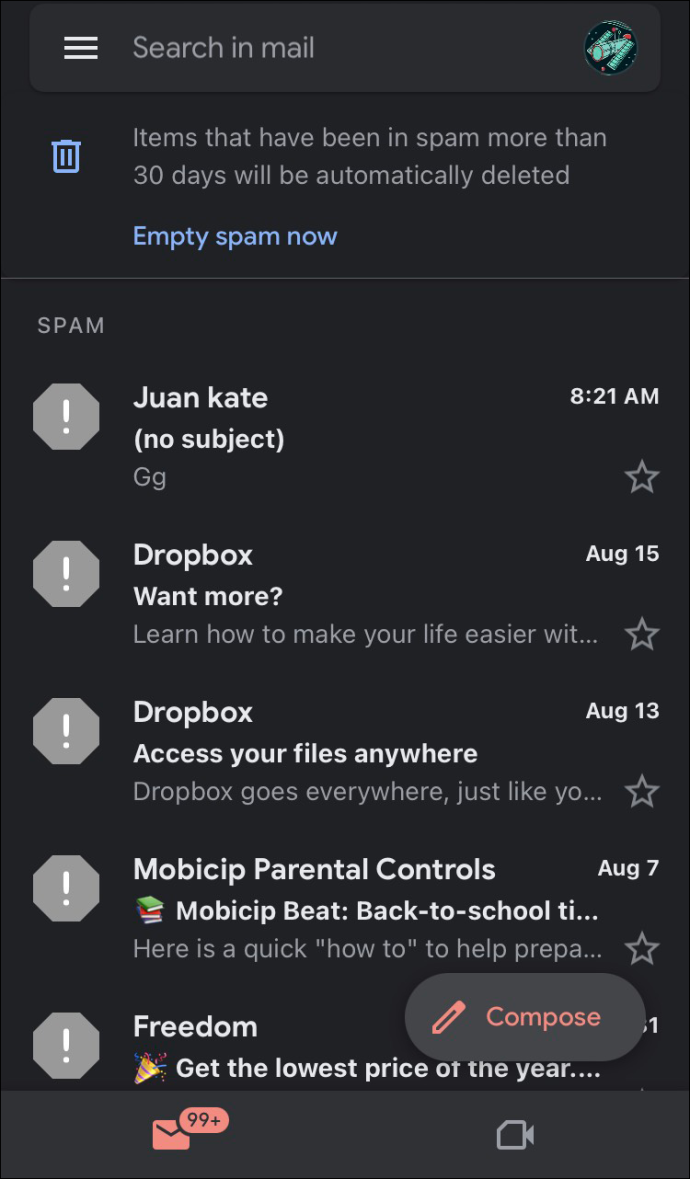
Użytkownicy Androida powinni wykonać poniższe czynności:
- Przejdź do „Ustawień”, „Google”, a następnie „Zarządzaj swoim kontem Google”.
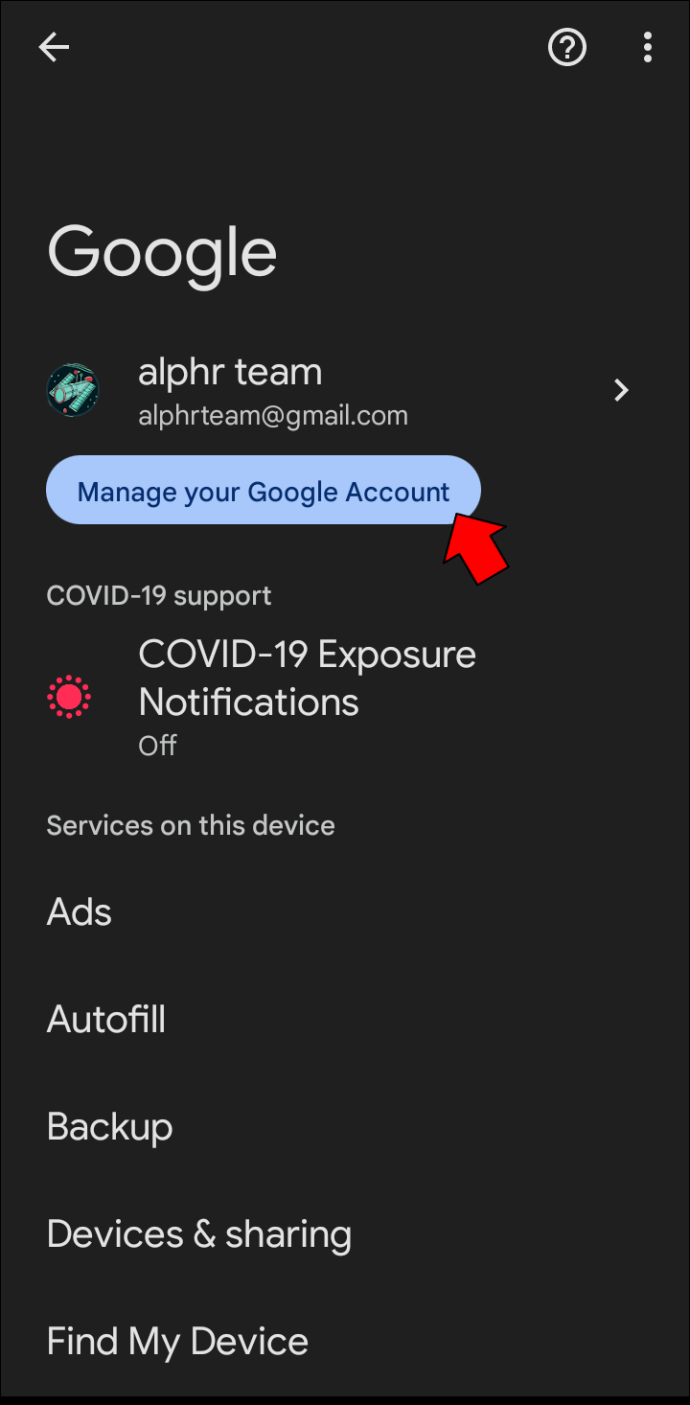
- Znajdź i stuknij „Ludzie i udostępnianie”.
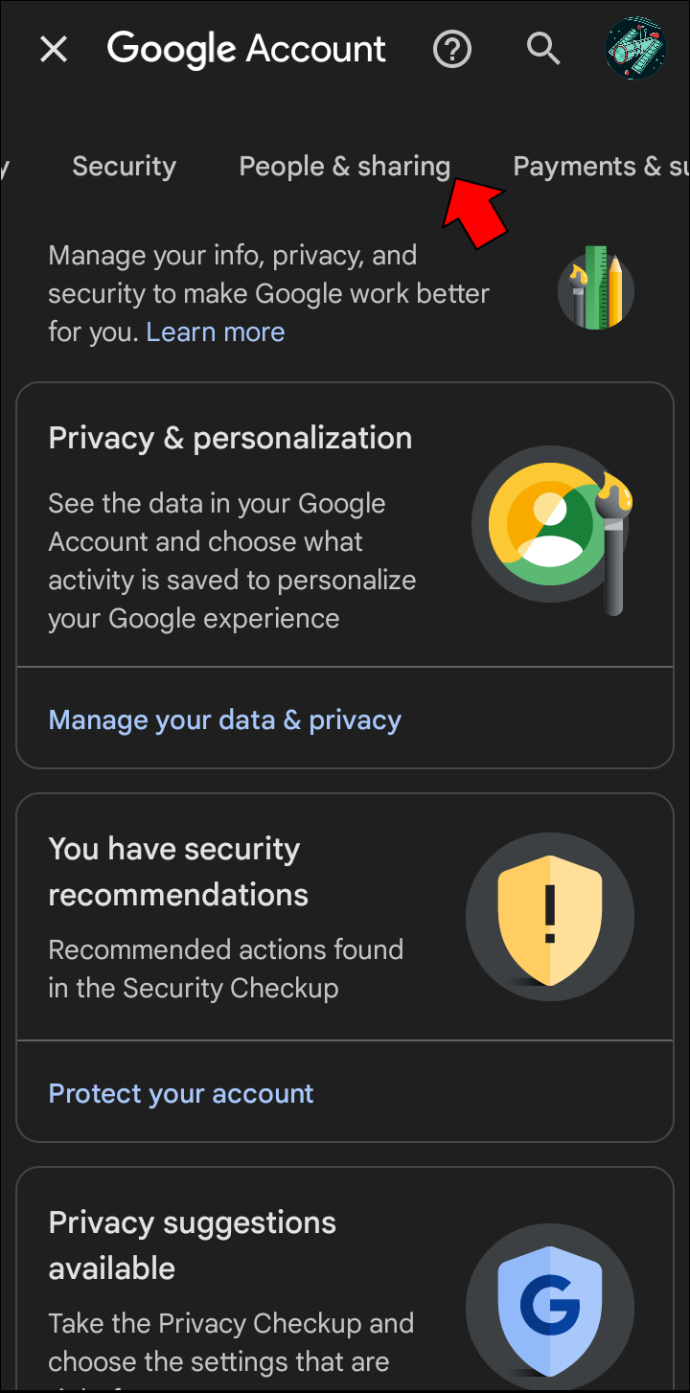
- W sekcji „Umowy” kliknij „Zablokowane”.
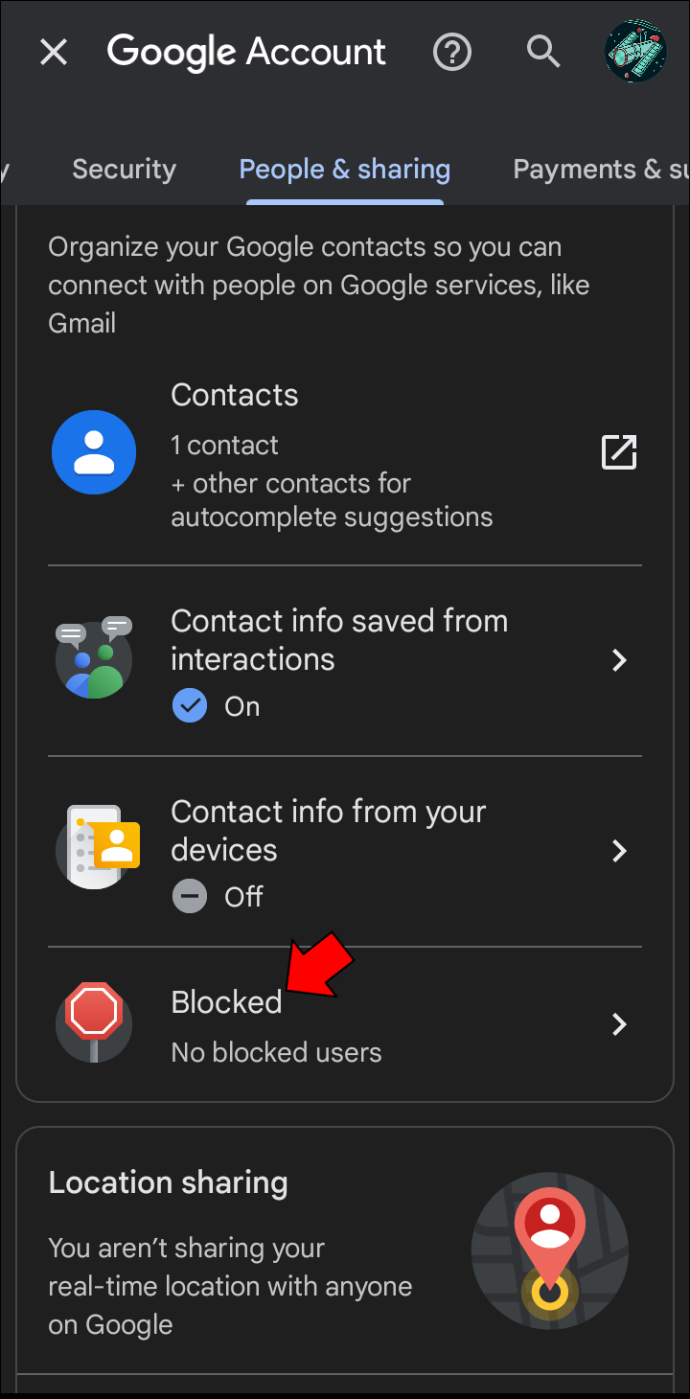
- Tutaj będą znajdować się wszystkie zablokowane adresy.
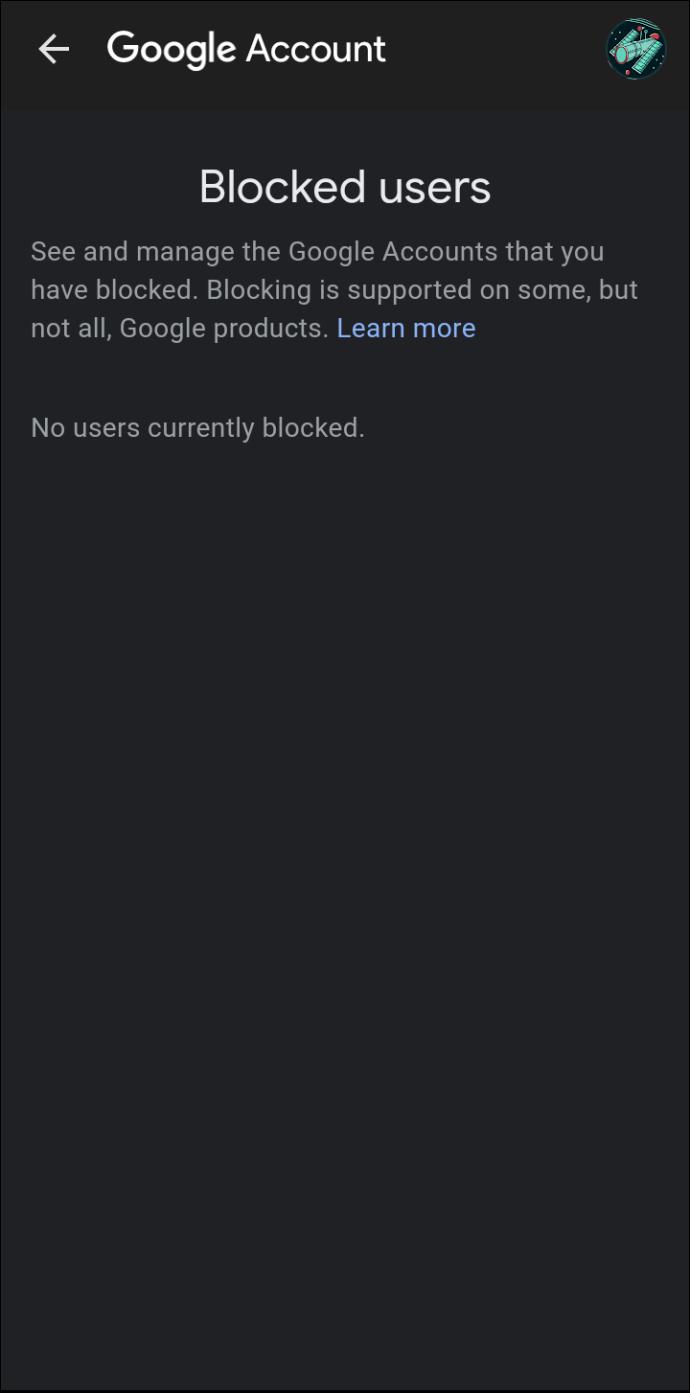
Jak odblokować wiadomości e-mail w Gmailu na komputerze Mac lub PC
Jeśli zdecydowałeś, że nie chcesz już filtrować wiadomości e-mail z określonego adresu e-mail, proces jest prosty. Aby dowiedzieć się, jak to zrobić, wykonaj następujące kroki:
jak dodać muzykę do historii na Instagramie?
- Otwórz swoje konto Gmail.

- Stuknij ikonę „Koła zębatego”, aby uzyskać dostęp do ustawień konta.
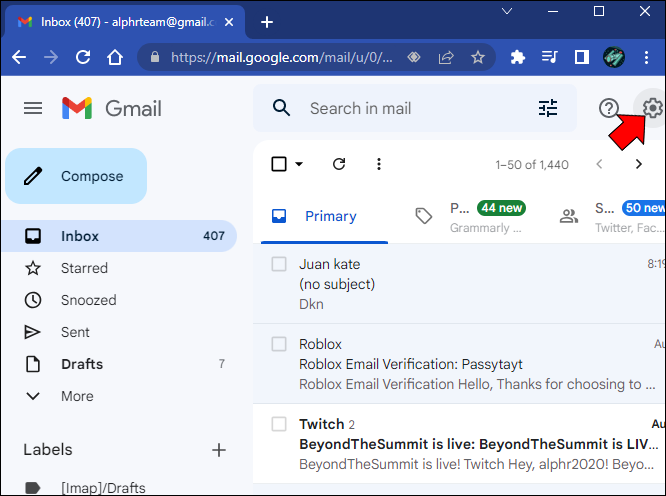
- Znajdź i kliknij „Filtry i zablokowane adresy”.
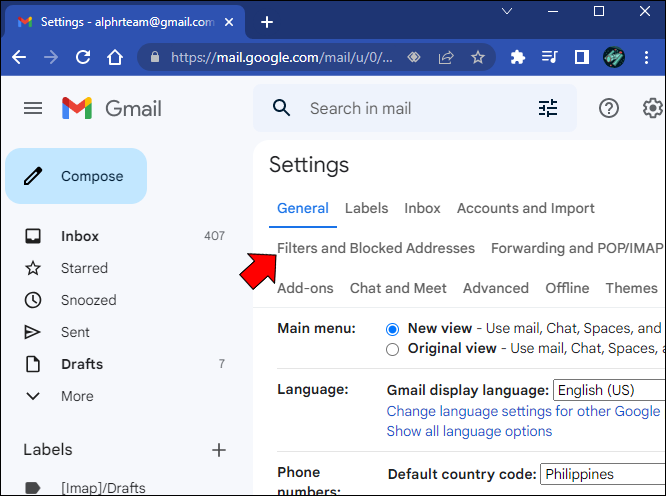
- Tutaj zobaczysz listę wszystkich zablokowanych adresów e-mail. Znajdź adres, którego nie chcesz już filtrować, i naciśnij „Odblokuj”.
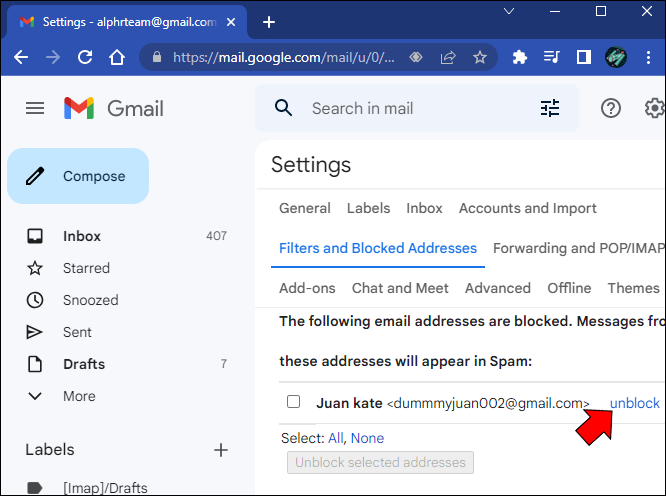
- Kliknij „Odblokuj”.
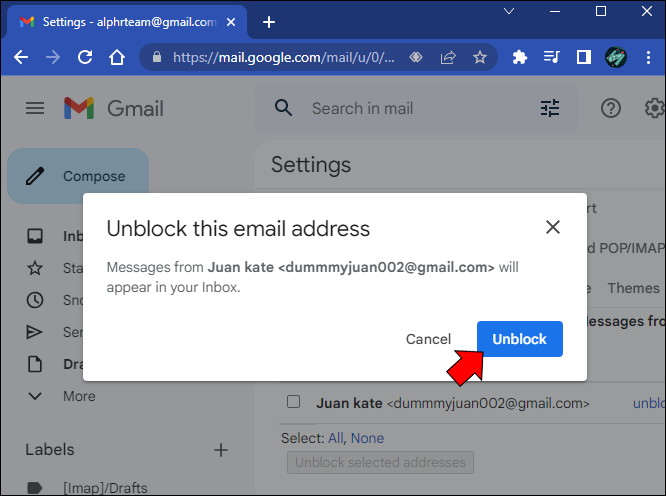
Po dotknięciu tego przycisku wszystkie przyszłe wiadomości e-mail przychodzące z tego adresu nie będą już filtrowane i będą dostarczane bezpośrednio do folderu skrzynki odbiorczej.
Jak odblokować wiadomości e-mail w Gmailu na iPhonie lub Androidzie
Jeśli nie chcesz już filtrować określonego adresu e-mail na swoim iPhonie lub Androidzie, nie będziesz mógł wprowadzić zmiany w witrynie Gmaila. Możesz to jednak zrobić za pomocą aplikacji mobilnej Gmail, z której możesz pobrać Google Play . Aby odblokować wiadomości e-mail za pomocą aplikacji mobilnej, wykonaj następujące czynności:
- Uruchom aplikację Gmail na swoim iPhonie lub Androidzie

- Stuknij folder skonfigurowany do filtrowania niechcianych wiadomości e-mail lub jeśli znajduje się on w folderze ze spamem, sprawdź tam.

- Znajdź adres e-mail, który chcesz odblokować, i kliknij „Odblokuj nadawcę”.
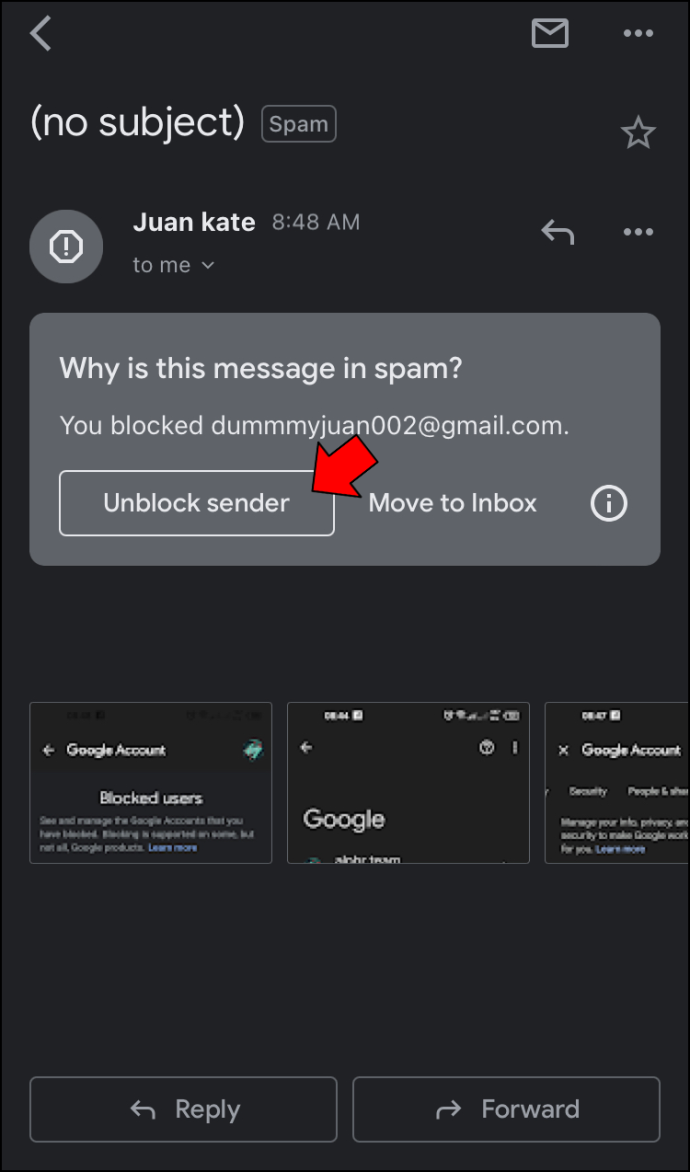
Wszystkie przyszłe e-maile z tego adresu nie będą już filtrowane i będą dostarczane do folderu skrzynki odbiorczej.
Często zadawane pytania
Czy jeśli zablokuję kogoś w Gmailu, ta osoba będzie wiedzieć, że ją zablokowałem?
Odpowiedź brzmi nie. Zablokowane adresy e-mail nie otrzymają żadnego powiadomienia, że zostały zablokowane.
Wyświetlanie zablokowanych wiadomości e-mail w Gmailu zależy od tego, jak je zablokowałeś
Gmail tak naprawdę nie blokuje wiadomości e-mail, ale filtruje je ze skrzynki odbiorczej. Jeśli skonfigurowałeś reguły dla adresu e-mail, aby omijać Twoją skrzynkę odbiorczą i przechodzić bezpośrednio do określonego folderu, możesz je wyświetlić w dowolnym momencie. Jeśli jednak po prostu oznaczyłeś je jako spam, są one automatycznie usuwane po 30 dniach.
Czy kiedykolwiek chciałeś zobaczyć swoje zablokowane e-maile w Gmailu? Czy zastosowałeś te same metody opisane w tym artykule? Daj nam znać w sekcji komentarzy poniżej.
rdza jak rozbić kamienne ściany








