Aby dotrzymać kroku innym popularnym wyszukiwarkom, przeglądarka Safari firmy Apple jest stale wzbogacana o nowe funkcje i dodatki zabezpieczające. Aktualizacje nie tylko chronią Safari przed błędami i złośliwym oprogramowaniem, ale także sprawiają, że używanie go na produkcie takim jak iPad wygląda płynnie.

Chociaż niektóre zmiany są wprowadzane automatycznie, w niektórych przypadkach konieczne może być samodzielne kontrolowanie procesu aktualizacji. W tym artykule dowiesz się, jak zaktualizować przeglądarkę Safari na iPadzie, aby uzyskać najlepszą jakość przeglądania.
Zaktualizuj Safari na iPadzie
Należy zauważyć, że Safari nie jest samodzielną aplikacją, ale jest wbudowana w system iOS. Oznacza to, że nie można go pobrać ani zaktualizować ze sklepu App Store. Aby zaktualizować przeglądarkę Safari na iPadzie, pobierz najnowszą wersję systemu iPadOS obsługiwaną przez to urządzenie. Jeśli dostępna jest aktualizacja oprogramowania, zobaczysz czerwoną kropkę na ikonie Ustawienia, jednak nadal możesz to sprawdzić ręcznie. Do tego potrzebne jest stabilne połączenie internetowe. Wykonaj poniższe kroki:
- Upewnij się, że iPad jest w pełni naładowany i podłączony do stabilnej sieci.
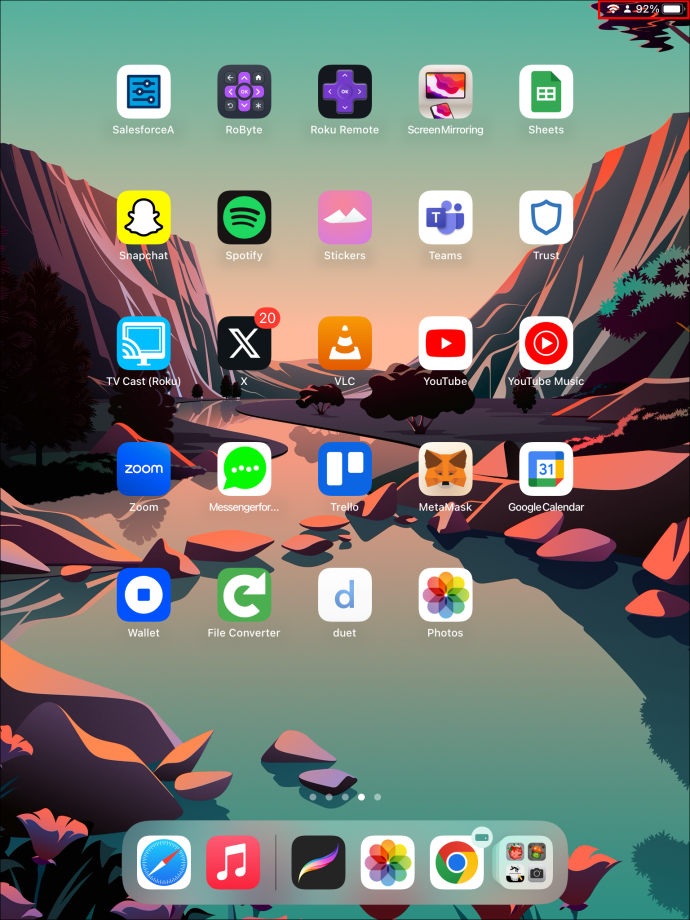
- Przejdź do menu „Ustawienia”.
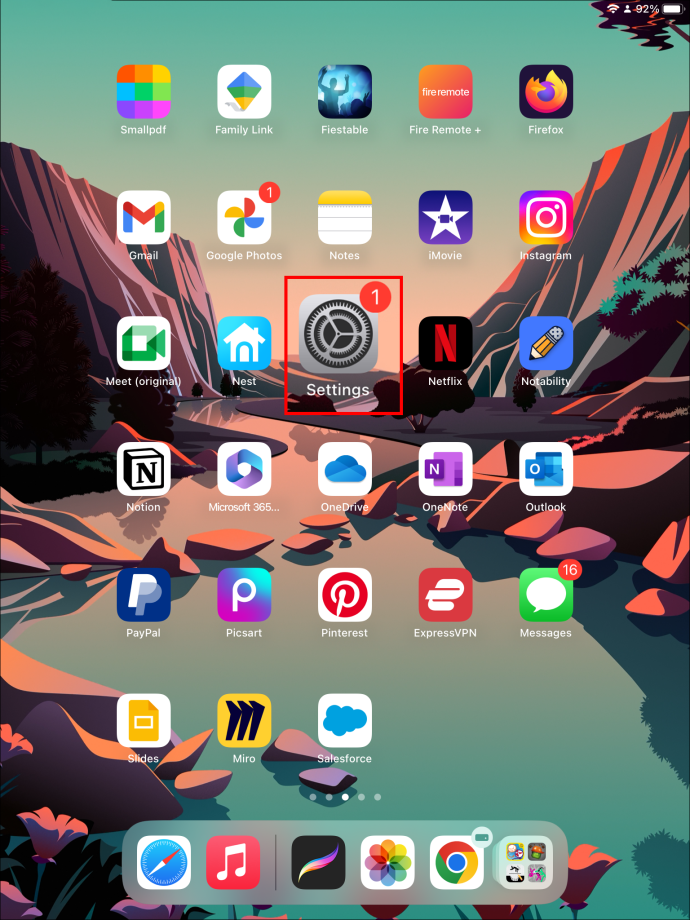
- Otwórz „Ogólne” i przejdź do „Aktualizacja oprogramowania”.
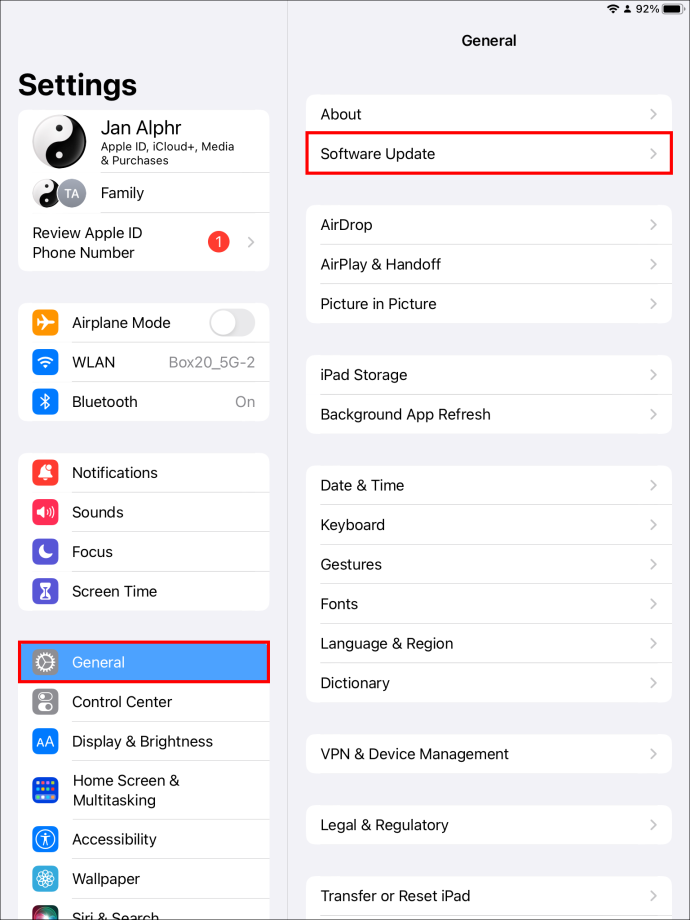
- Sprawdź, czy dostępna jest nowa aktualizacja.
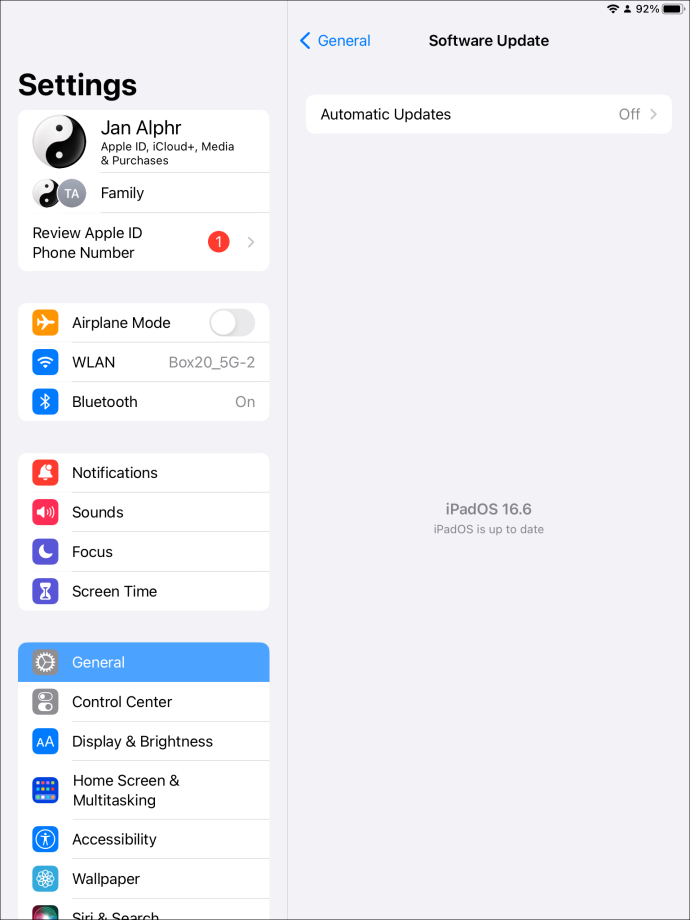
- Jeśli aktualizacja jest dostępna, kliknij opcję „Pobierz i zainstaluj”, a następnie wybierz „Zainstaluj”.
- Wprowadź kod dostępu, gdy zostaniesz o to poproszony. Może to być wymagane, aby zezwolić iPadowi na kontynuowanie instalacji.
- Po zakończeniu instalacji uruchom ponownie.
W menu aktualizacji oprogramowania dostępnych jest więcej informacji o pobieraniu, takich jak rozmiar pliku do pobrania itp. Możesz dotknąć opcji „Dowiedz się więcej”, aby uzyskać dostęp do szczegółowych informacji o oprogramowaniu. Również na stronie aktualizacji oprogramowania można wybrać opcję „Włącz automatyczne aktualizacje”, aby aktualizacje były instalowane automatycznie po ich otrzymaniu.
jak pobrać cc dla simów 4
Dlaczego Safari wymaga aktualizacji
Aktualizacje oprogramowania są na porządku dziennym w Apple. Te aktualizacje można zainstalować, gdy tylko zostaną wprowadzone na iPada. Po zaktualizowaniu przeglądarki Safari możesz cieszyć się lepszą reakcją i szybkością, a także zwiększonym bezpieczeństwem i prywatnością.
Hakerzy nieustannie poszukują luk w uznanych systemach operacyjnych Apple. Aby chronić się przed złośliwym oprogramowaniem i błędami, przeglądarki Safari korzystają z najnowszych technologii i są regularnie aktualizowane. Rozwiązują one znane problemy i dodają nowe funkcje. Ale jedynym sposobem na uzyskanie dostępu do ulepszeń jest aktualizacja Safari za każdym razem, gdy pojawia się nowa wersja.
Naprawianie problemów z Safari
Chociaż Safari zapewnia dobre ogólne wrażenia użytkownika, użytkownicy mogą napotkać problemy podczas korzystania z przeglądarki. Jednak w większości przypadków można łatwo rozwiązać te problemy. Jeśli masz problemy z przeglądarką, spróbuj wykonać następujące czynności:
Uruchom ponownie iPada
To zawsze powinno być pierwszą rzeczą, którą próbujesz rozwiązać podczas rozwiązywania problemów z aplikacją. Ponowne uruchomienie urządzenia może rozwiązać wiele problemów.
Wyczyść pamięć podręczną
Pamięć podręczna to składnik przeglądarki, który przechowuje informacje o często odwiedzanych witrynach, dzięki czemu ładują się one szybko za każdym razem. Jednak Safari może nie działać, ponieważ pamięć podręczna jest pełna, co prowadzi do niskiej wydajności. Wyczyszczenie pamięci podręcznej pomaga.
- Przejdź do menu „Ustawienia” i otwórz je.
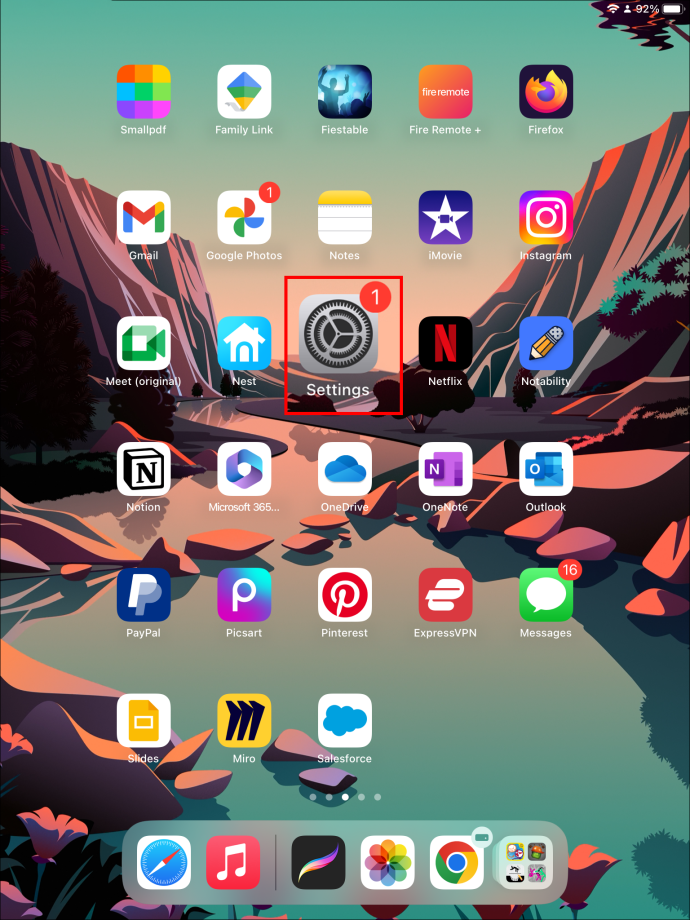
- Wybierz „Safari”.
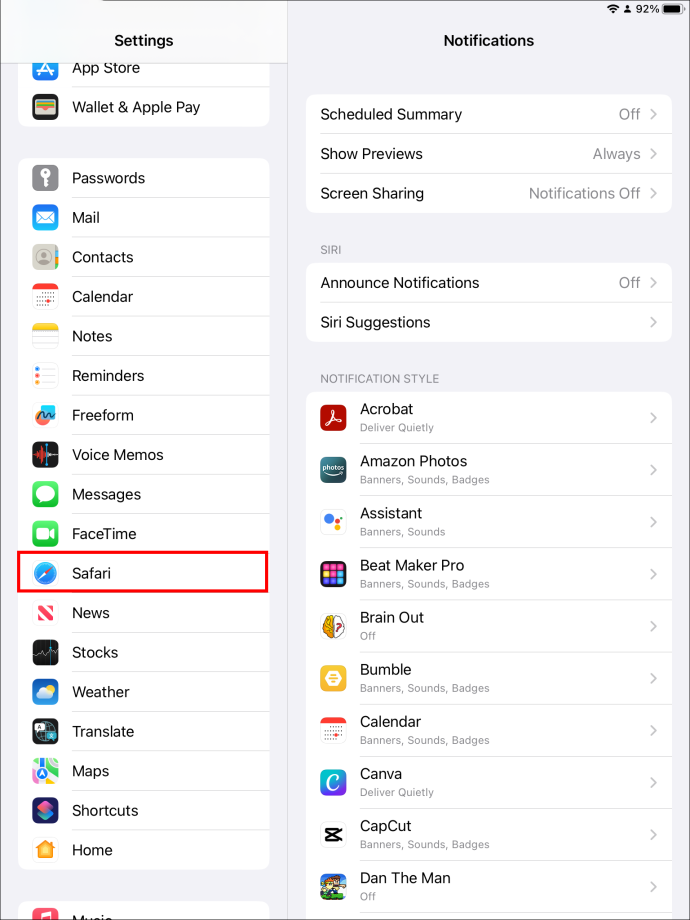
- Wybierz „Wyczyść historię i dane witryny”.
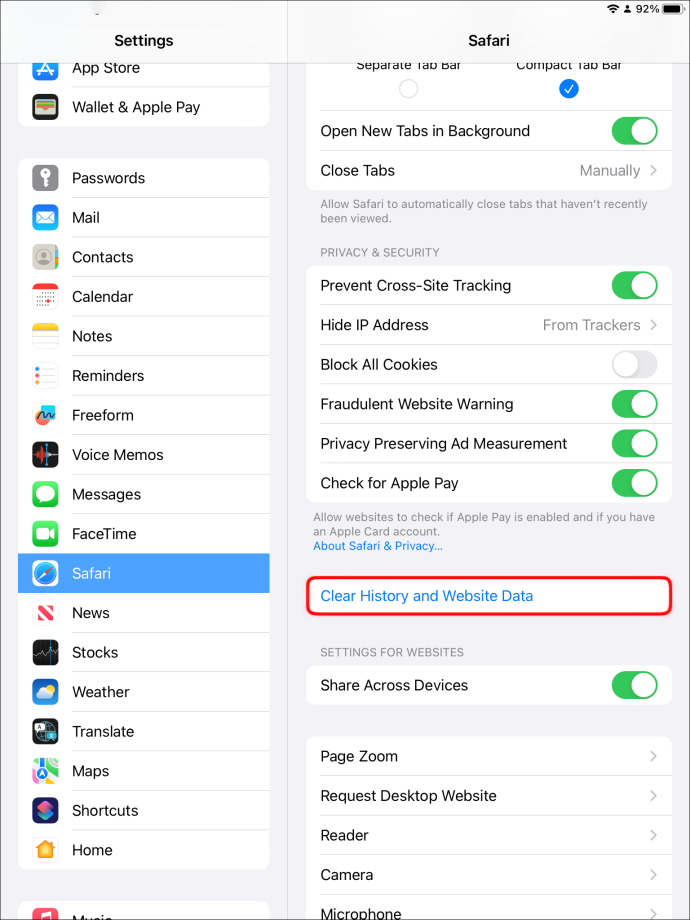
To powinno pomyślnie wyczyścić pamięć podręczną i rozwiązać problem.
Uzyskaj aktualizację, jeśli jest dostępna
W przestarzałej aplikacji Safari od czasu do czasu występują problemy. Aby przeglądarka działała poprawnie, potrzebujesz najnowszej wersji oprogramowania iOS. Sprawdź dostępność aktualizacji w menu Ustawienia, a jeśli jest dostępna, pobierz ją i zainstaluj. Może to pomóc w rozwiązaniu napotkanego problemu.
Zrestartować ustawienia sieci
Zresetowanie ustawień sieciowych może pomóc rozwiązać problemy z Safari. Aby zresetować sieć:
- Otwórz menu „Ustawienia” na iPadzie.
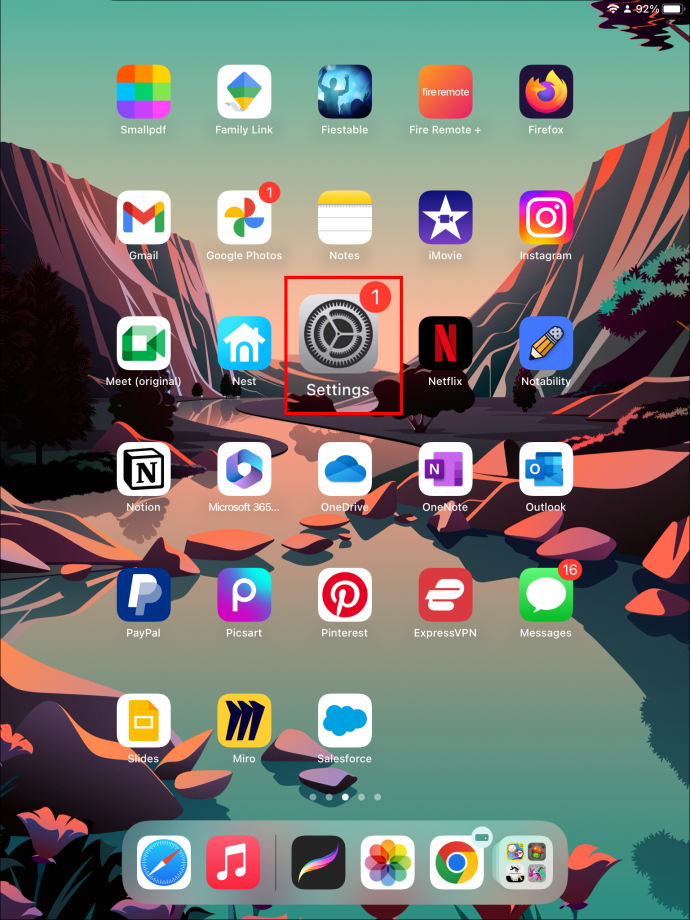
- Wybierz ustawienia „Ogólne” i wybierz „Resetuj”.
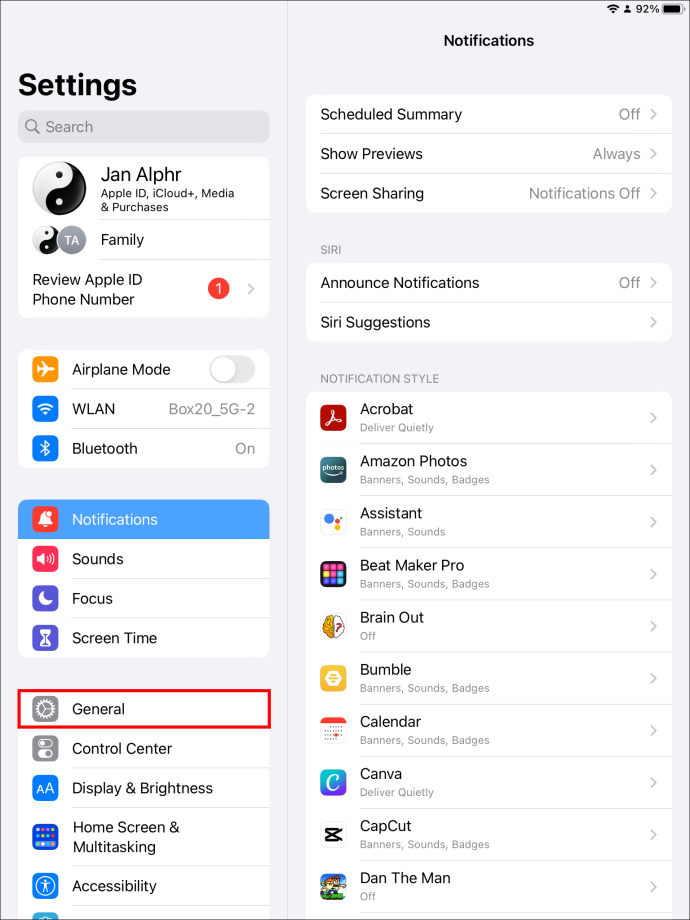
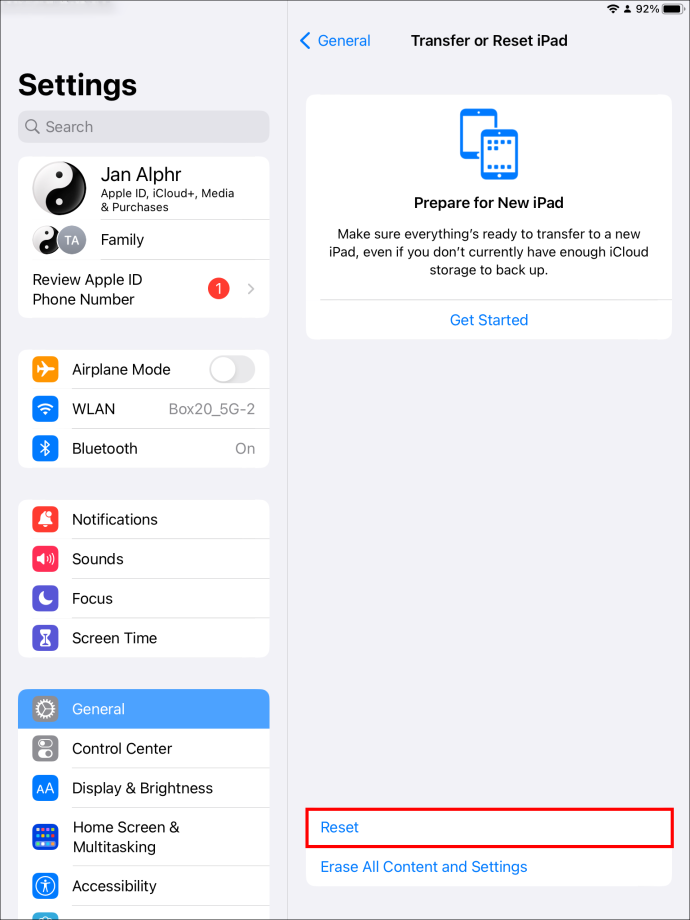
- Wybierz „Resetuj ustawienia sieciowe”.
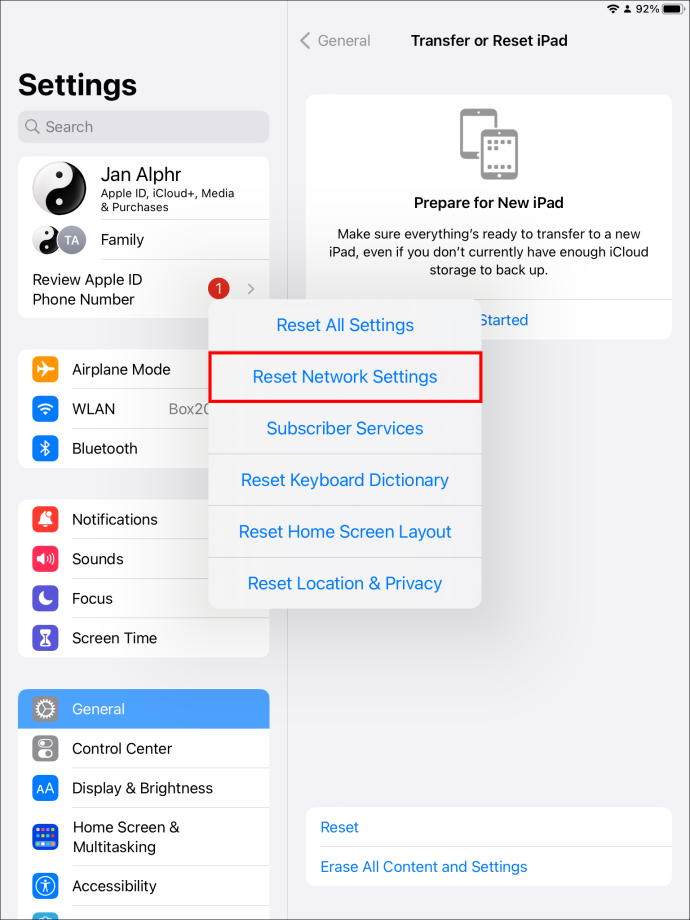
Pamiętaj, że ta metoda usuwa również hasła Wi-Fi. W związku z tym zapisz hasła za pomocą specjalnej aplikacji lub innego bezpiecznego źródła, aby mieć do nich łatwy dostęp później.
Wyłącz wszelkie blokery treści
Niektórzy użytkownicy mogli zainstalować specjalne blokery w celu odfiltrowania podejrzanych treści internetowych lub reklam. Może to jednak powodować problemy z przeglądarką Safari. Dlatego bloker treści zainstalowany na iPadzie musi zostać wyłączony. Może to rozwiązać problem i przywrócić funkcjonalność przeglądarki Safari.
- Otwórz menu „Ustawienia”.
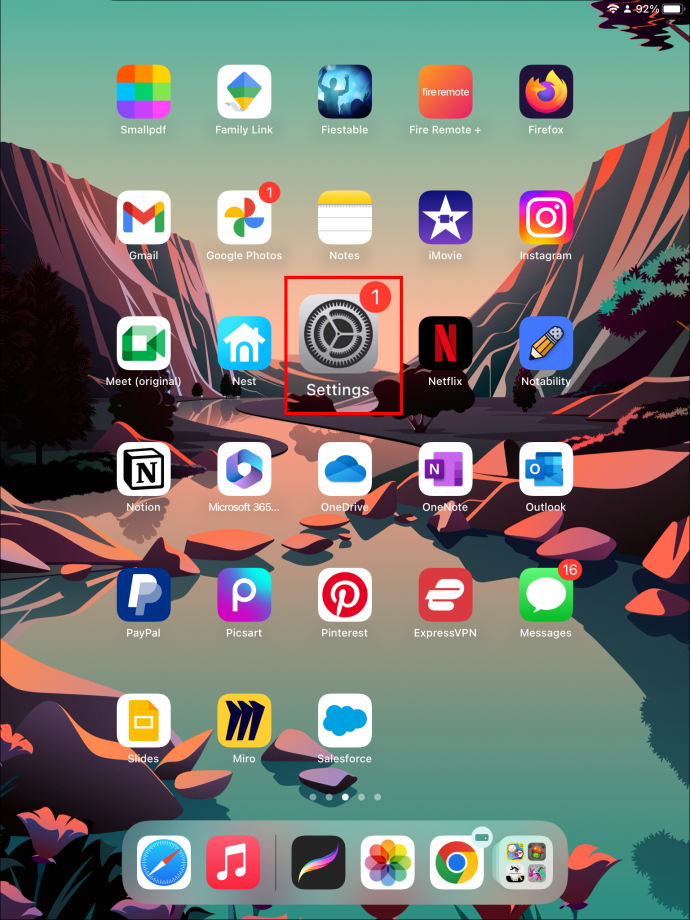
- Wybierz „Safari”.
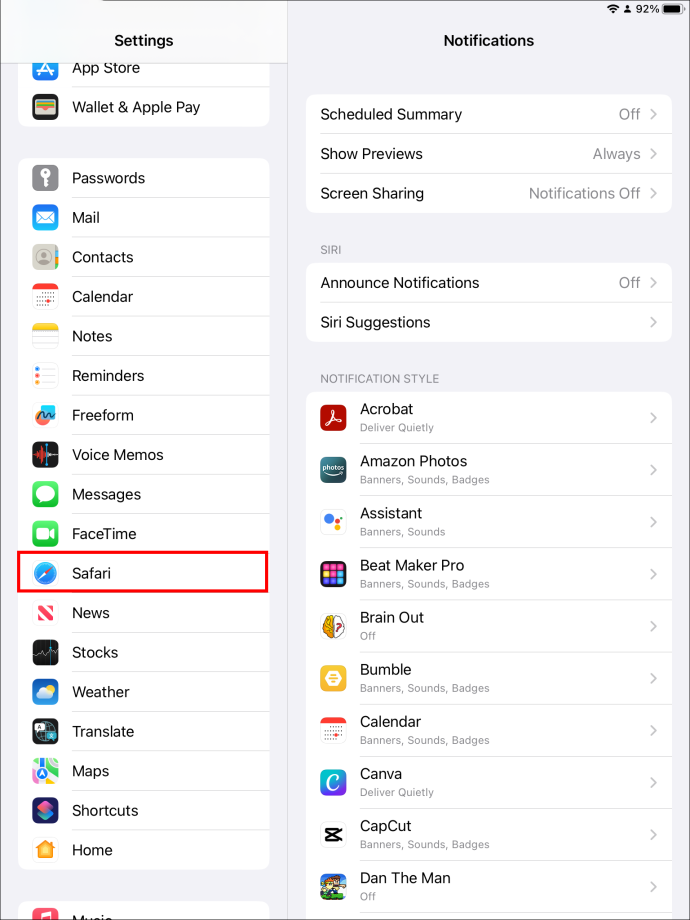
- Wybierz „Blokowanie treści”.
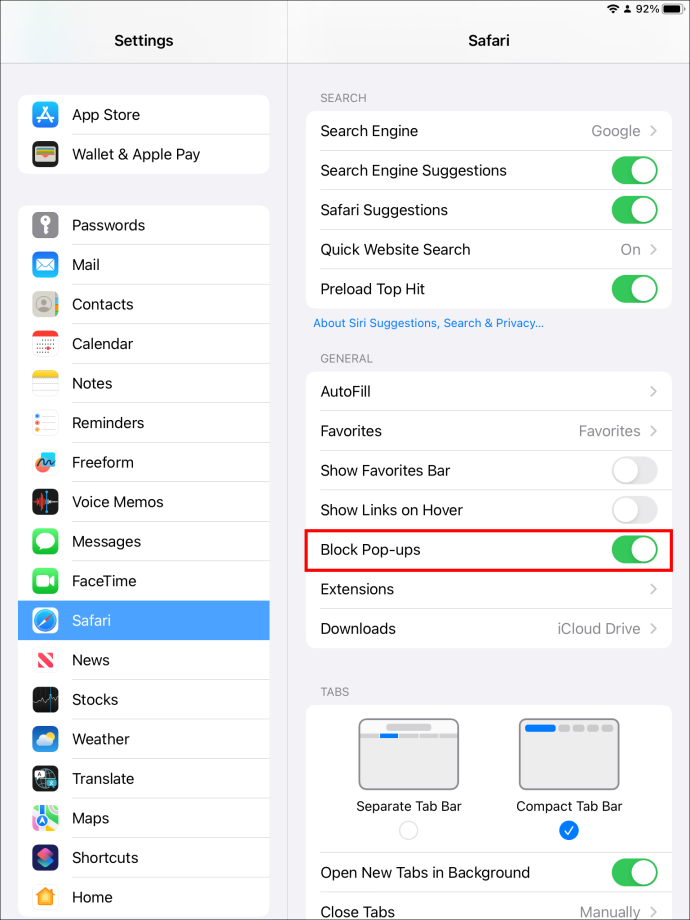
- Przełącz przełącznik, aby wyłączyć.
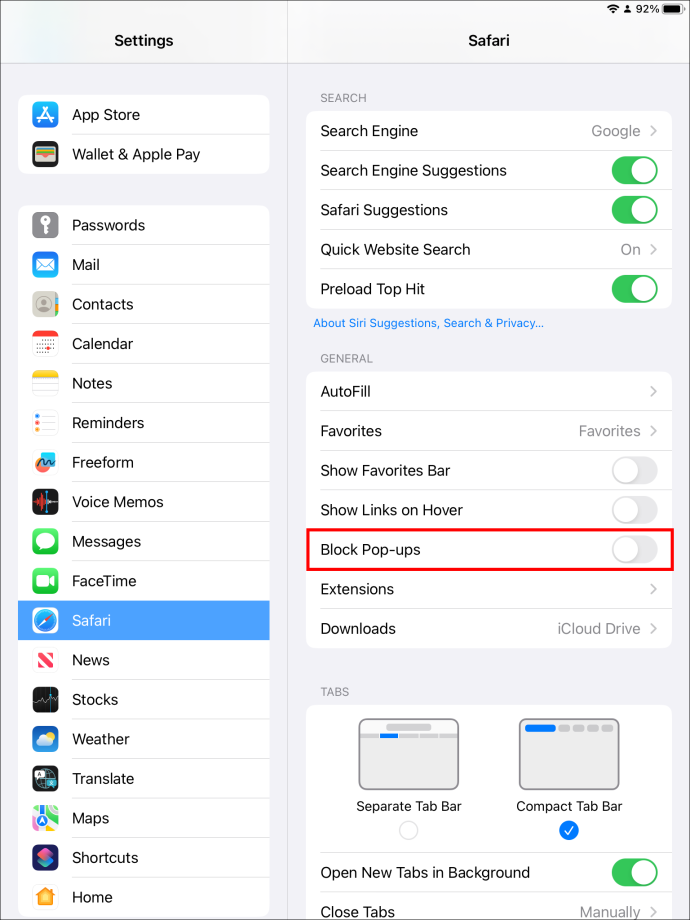
Często zadawane pytania
Czy przeglądarka Safari może aktualizować się automatycznie na moim iPadzie?
Safari aktualizuje się tylko wtedy, gdy aktualizujesz oprogramowanie iPada. Oznacza to, że dostęp do najnowszej wersji przeglądarki Safari na urządzeniu uzyskujesz dopiero po zaktualizowaniu oprogramowania systemu operacyjnego.
Czy Safari można zaktualizować na starym iPadzie?
iPada można zaktualizować tylko wtedy, gdy jest on zgodny z nowszymi aktualizacjami. Wiele starych modeli iPada może otrzymywać najnowsze aktualizacje. Jednak w przypadku nawet starszych modeli, takich jak iPad 2, iPad 3 i iPad Mini, można zaktualizować system tylko do wersji iOS 9.3.
Jak sprawdzić, czy na moim urządzeniu jest zainstalowana najnowsza wersja przeglądarki Safari?
Można to zrobić tylko sprawdzając dostępność aktualizacji w menu Ustawienia. Przechodząc do sekcji Ogólne, a następnie Informacje, możesz sprawdzić wersję systemu operacyjnego zainstalowaną na urządzeniu iPad. Powinna to być ta sama wersja, co przeglądarka Safari. W iPadOS 13 wersja Safari powinna mieć również 13.
W jaki sposób aktualizowana jest stara przeglądarka iPada?
Musisz przejść przez menu Ustawienia, otworzyć Ogólne, a następnie pobrać i zainstalować nową aktualizację oprogramowania. Czynności są takie same na nowych iPadach.
Czy muszę aktualizować Safari?
Aktualizacje oprogramowania są ważne. Na szczęście nie musisz podejmować specjalnych wysiłków, aby zaktualizować samą przeglądarkę Safari. Po zaktualizowaniu systemu iPadOS przeglądarka również zostanie zaktualizowana.
Czy można używać przestarzałej przeglądarki Safari?
Tak. Nadal możesz korzystać z przeglądarki Safari, nawet jeśli jest przestarzała. Może to jednak wpłynąć na ogólne wrażenia użytkownika. Bez zaktualizowanej przeglądarki możesz nie mieć dostępu do niektórych stron internetowych. Uzyskanie najnowszych wersji umożliwia dostęp do lepszych funkcji prywatności, zabezpieczeń i dodatkowego szyfrowania.
Czy mogę usunąć Safari z mojego iPada?
Safari jest zintegrowane z systemem iPadOS i dlatego nie można go usunąć. Możesz jednak z powodzeniem usunąć go z ekranu głównego, jeśli nie zamierzasz go już używać. Nie spowoduje to usunięcia aplikacji ani zawartych w niej danych. Jeśli chcesz, możesz wyczyścić historię.
Popraw jakość przeglądania online, aktualizując przeglądarkę Safari na iPadzie
Właściciele iPadów mają dostęp do przeglądarki Safari, ponieważ jest ona częścią systemu operacyjnego. Aby uzyskać najlepsze wrażenia z korzystania z tej przeglądarki, potrzebujesz najnowszej wersji aplikacji, która usuwa błędy i usterki. Nowsze aktualizacje oznaczają ulepszenia bezpieczeństwa, a także wsparcie administracyjne i techniczne. Aktualizacja Safari jest stosunkowo prosta, ponieważ polega jedynie na pobraniu aktualizacji oprogramowania iPada.
Której wersji iPada używasz? Czy napotkałeś jakieś problemy z aktualizacją przeglądarki Safari? Daj nam znać w sekcji komentarzy poniżej.









