Windows 10 jest jak dotąd najbardziej estetyczną wersją systemu Windows. Nigdzie to stwierdzenie nie pokazuje wyraźniej niż obsługa przez system operacyjny pięknych tapet, motywów i obrazów tła.
Większość motywów i obrazów tapet można łatwo znaleźć i wykorzystać do innych celów (zobacz nasz artykuł na temat jak zlokalizować obrazy tapet w systemie Windows 10 ).
Istnieje jednak jedno źródło obrazów, które jest trudniejsze do wyśledzenia, znane jako obrazy Windows Spotlight. Te obrazy tapet to zestaw oszałamiających zdjęć wybranych przez firmę Bing, które są automatycznie pobierane do profilu systemu Windows 10 i pojawiają się na ekranie, gdy profil jest zablokowany.
Oto, gdzie znaleźć obrazy ekranu blokady Windows Spotlight w systemie Windows 10.
jak zainstalować mody Minecraft w systemie Windows 10
Jak włączyć funkcję Windows Spotlight
Aby znaleźć i uzyskać te piękne obrazy tapet z usługi Bing, musisz mieć włączoną funkcję Windows Spotlight. Ta opcja jest domyślnie aktywna, ale w pewnym momencie mogła ulec zmianie ze względu na dostosowania systemu.
Jeśli nie masz go aktywowanego, oto jak to zrobić:
Kliknij pole wyszukiwania na pasku zadań systemu Windows 10 i wpisz „ekran blokady”, a następnie naciśnij klawisz Enter, aby uruchomić aplikację ustawień ekranu blokady.

W menu rozwijanym „Tło” masz kilka możliwości. Jeśli tło jest ustawione na coś innego niż Windows Spotlight, zmień je. Jest tu kilka innych opcji, w tym przełączniki, dla których aplikacje mogą wyświetlać szybkie lub szczegółowe stany oraz możliwość ukrycia lub pokazania tła pulpitu systemu Windows na ekranie logowania.
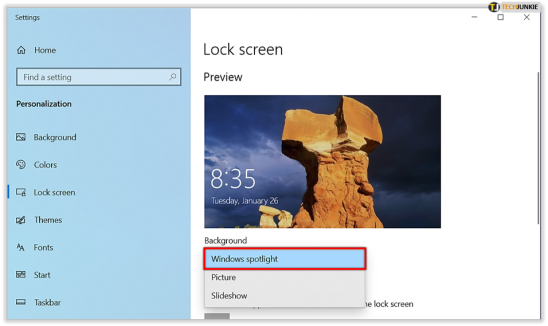
Jeden punkt wyjaśnienia: istnieje różnica między systemem Windows Zaloguj się ekran” i Windows piarg śluzowy oraz n.' Omówiona tutaj funkcja Windows Spotlight dotyczy ekran blokady .
Możesz szybko przetestować funkcję Spotlight, blokując komputer (skrót klawiaturowy: Klawisz Windows + L ). W zależności od szybkości połączenia internetowego załadowanie nowego obrazu Windows Spotlight może chwilę potrwać, ponieważ system Windows musi pobrać kopię z serwerów Bing. Jeśli funkcja Spotlight jest już włączona, system Windows z wyprzedzeniem przechwyci te obrazy w tle, ale jeśli funkcja ta została dopiero włączona, mogą wystąpić pewne opóźnienia.

Podczas przeglądania nowych obrazów tła Windows Spotlight na ekranie blokady możesz od czasu do czasu zobaczyć pole tekstowe z pytaniem, czy podoba Ci się to, co widzisz. Możesz najechać kursorem na pole lub stuknąć je, aby odpowiedzieć tak („Podoba mi się!”) lub nie („Nie jestem fanem”). Po wybraniu preferencji Windows i Bing wykorzystają te informacje do dostosowania przyszłych obrazów do twoich upodobań, podobnie jak użytkownicy mogą oceniać niestandardowe listy odtwarzania utworów w usługach takich jak Pandora lub Apple Music.
Gdzie znaleźć obrazy ekranu blokady Windows Spotlight
Po włączeniu Windows Spotlight rozpocznie zbieranie różnych zdjęć. Więc gdzie je znajdziesz na swoim komputerze?
Microsoft bardzo dobrze ukrywa te obrazy, więc będziesz musiał trochę kopać, aby się do nich dostać. Oto jak je znaleźć:
- otwarty Przeglądarka plików (wpisz „Eksplorator plików” w polu wyszukiwania, jeśli nie możesz go zlokalizować) i kliknij Pogląd patka.
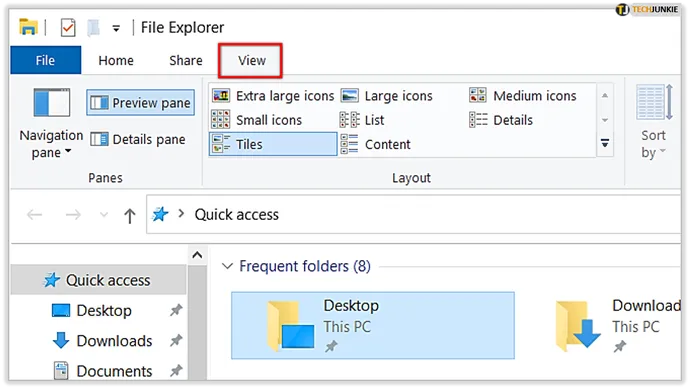
- Znajdź i kliknij Opcje po prawej stronie paska narzędzi wstążki Eksploratora plików (może być konieczne dostosowanie rozmiaru Eksploratora plików, aby go zobaczyć). Kliknij Zmień folder i opcje wyszukiwania .
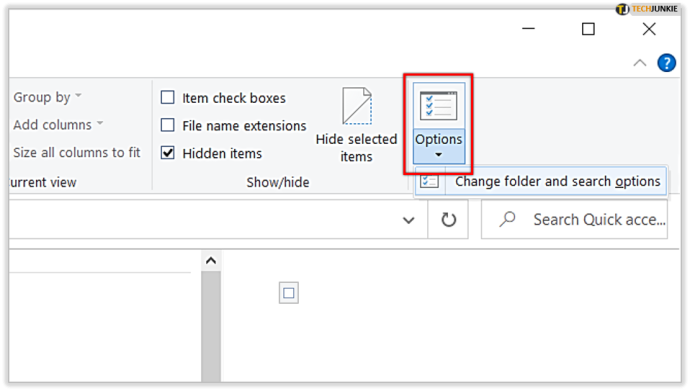
- W wyświetlonym oknie Opcje folderów wybierz plik Pogląd patka.
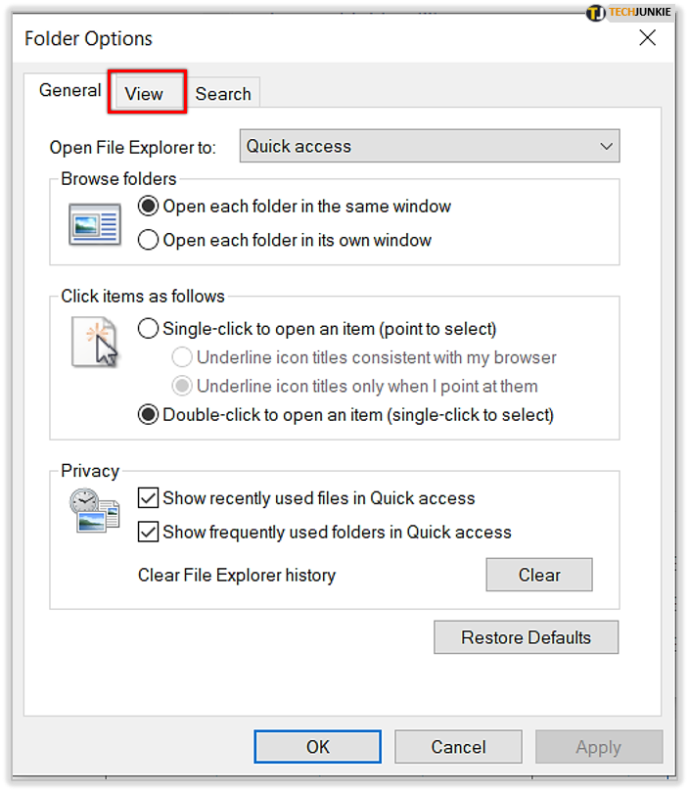
- w Zaawansowane ustawienia listę, kliknij przycisk oznaczony Pokaż ukryte pliki, foldery i dyski .
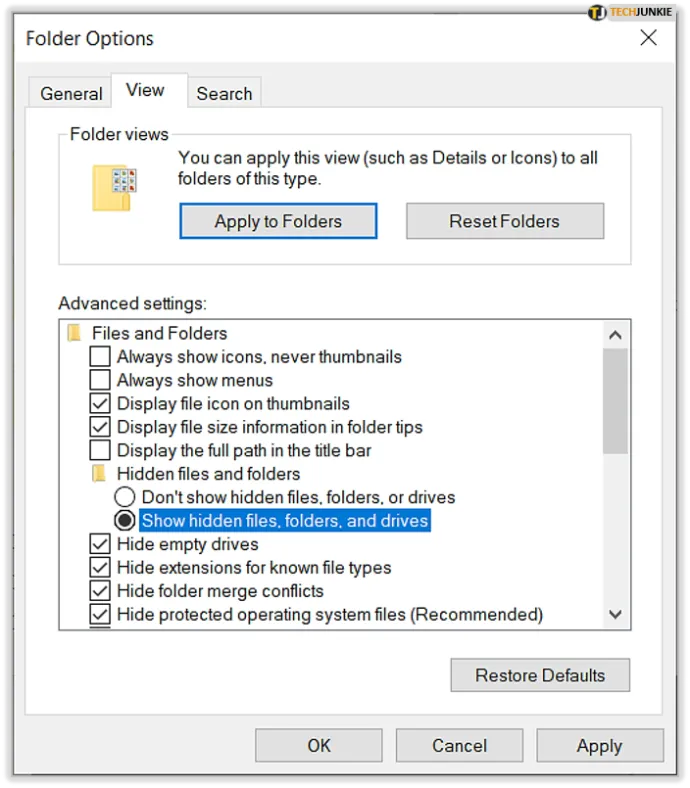
- Kliknij Stosować , aby zapisać zmianę, a następnie kliknij OK aby zamknąć okno Opcje folderów.
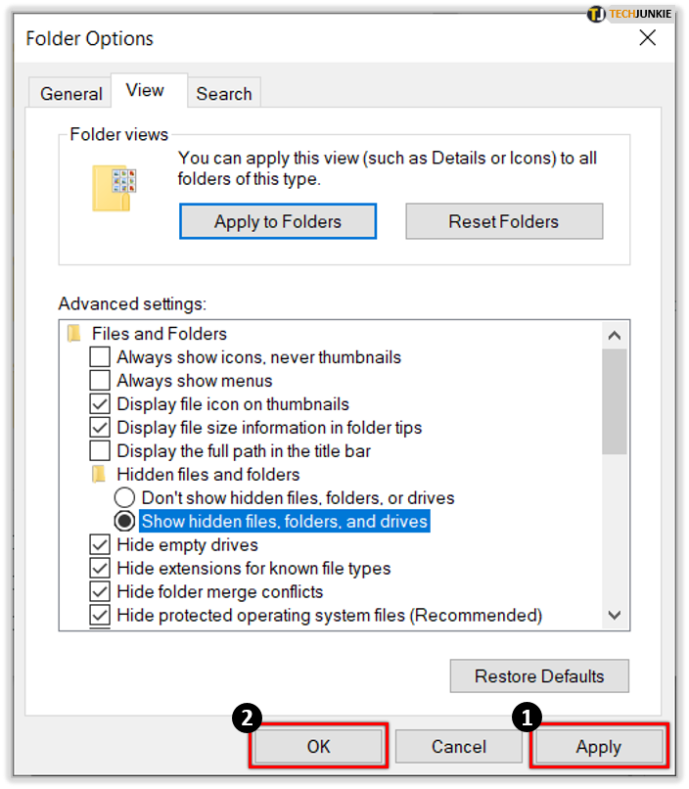
- W Eksploratorze plików przejdź do: Ten komputer > C: > Użytkownicy > [Twoja nazwa użytkownika] > Dane aplikacji > Lokalne > Pakiety > Microsoft.Windows.ContentDeliveryManager_cw5n1h2txyewy > Stan lokalny > Zasoby .
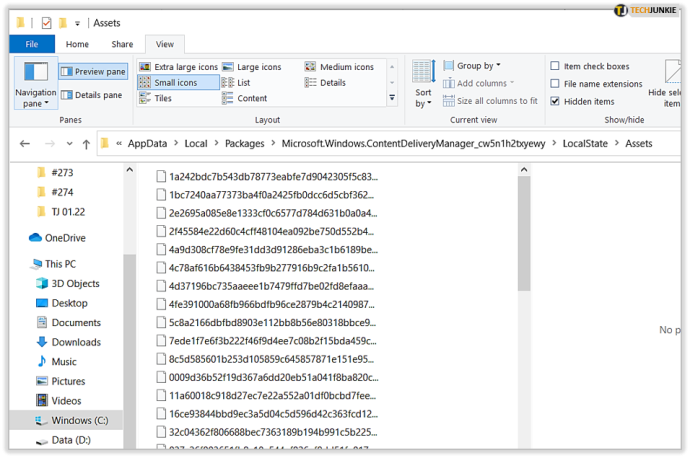
W tym momencie powinieneś zobaczyć folder Zasoby z wieloma plikami bez żadnych rozszerzeń. Te pliki to obrazy ekranu blokady Windows Spotlight, wymienione w różnych rozmiarach i formatach.
Jeśli planujesz użyć któregokolwiek z obrazów Windows Spotlight na swoim komputerze stacjonarnym lub laptopie, będziesz potrzebować wersji tych obrazów w rozmiarze komputera. Są to zazwyczaj obrazy o największych rozmiarach plików. Oto jak zidentyfikować odpowiednie pliki tapet.
- Przełącz Eksplorator plików na Detale pogląd.
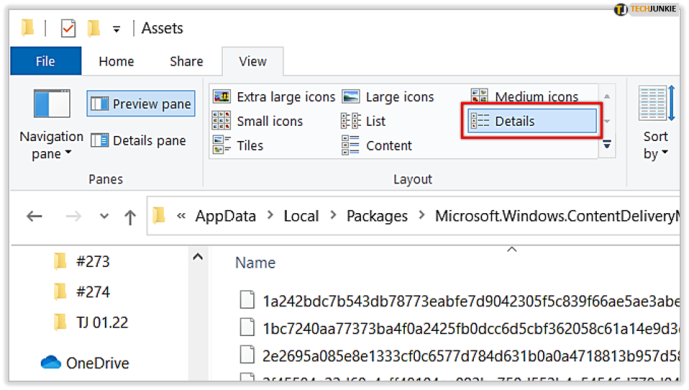
- Zapewnić Rozmiar kolumna jest włączona, aby pomóc Ci zidentyfikować prawidłowe obrazy.
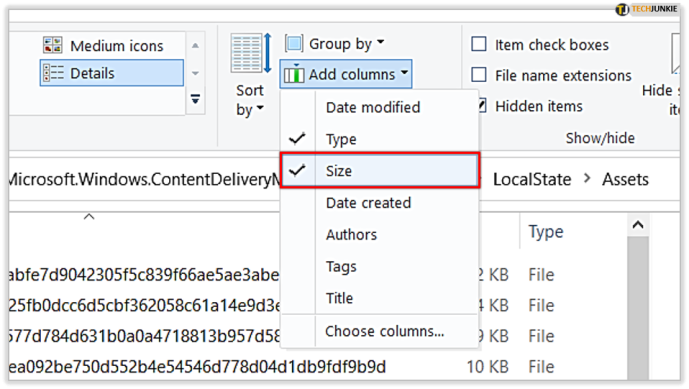
Skopiuj i wklej żądane obrazy
Teraz musimy zrozumieć ten bałagan danych, który właśnie znalazłeś. The pliki to obrazy JPEG o unikalnych nazwach. Oto jak uzyskać zdjęcia.
- Wybierz jeden lub dwa pliki o większym rozmiarze (zazwyczaj większym niż 400 KB).
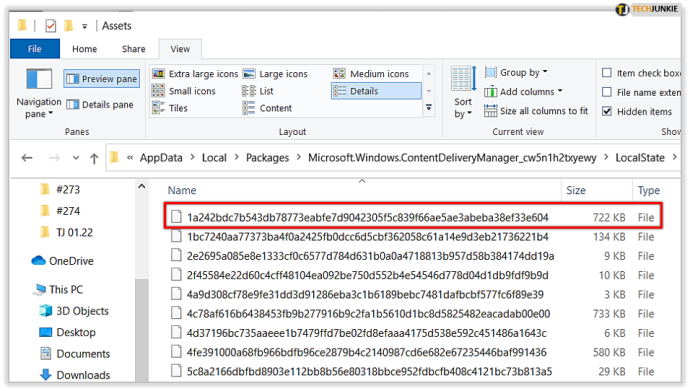
- Kopiuj wybrane pliki na pulpit lub do innego folderu na komputerze.

- Przejdź do katalogu, w którym wkleiłeś pliki.
- Zaznacz jeden plik i naciśnij F2 na klawiaturze, aby zmienić jego nazwę i dodać rozszerzenie „.jpg” na końcu.
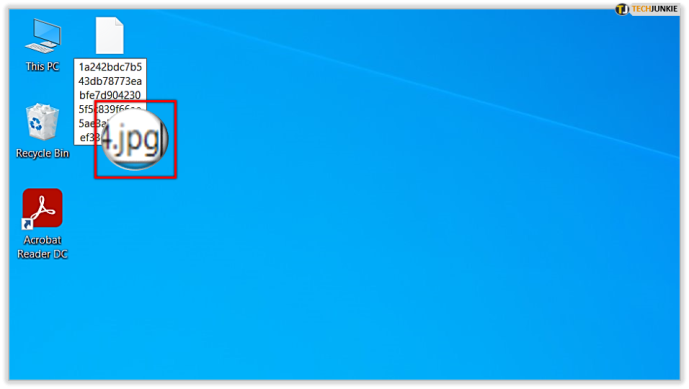
Po zmianie nazwy pliku i dodaniu „.jpg” na końcu powinno być możliwe dwukrotne kliknięcie pliku, aby otworzyć go w Zdjęciach systemu Windows lub w preferowanej przeglądarce obrazów.
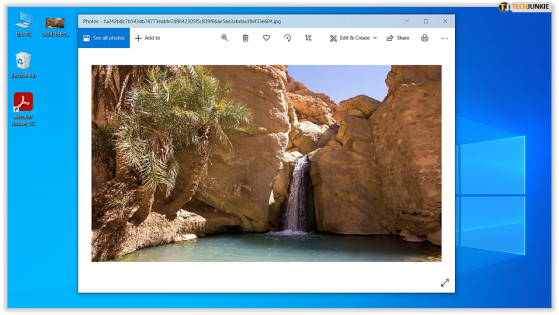
Pobierz obrazy Windows Spotlight za pomocą aplikacji
Sklep Windows 10 zawiera kilka aplikacji zaprojektowanych specjalnie do pobierania i uzyskiwania tapet Spotlight. Aplikacje ułatwiają ten proces bez wiercących się i skomplikowanych kroków.
Niektóre dobre opcje obejmują:
- Reflektor Tapety autorstwa Ram6lera
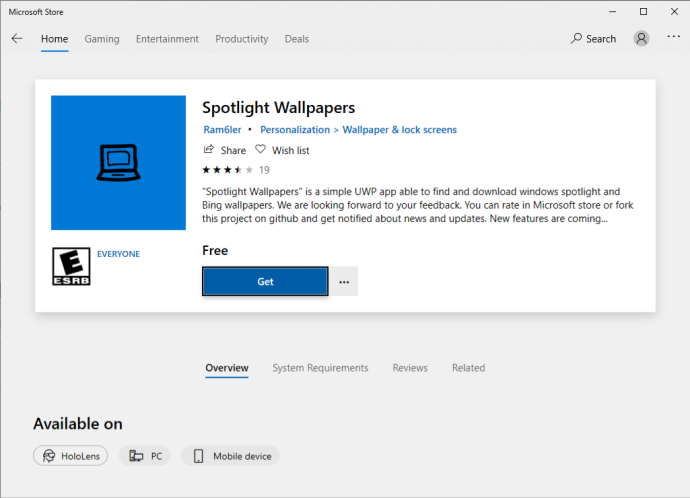
- Reflektory Tapety autorstwa 665Apps
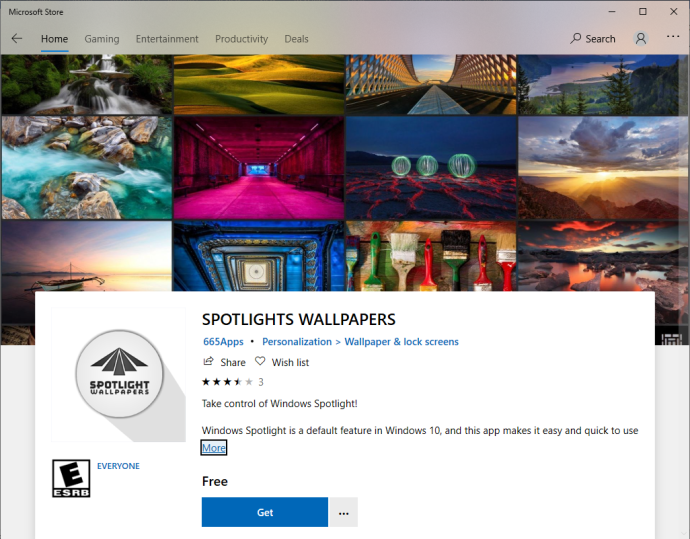
Obie aplikacje umożliwiają szybkie i łatwe pobieranie obrazów Spotlight w systemie Windows 10. Te aplikacje mogą być jednak trochę chybione, więc lepiej będzie postępować zgodnie z ręcznym rozwiązaniem opisanym wcześniej w tym artykule.
Użyj strony internetowej, aby pobrać obrazy Spotlight
The Obrazy w centrum uwagi systemu Windows 10 Witryna ma ponad 2000 zarchiwizowanych obrazów Spotlight, a codziennie jest dodawanych więcej, co czyni ją świetną opcją dla użytkowników, którzy chcą pobierać obrazy Spotlight bez konieczności samodzielnego wykonywania pracy.
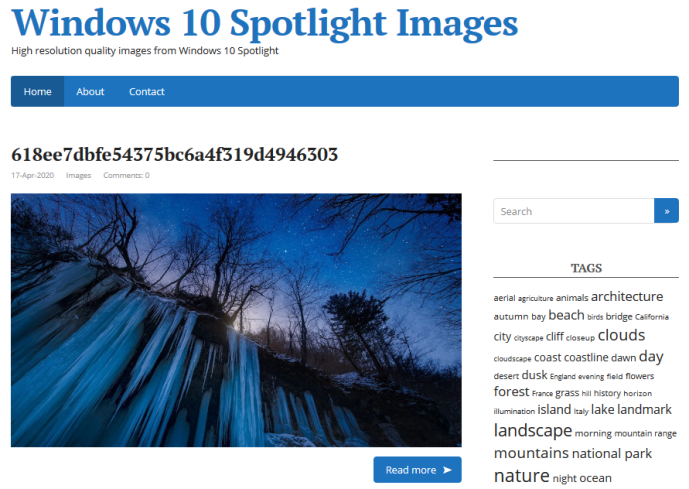
Często Zadawane Pytania
Oto odpowiedzi na więcej pytań dotyczących obrazów ekranu blokady Windows Spotlight.
Jak wyłączyć ekran blokady Windows Spotlight?
Możesz wyłączyć ekran blokady Windows Spotlight, wykonując powyższe czynności i wybierając inne tło.
Po prostu podążaj tą ścieżką, aby to zrobić: Ustawienia ekranu blokady > Ekran blokady > Menu rozwijane Tło . Wybierz Obrazek lub Pokaz slajdów .
Czy mogę dostosować ekran blokady Spotlight?
Absolutnie! Możesz dodawać lub usuwać e-maile, kalendarz i inne elementy. Wszystko, co musisz zrobić, to przejść do ustawień ekranu blokady (pokazanych powyżej) i kliknąć ikony aplikacji pod menu rozwijanym tła. Następnie dodaj lub usuń aplikacje, które chcesz widzieć na ekranie blokady.
Możesz wybrać kalendarz, e-mail, Pandorę, pogodę i inne.
Czy masz jakieś inne sugestie lub wskazówki dotyczące uzyskiwania dostępu do tych pięknych zdjęć? Jeśli tak, podziel się z nami swoimi pomysłami w komentarzach poniżej!









