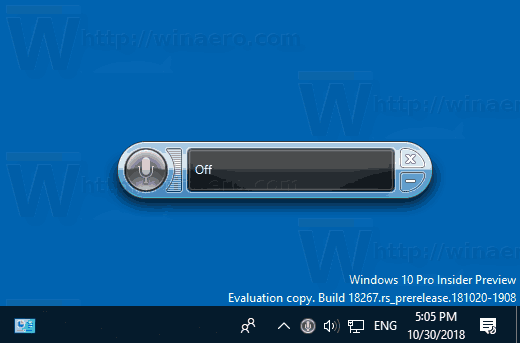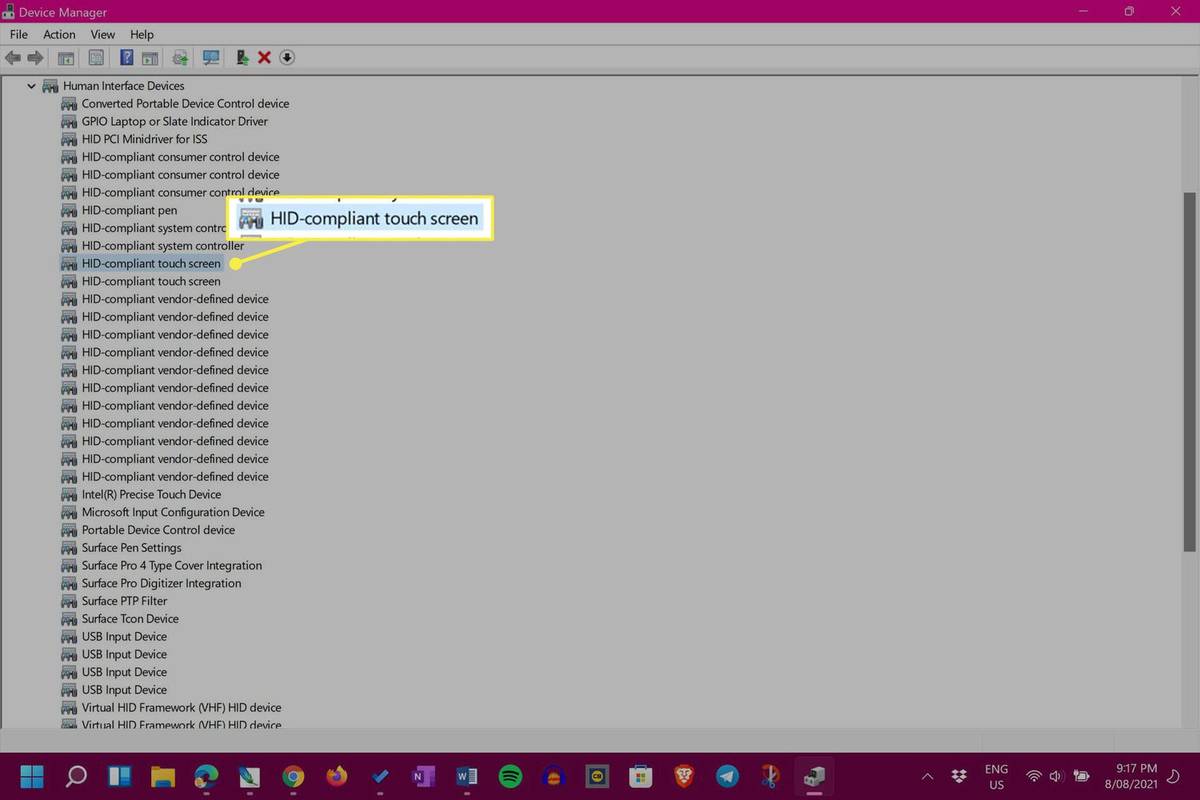Zamknij Outlooka z Menedżera zadań (jak widać w pierwszej metodzie) i uruchom ponownie aplikację.
Outlook nie otwiera się w systemie Windows 10
Jeśli nadal nie zaktualizowałeś systemu do Windows 11, najlepiej to zrobić. W ten sposób możesz mieć pewność, że wszystkie Twoje programy mają najnowsze aktualizacje i są odpowiednio zintegrowane z systemem operacyjnym. System Windows 10 nadal otrzymuje wszystkie odpowiednie aktualizacje, ale program Outlook może od czasu do czasu zawierać błędy.
Kiedy tak się stanie, możesz użyć tych samych metod naprawy, co w systemie Windows 11, więc wszystkie kroki, które widziałeś powyżej, mają zastosowanie tutaj.
Główna różnica polega na tym, że niektóre polecenia lub menu mogą mieć nieco inne nazwy. Na przykład podczas naprawy programu Outlook w systemie Windows 10 przejdziesz do Panel sterowania > Programy i funkcje zamiast Aplikacje > Aplikacje i funkcje tak jak w systemie Windows 11.
jak ukryć zamówienia w aplikacji amazon 2019
Jedną z rzeczy, które możesz wypróbować, jeśli powyższe metody nie działają, jest wyłączenie trybu zgodności, zwłaszcza jeśli niedawno zaktualizowałeś system do Windows 10. Oto, co musisz zrobić.
- Kliknij prawym przyciskiem myszy ikonę programu Outlook i przejdź do Nieruchomości .

- Idź do Zgodność patka.
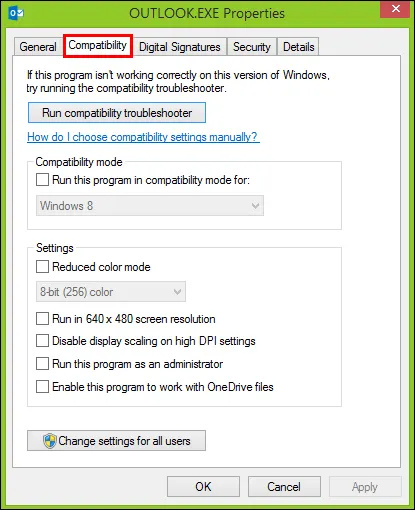
- Odznacz pole obok Uruchom program w trybie zgodności z:
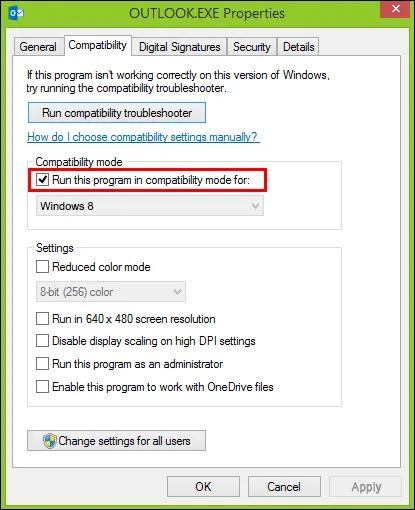
- Kliknij Stosować , i wtedy OK .
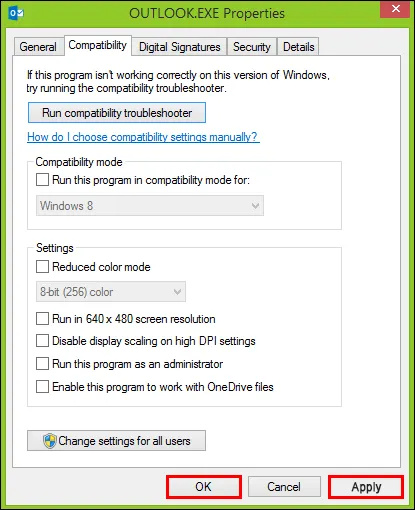
Outlook nie otwiera się na iPhonie
Jeśli Twoja aplikacja Outlook na iOS nie działa, może to być spowodowane błędem samej aplikacji lub problemem z systemem operacyjnym. Zobaczmy kilka opcji radzenia sobie z tym, ponownie zaczynając od najprostszego.
1. Zainstaluj ponownie Outlooka
Ponowna instalacja aplikacji pozwala odświeżyć wszystkie dane i naprawić wszelkie tymczasowe błędy. Oto jak to zrobić.
- Na ekranie głównym dotknij i przytrzymaj aplikację Outlook, aż pojawi się wyskakujące menu.
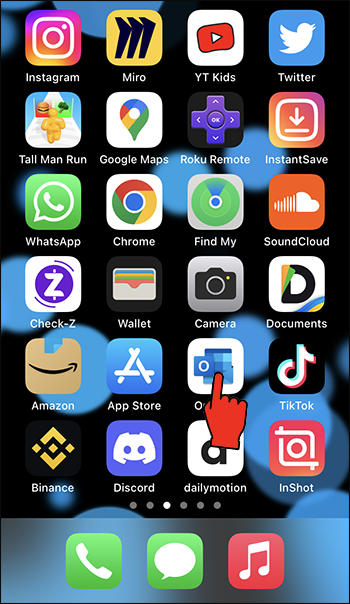
- Stuknij Usuń aplikację.
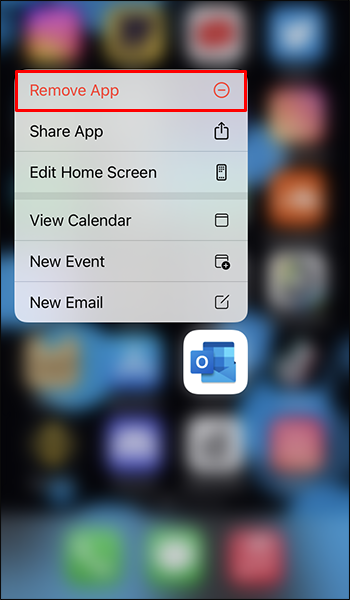
- Zostaniesz poproszony o usunięcie aplikacji lub po prostu usunięcie jej z ekranu głównego. Uzyskiwać Usuń aplikację .
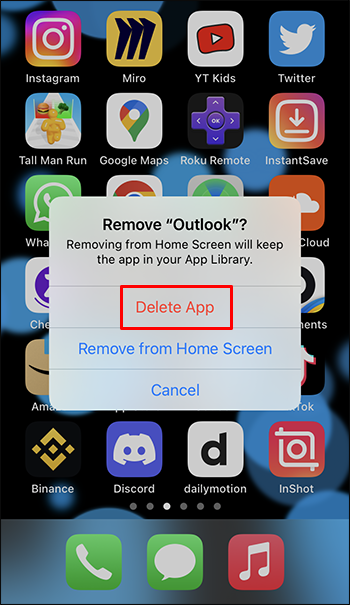
- Przejdź do „App Store”, wyszukaj program Outlook i dotknij ikony chmury, aby go zainstalować.
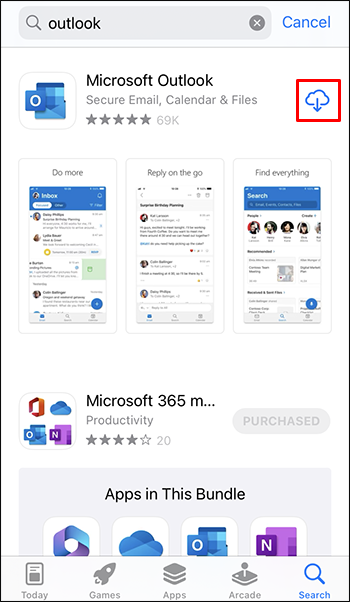
- Po zakończeniu pobierania otwórz program Outlook i zaloguj się.
W starszych wersjach iOS wyskakujące okienko może nie pojawiać się podczas trzymania ikony. Zamiast tego aplikacje zaczną się trząść i otrzymają ikonę „–” w prawym górnym rogu. To samo stanie się na najnowszym iOS, jeśli przytrzymasz dłużej. Jeśli to zobaczysz, stuknij ikonę „–”, a następnie stuknij Usuń aplikację .
2. Zaktualizuj do nowszej wersji iOS
Jak wspomniano, problemy z programem Outlook niekoniecznie muszą wynikać z problemu z aplikacją. Być może używasz starszej wersji systemu iOS, w takim przypadku niektóre aplikacje mogą nie działać tak, jak powinny.
Jest na to łatwe rozwiązanie.
- Otworzyć Ustawienia menu.
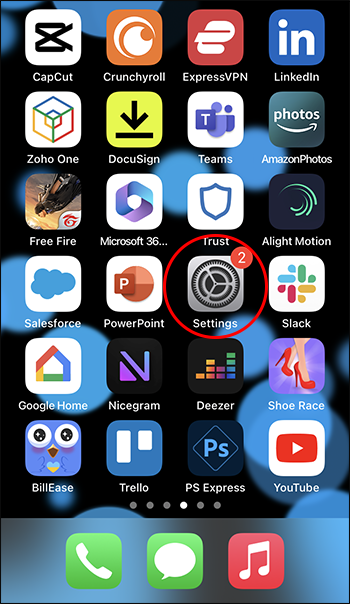
- Przejdź do Ogólne > Aktualizacja oprogramowania.
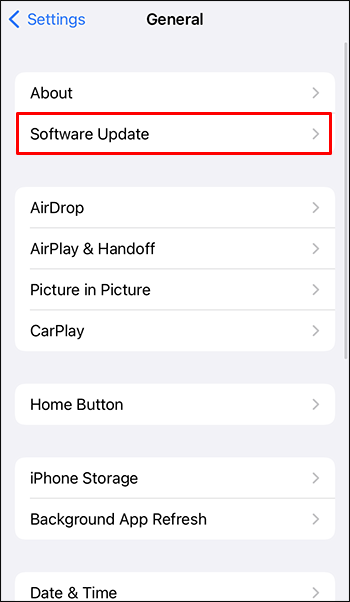
- Twój iPhone automatycznie sprawdzi dostępność nowej wersji. Jeśli jest, stuknij Ściągnij i zainstaluj .
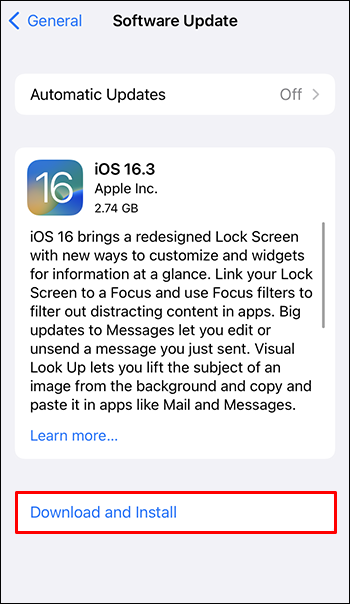
Twój iPhone rozpocznie aktualizację i może się kilka razy wyłączyć podczas tego procesu. To normalne, więc poczekaj, a Twój iPhone powinien wkrótce się włączyć. Gdy tak się stanie, sprawdź, czy aplikacja Outlook działa.
3. Wykonaj Odzyskiwanie systemu
Jeśli inne aplikacje na Twoim iPhonie mają problemy z uruchomieniem, być może oprogramowanie układowe wymaga aktualizacji. W tym celu będziesz potrzebować oprogramowania innych firm, takiego jak Naprawppo . Oto jak go używać.
- Uruchom program i przejdź do Tryb standardowy .
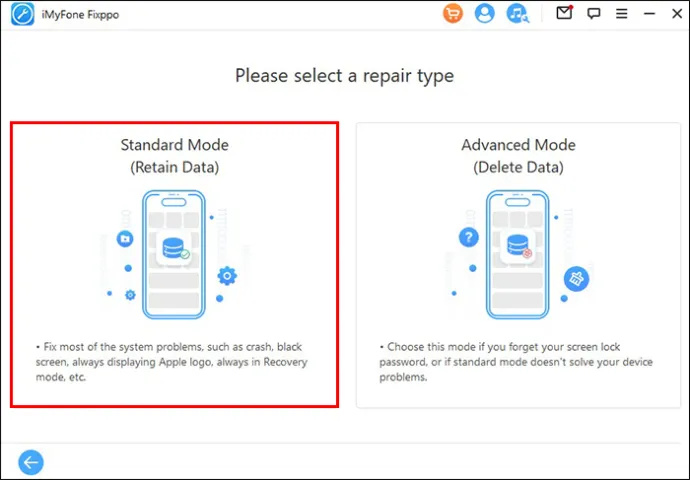
- Podłącz iPhone'a i przełącz go w tryb odzyskiwania, przytrzymując jednocześnie przyciski zmniejszania głośności i zasilania. Jeśli Twój iPhone ma przycisk Home, przytrzymaj go razem z przyciskiem zasilania.
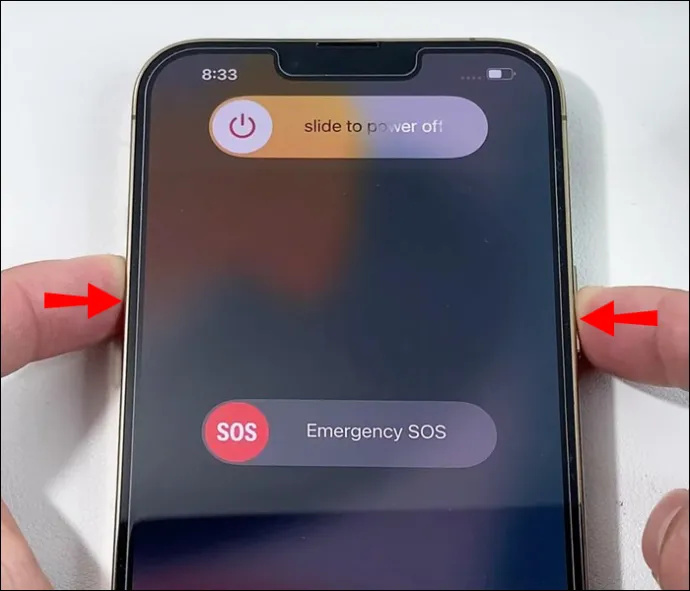
- Zobaczysz wersję oprogramowania swojego iPhone'a. Kliknij Pobierać aby go zainstalować.
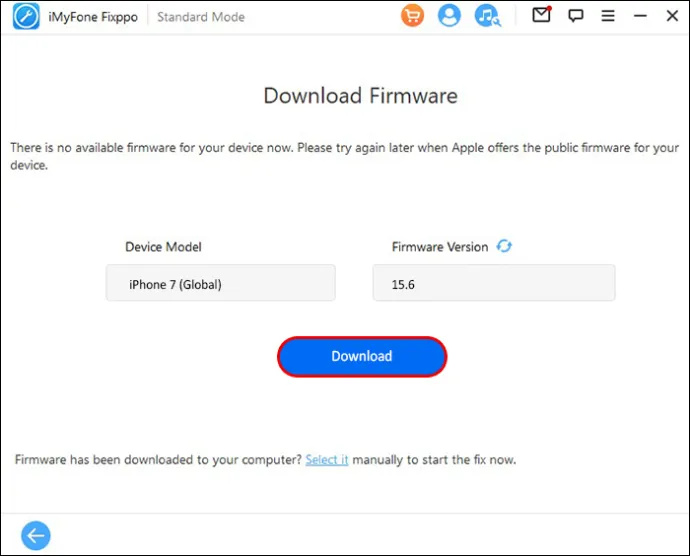
- Po zakończeniu procesu kliknij Zrobione i odłącz iPhone'a.
Program Outlook nie otwiera się na komputerze Mac
Skoro jesteśmy przy temacie urządzeń Apple, co zrobić, jeśli Outlook nie działa na Twoim Macu? Twoje opcje są nieco bardziej ograniczone niż w przypadku korzystania z urządzenia z systemem Windows, ponieważ Outlook jest natywnym klientem poczty e-mail firmy Microsoft. Mimo to jest kilka rzeczy, które możesz zrobić, aby program Outlook działał na komputerze Mac.
1. Wymuś zamknięcie programu Outlook
Wymuszone zakończenie to wersja macOS kończąca zadanie w systemie Windows. Całkowicie zamyka aplikację, umożliwiając jej ponowne uruchomienie. Oto kroki, które należy wykonać.
- Kliknij ikonę Apple w lewym górnym rogu i przejdź do Wymuś zakończenie .
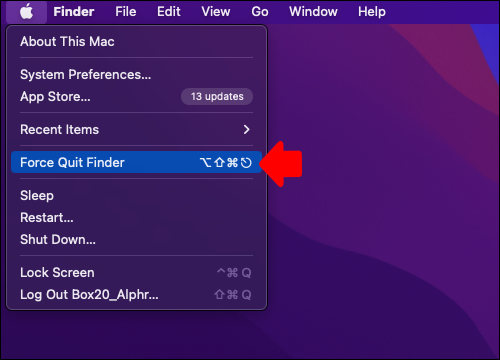
- Przejdź do aplikacji i znajdź program Microsoft Outlook.
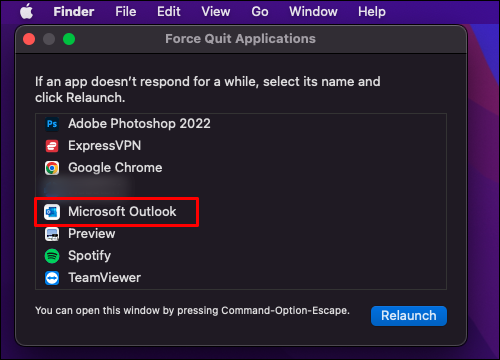
- Kliknij opcję Wymuś zakończenie.
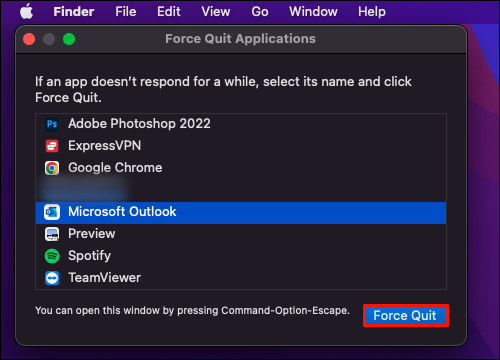
Wszystkie procesy programu Outlook zostaną zatrzymane, więc możesz go ponownie uruchomić, aby sprawdzić, czy problem zniknął.
2. Zaktualizuj Outlooka
Jak wspomniano, aktualizacja programu Outlook może naprawić tymczasowe błędy oprogramowania i problem z nieotwieraniem programu Outlook. Oto jak to zrobić na komputerze Mac.
- Otworzyć Sklep z aplikacjami . Możesz go znaleźć wśród swoich aplikacji lub prasy Komenda + spacja i wpisz Sklep z aplikacjami w Wyszukiwarce Spotlight.
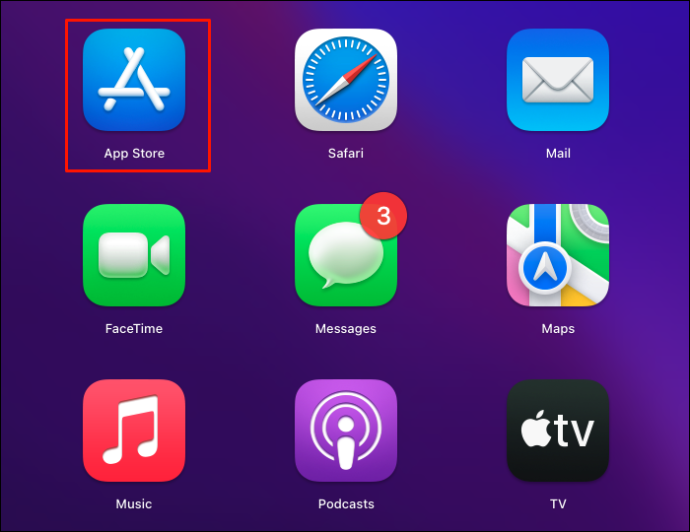
- Kliknij Aktualizacje po lewej stronie menu.
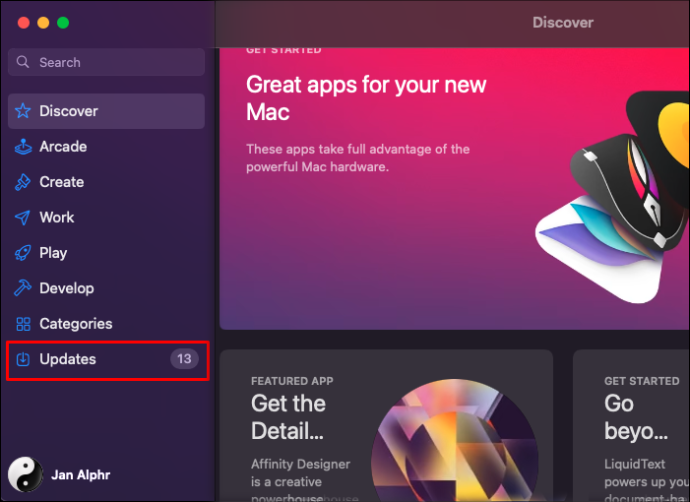
- Jeśli aktualizacja jest dostępna, zobaczysz Aktualizacja obok ikony, więc kliknij go.
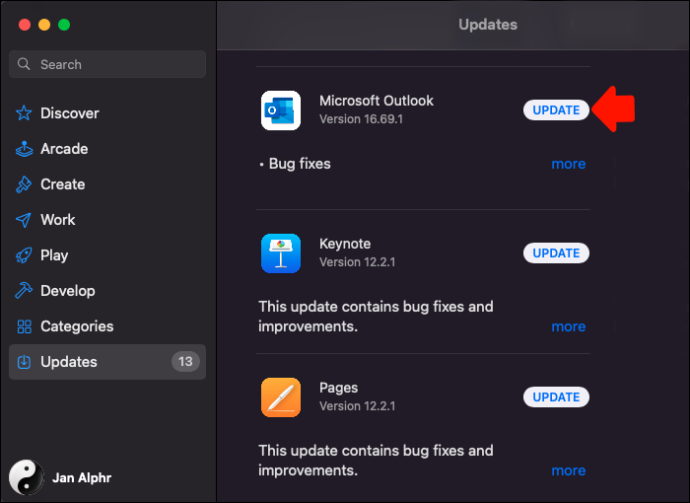
- Zainstaluj aktualizację i otwórz Outlooka.
3. Uruchom pierwszą pomoc
Pierwsza pomoc to opcja w Narzędziu dyskowym Maca. Sprawdza i naprawia wszelkie problemy z pamięcią masową, które mogą powodować nieprawidłowe działanie aplikacji. Oto jak go uruchomić.
- Naciśnij Command + spacja i wpisz Narzędzie dyskowe.
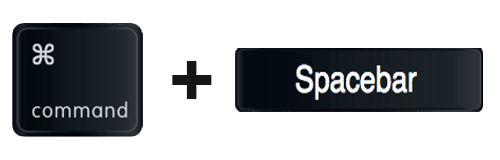
- Kliknij Pierwsza pomoc w górnym menu.
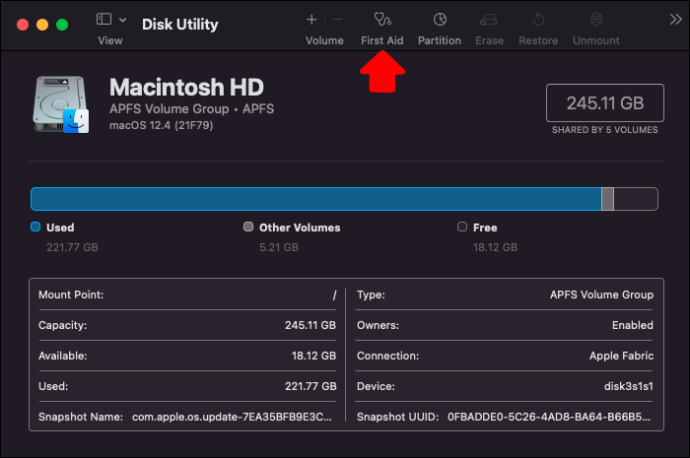
- Kliknij Uruchomić , i wtedy Kontynuować aby potwierdzić działanie.
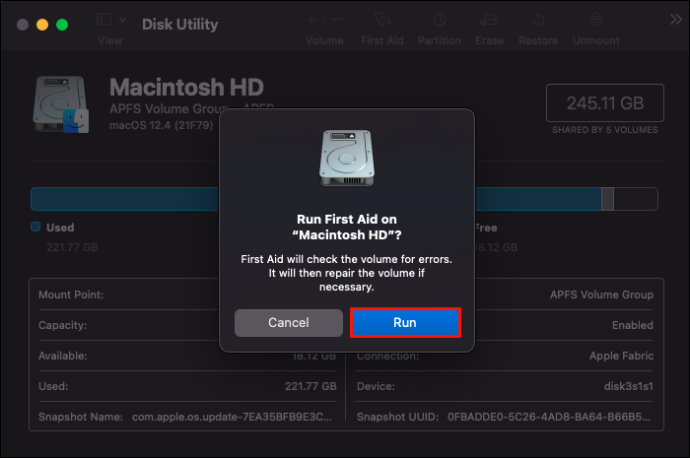
Po naprawieniu dysku otwórz program Outlook, aby sprawdzić, czy problem zniknął.
Outlook nie otworzy się na urządzeniu z Androidem
Jeśli aplikacja Outlook na telefonie z Androidem nie działa, istnieją trzy główne sposoby, aby to naprawić.
1. Wyczyść pamięć podręczną programu Outlook
Pliki pamięci podręcznej nie tylko zapełniają Twój sklep, ale mogą również powodować, że aplikacja nie będzie działać. Oto jak je usunąć.
- Otworzyć Ustawienia menu.
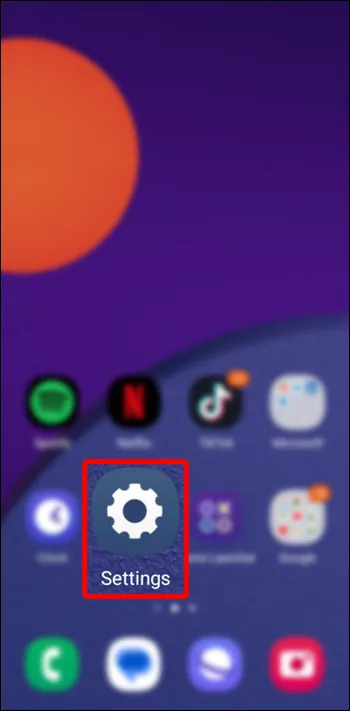
- Iść do Aplikacje i znajdź program Outlook.
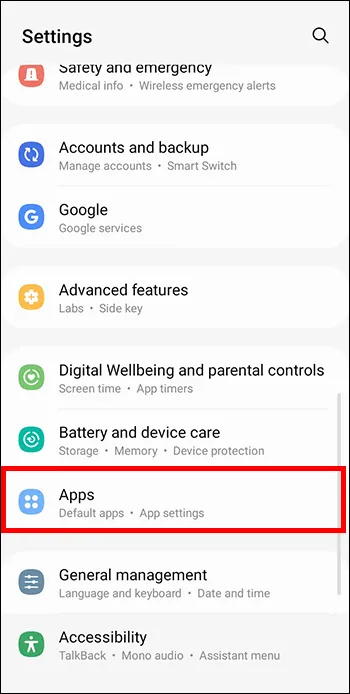
- W menu aplikacji przejdź do Przechowywanie i pamięć podręczna > Wyczyść pamięć podręczną .
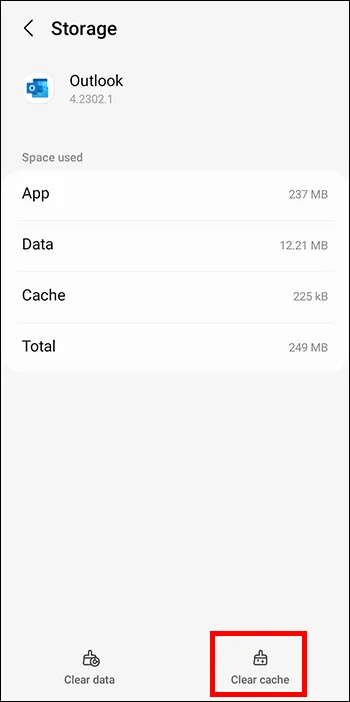
Wyczyszczenie pamięci podręcznej nie usunie żadnych danych osobistych z programu Outlook, więc możesz je usunąć, gdy masz mało miejsca lub musisz naprawić program Outlook.
2. Wymuś zamknięcie programu Outlook
Jeśli Outlook jest zawieszony lub nie chce się otworzyć, wymuszone zamknięcie może być dobrym rozwiązaniem. Oto jak.
- Znajdź program Outlook w Aplikacje (postępując zgodnie z powyższą metodą).
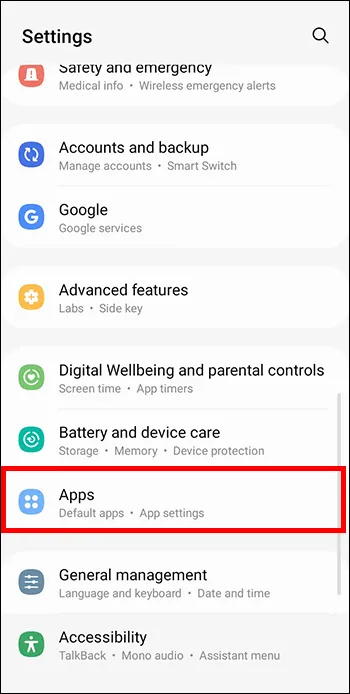
- W menu stuknij Wymuszone zatrzymanie .
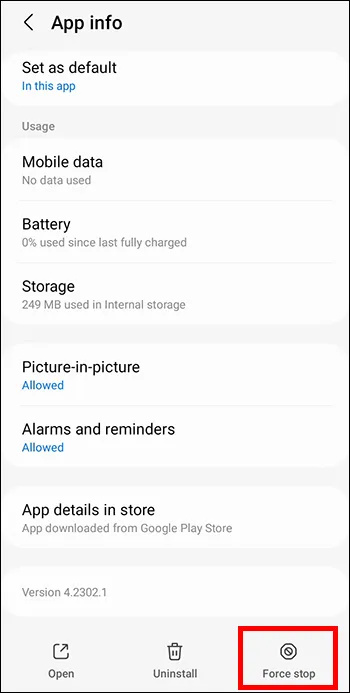
Wróć do ekranu głównego lub szuflady aplikacji i spróbuj ponownie uruchomić program Outlook.
3. Ponownie zainstaluj Outlooka
Podobnie jak czyszczenie pamięci podręcznej, ponowna instalacja aplikacji nie spowoduje usunięcia z niej żadnych danych, więc nie ma żadnego ryzyka. Jest to powszechne rozwiązanie problemu z nieotwieraniem programu Outlook, więc po prostu wykonaj następujące kroki.
- Przytrzymaj ikonę programu Outlook na ekranie głównym i szufladzie aplikacji.
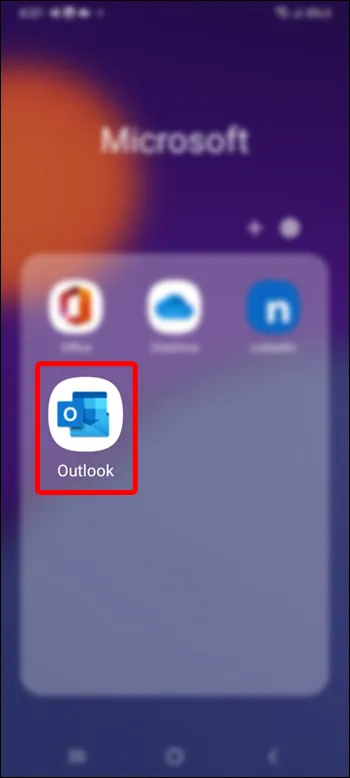
- Stuknij Odinstaluj.
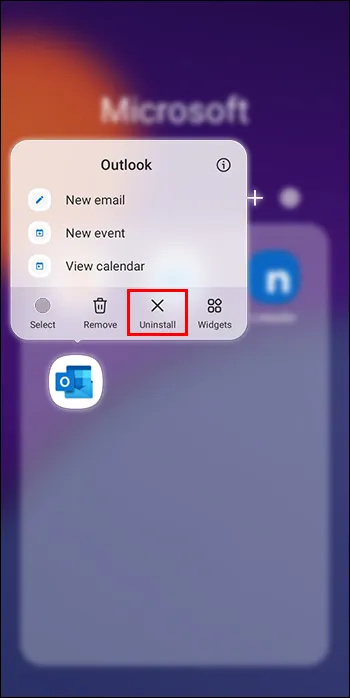
- Idź do Sklep Play i poszukaj programu Outlook.
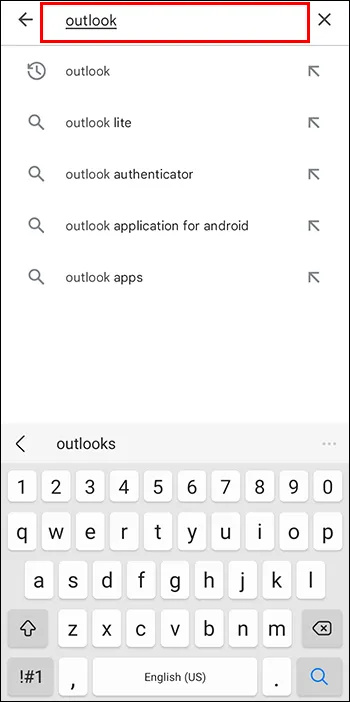
- Stuknij w zainstalować przycisk i wtedy otwarty po zainstalowaniu.
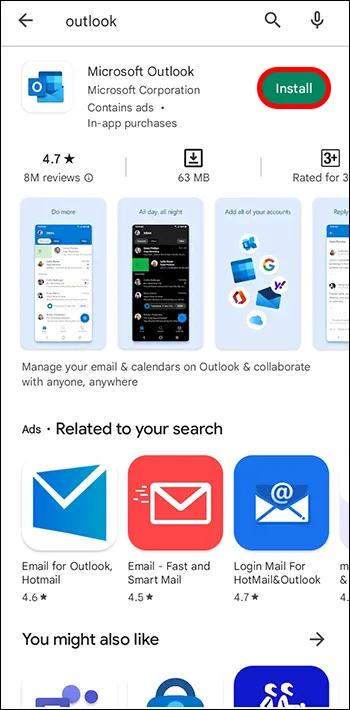
Outlook nie otworzy się w trybie awaryjnym
Chociaż zdarza się to rzadko, możliwe jest, że program nie otworzy się nawet w trybie awaryjnym. Firma Microsoft nie przedstawiła żadnego wyjaśnienia, jak rozwiązać ten problem, więc możesz wypróbować inne opcje, które widziałeś tutaj w sekcjach Windows 10 i 11.
Niektórzy użytkownicy stwierdzili, że wyłączenie komputera lub laptopa na noc rozwiązało problem, więc możesz też spróbować.
Outlook nie otwiera żadnego komunikatu o błędzie
Jeśli korzystasz z komputera stacjonarnego lub laptopa, a program Outlook nie otwiera się bez określonego komunikatu o błędzie, zrozumienie głównej przyczyny problemu może być trudne.
W takim przypadku najlepszymi metodami do wypróbowania są naprawa pakietu Office lub usunięcie plików danych. Kiedy wszystko inne zawiedzie, możesz pomyśleć o ponownej instalacji systemu Windows/macOS.
Odzyskaj swoje e-maile
Jak widać, jest wiele rzeczy, które możesz zrobić, jeśli Outlook nie otworzy się, niezależnie od urządzenia. Zawsze najlepiej zacząć od najprostszych opcji, takich jak wymuszone zamknięcie aplikacji lub jej ponowna instalacja. To powinno działać w wielu przypadkach, ale jeśli nie, możesz użyć bardziej zaangażowanych metod.
Czy kiedykolwiek wystąpił ten problem? Jeśli tak, w jaki sposób udało Ci się ponownie otworzyć program Outlook? Podziel się swoimi przemyśleniami i metodami w sekcji komentarzy poniżej.