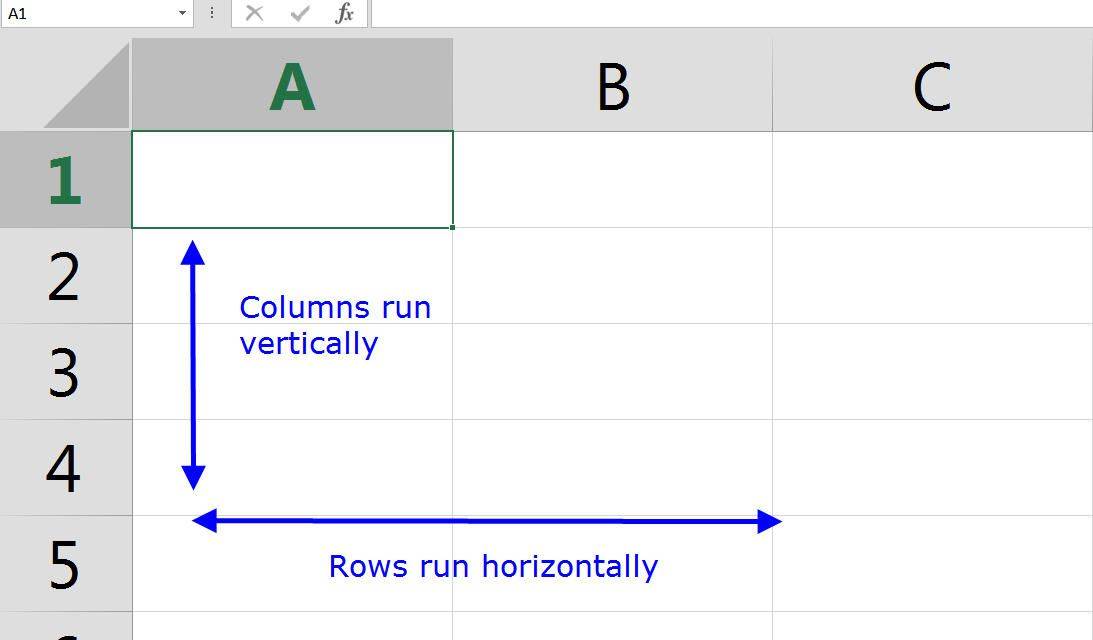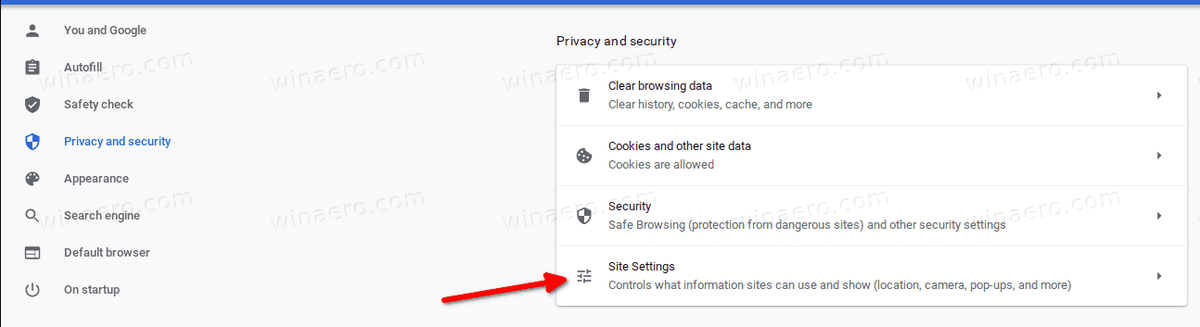Podczas instalowania drukarki system Windows 10 przypisze jej domyślną nazwę. Jego domyślna nazwa jest zwykle definiowana przez dostawcę i zawiera nazwę producenta i model. Jeśli nie odpowiada Ci domyślna nazwa drukarki, oto kilka metod, których możesz użyć, aby zmienić jej nazwę.
Reklama
Aby zmienić nazwę drukarki, musisz się zalogować konto administracyjne . Możesz użyć Panelu sterowania, Ustawień lub PowerShell. Przejrzyjmy te metody.
brak dźwięku po aktualizacji do systemu Windows 10
Zaczniemy od Ustawień. Ustawienia to uniwersalna aplikacja dołączona do systemu Windows 10. Została utworzona w celu zastąpienia klasyczny panel sterowania zarówno dla użytkowników ekranu dotykowego, jak i użytkowników myszy i klawiatury. Składa się z kilku stron, które zawierają nowe opcje konfiguracji systemu Windows 10, a także niektóre starsze opcje odziedziczone z klasycznego Panelu sterowania. W każdej wersji system Windows 10 jest coraz bardziej klasycznych opcji konwertowanych na nowoczesną stronę w aplikacji Ustawienia. W pewnym momencie Microsoft może całkowicie usunąć klasyczny Panel sterowania.
Aby zmienić nazwę drukarki w systemie Windows 10 wykonaj następujące czynności.
- Otworzyć Aplikacja Ustawienia .

- Przejdź do Urządzenia -> Drukarki i skanery.
- Po prawej stronie kliknij drukarkę, której nazwę chcesz zmienić, a następnie kliknijZarządzaćprzycisk.

- Na następnej stronie kliknijWłaściwości drukarkipołączyć.

- W oknie dialogowym Właściwości drukarki wpisz nową nazwę wKarta Ogólne.

- Kliknij Zastosuj, a następnie OK.
Właśnie zmieniłeś nazwę drukarki.
Uwaga: jeśli maszZmień właściwościprzycisk nagenerałzakładkaWłaściwości drukarkikliknij je. Otworzy się dodatkowe okno dialogowe, w którym będziesz mógł zmienić nazwę drukarki. Zobacz poniższy zrzut ekranu.
Jeśli próbujesz zmienić nazwę pliku udostępniona drukarka , pojawi się monit o potwierdzenie operacji. Zmiana nazwy udostępnionej drukarki spowoduje przerwanie wszystkich istniejących połączeń z nią, więc inni użytkownicy w sieci nie będą już mieli do niej dostępu, dopóki nie dodaj go ponownie do folderu Drukarki .

Proszę o tym pamiętać.
Zmień nazwę drukarki za pomocą Panelu sterowania
- Otwórz klasyczny Panel sterowania aplikacja.
- Przejdź do Panel sterowania Sprzęt i dźwięk Urządzenia i drukarki.

- Kliknij prawym przyciskiem myszy drukarkę, której nazwę chcesz zmienić, i wybierzWłaściwości drukarkiz menu kontekstowego.

- wWłaściwości drukarkiwpisz nową nazwę wKarta Ogólne.

- Kliknij Zastosuj, a następnie OK.
- Zobacz uwagi dotyczące aplikacji Ustawienia powyżej.
Zmień nazwę drukarki przy użyciu programu PowerShell
- Otwórz PowerShell jako administrator . Wskazówka: możesz dodaj menu kontekstowe „Otwórz PowerShell jako administrator” .
- Wpisz lub skopiuj i wklej następujące polecenie:
Get-Printer | Nazwa tabeli formatu, nazwa udziału, udostępniona
Polecenie wydrukuje tabelę z drukarkami i stanem ich udostępniania.

- Wpisz następujące polecenie:
Zmień nazwę-Printer -Name 'Twoja obecna nazwa drukarki' -NewName 'Nowa nazwa drukarki'.
- Nazwa Twojej drukarki została zmieniona.
Otóż to.
Powiązane artykuły:
- Dodaj udostępnioną drukarkę w systemie Windows 10
- Jak udostępnić drukarkę w systemie Windows 10
- Kopie zapasowe i przywracanie drukarek w systemie Windows 10
- Otwórz kolejkę drukarek za pomocą skrótu w systemie Windows 10
- Ustaw drukarkę domyślną w systemie Windows 10
- Jak powstrzymać system Windows 10 przed zmianą domyślnej drukarki
- Otwórz kolejkę drukarek w systemie Windows 10
- Utwórz skrót do folderu drukarek w systemie Windows 10
- Usuń zablokowane zadania z kolejki drukarek w systemie Windows 10
- Utwórz skrót do urządzeń i drukarek w systemie Windows 10
- Dodaj menu kontekstowe urządzeń i drukarek w systemie Windows 10
- Dodaj urządzenia i drukarki do tego komputera w systemie Windows 10