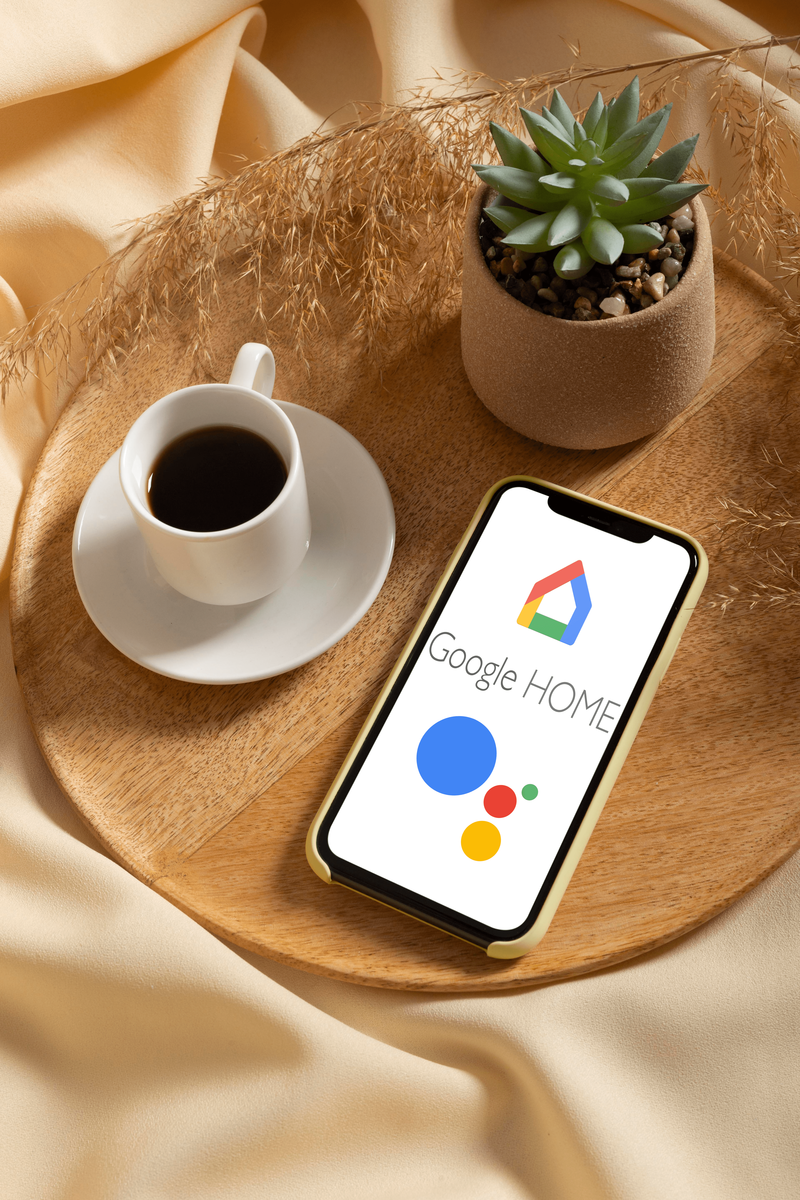Jak być może już wiesz, system Windows 10 obejmuje możliwość automatycznego usuwania plików z Kosza, usuwania plików tymczasowych i plików w folderze Pobrane w celu zwolnienia miejsca na dysku. Począwszy od systemu Windows 10 w wersji 1809, możliwość automatycznego usuwania zawartości Kosza jest dodawana do wykrywania pamięci. W ostatnich kompilacjach systemu Windows 10 można skonfigurować funkcję wykrywania pamięci, aby automatycznie opróżniać Kosz, jeśli pliki w tym folderze były tam przechowywane dłużej niż przez określoną liczbę dni. Oto jak.
jak zmienić youtube w tryb ciemny
Reklama
Storage Sense to fajny, nowoczesny dodatek do Oczyszczania dysku. Pozwala na utrzymanie pewnych folderów, zapobiegając ich zbyt dużemu powiększaniu i automatycznemu czyszczeniu. Funkcję Storage Sense można znaleźć w Ustawieniach, w System -> Pamięć.
Poczucie pamięci może być zastosowane aby usunąć pliki dziennika aktualizacji systemu Windows, utworzone przez system pliki raportowania błędów systemu Windows, pliki tymczasowe programu antywirusowego Windows Defender, miniaturki, tymczasowe pliki internetowe, pakiety sterowników urządzeń, pamięć podręczną modułu cieniującego DirectX, pobrane pliki programów, pliki optymalizacji dostarczania, stare pliki dziennika systemu, błąd systemu pliki zrzutów pamięci i minizrzuty, tymczasowe pliki aktualizacji systemu Windows i nie tylko.
Windows 10 zmienia kolor paska zadań
Możesz ustawić funkcję wykrywania pamięci, aby automatycznie usuwała pliki z Kosza. Zobaczmy, jak można to zrobić.
Ustaw, kiedy czujnik pamięci powinien automatycznie opróżniać kosz
- otwarty Ustawienia .
- Idź do System - Pamięć masowa.
- Włącz Sens przechowywania opcja po prawej stronie.

- Po prawej stronie kliknij Skonfiguruj funkcję Storage Sense lub uruchom ją teraz połączyć.
- Na następnej stronie przejdź do pliku Pliki tymczasowe Sekcja.
- Wybierz opcję Nigdy (domyślnie), 1 dzień, 14 dni, 30 dni lub 60 dni z listy rozwijanej poniżej Usuń pliki z mojego kosza, jeśli były tam od ponad .

Skończyłeś.
Tę samą opcję można ustawić za pomocą poprawki rejestru.
Zmiana rejestru
- Otworzyć Aplikacja Edytor rejestru .
- Przejdź do następującego klucza rejestru.
HKEY_CURRENT_USER Software Microsoft Windows CurrentVersion StorageSense Parameters StoragePolicy
Zobacz, jak przejść do klucza rejestru jednym kliknięciem .
- Po prawej stronie zmodyfikuj lub utwórz nową 32-bitową wartość DWORD o nazwie 08 . Ustaw ją na 1, aby włączyć funkcję automatycznego czyszczenia Kosza. Aby ją wyłączyć, należy użyć wartości 0.
Uwaga: nawet jeśli tak z 64-bitowym systemem Windows nadal musisz utworzyć 32-bitową wartość DWORD. - Teraz zmodyfikuj lub utwórz nową 32-bitową wartość DWORD o nazwie 256 . Ustaw liczbę dziesiętną na 1, 14, 30 lub 60 dla żądanej liczby dni.

- Aby zmiany wprowadzone przez modyfikację rejestru zaczęły obowiązywać, musisz Wyloguj się i zaloguj się na swoje konto użytkownika.
Na koniec możesz wymusić ustawienie określonej liczby dni za pomocą zasad grupy. Jest to możliwe, począwszy od Windows 10 build 18282.
Korzystanie z zasad grupy
Jeśli używasz systemu Windows 10 Pro, Enterprise lub Education wydanie , możesz użyć aplikacji Edytor lokalnych zasad grupy, aby skonfigurować wyżej wymienione opcje za pomocą GUI.
jak publikować filmy na Instagramie
- Naciśnij klawisze Win + R razem na klawiaturze i wpisz:
gpedit.msc
Naciśnij enter.

- Otworzy się Edytor zasad grupy. Iść doKonfiguracja komputera Szablony administracyjne System Sense Storage.
- Włącz opcję zasad Skonfiguruj próg czyszczenia Kosza magazynu .
- Ustaw żądaną liczbę dni wOpcje:pudełko. Wprowadź liczbę od 0 do 365 na żądaną liczbę dni. Zostanie ustawiony dla wszystkich użytkowników Twojego komputera.

Jeśli Twoja wersja systemu Windows 10 nie zawiera aplikacji Edytor lokalnych zasad grupy (gpedit.msc), możesz zastosować modyfikację rejestru. Działa we wszystkich wersjach systemu operacyjnego.
Zastosuj poprawkę rejestru
- Otworzyć Aplikacja Edytor rejestru .
- Przejdź do następującego klucza rejestru.
HKEY_LOCAL_MACHINE SOFTWARE Policies Microsoft Windows StorageSense
Zobacz, jak przejść do klucza rejestru jednym kliknięciem .
- Po prawej stronie zmodyfikuj lub utwórz nową 32-bitową wartość DWORD ConfigStorageSenseRecycleBinCleanupThreshold .
Uwaga: nawet jeśli tak z 64-bitowym systemem Windows nadal musisz utworzyć 32-bitową wartość DWORD. - Ustaw jego wartość na liczbę z przedziału od 0 do 365 w systemie dziesiętnym, przez ile chcesz dni.
- Uruchom ponownie system Windows 10 .
Aby cofnąć zmianę, usuń plikConfigStorageSenseRecycleBinCleanupThresholdwartość i uruchom ponownie system operacyjny.
Otóż to.