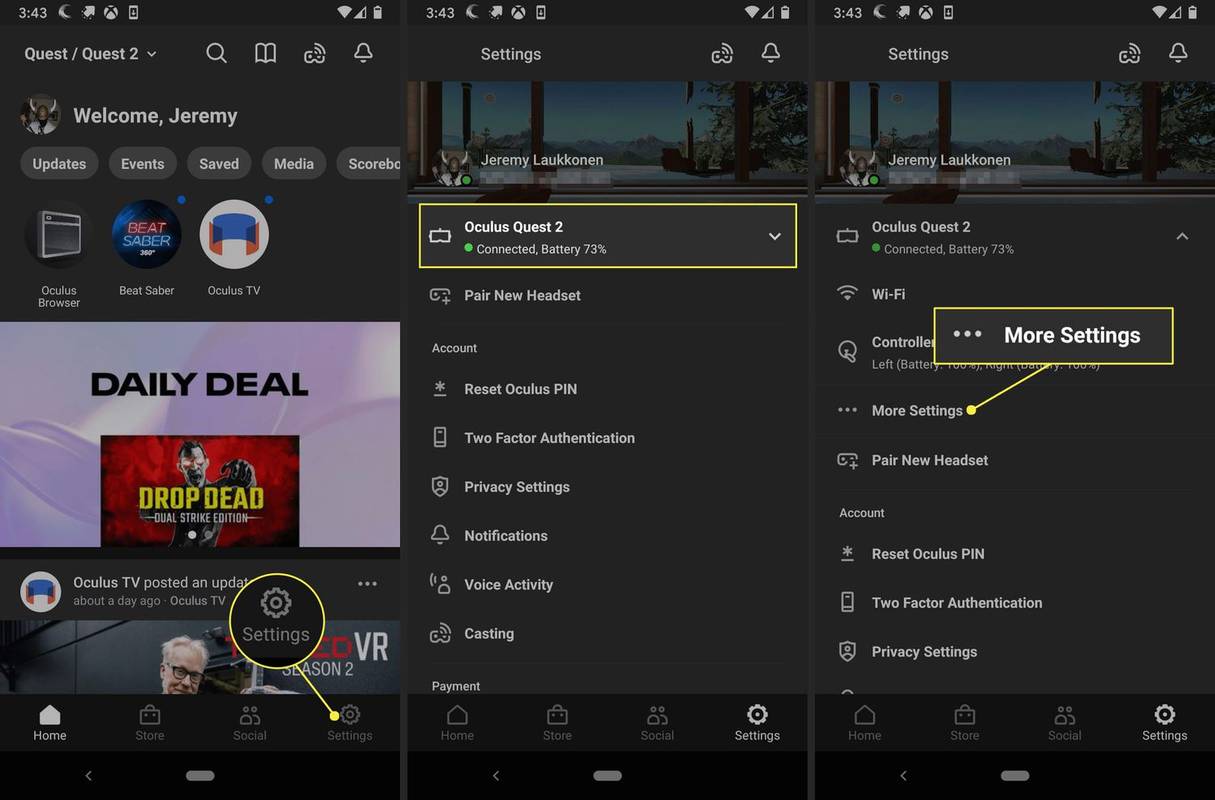System nie może znaleźć określonego pliku jest jednym z najczęściej występujących komunikatów o błędach w systemach operacyjnych Windows. Ten komunikat o błędzie jest często spotykany w poprzednich wersjach, ale jest szczególnie powszechny w systemie Windows 10.

Najczęstszy kod błędu związany z tą wiadomością to 0x80070002. Oczywiście kod może się różnić w zależności od typu awarii, specyfikacji systemu operacyjnego i innych okoliczności.
Na szczęście istnieje wiele rozwiązań tego problemu. Czytaj dalej, aby dowiedzieć się, jak radzić sobie z komunikatem o błędzie System nie może znaleźć określonego pliku.

Co powoduje błąd
Najpierw przyjrzyjmy się niektórym z najważniejszych przyczyn tego błędu. Typowe przyczyny obejmują nieprawidłowe klucze rejestru, problemy z połączeniem, tryb offline partycji systemowej, uszkodzone lub brakujące pliki systemowe, uszkodzone lub brakujące pliki oprogramowania, nieprawidłowe ustawienia uprawnień do plików, błędy dysku, brakujące pliki sterowników i wiele innych.
jak wyświetlić historię komentarzy na youtube
Przeskanuj swój komputer za pomocą oprogramowania antywirusowego
Wirus lub inne zagrożenie, takie jak złośliwe oprogramowanie lub cyberatak, może być przyczyną tego błędu. Aby to sprawdzić, uruchom skanowanie antywirusowe. Jeśli pojawią się uszkodzone pliki, złośliwa zawartość lub niepotrzebne pliki, wyczyść je. Z drugiej strony, jeśli skanowanie nie znajdzie przyczyny problemu, powinieneś wypróbować następną metodę.
Sprawdź pliki dziennika systemu
Gdy upewnisz się, że komputer jest czysty i nie zawiera wirusów ani innych złośliwych plików, możesz przejść do sprawdzania plików dziennika systemowego, aby znaleźć plik sterownika, który powoduje problem. Oto jak to zrobić.
Kliknij dwukrotnie Mój komputer.
Otwórz partycję systemową (zwykle C).
Kliknij dwukrotnie folder Windows.
Kliknij dwukrotnie folder inf.
Wyszukaj plik setupapi.dev lub setupapi.dev.log. Otwórz go podwójnym kliknięciem.

Naciśnij jednocześnie klawisze CTRL + F.
Po otwarciu pola Znajdź wyszukaj nie można znaleźć pliku i kliknij przycisk Znajdź następny.

Po zlokalizowaniu brakującego pliku skopiuj go i wklej do folderu inf.
Zainstaluj ponownie sterownik.
Uruchom ponownie komputer.
Zainstaluj sterownik za pomocą pliku .inf
Jeśli błąd nie ustąpi po pobraniu i zainstalowaniu sterowników z witryny producenta, możesz spróbować zainstalować je za pomocą pliku .inf. Oto jak to działa.
Przeglądaj komputer w poszukiwaniu pliku sterownika.
Wypakuj plik. Możesz użyć dowolnego zainstalowanego programu do kompresji / ekstrakcji.
Zlokalizuj plik .inf w wyodrębnionym folderze. Jeśli istnieje wiele plików .inf, poszukaj tego, którego Typ jest ustawiony na Informacje o instalacji.
Kliknij plik prawym przyciskiem myszy i wybierz opcję Instaluj z menu rozwijanego.
Plik powinien zainstalować się bez problemu. Jednak nie każdy plik .inf można zainstalować w ten sposób. W takim przypadku zostanie wyświetlony komunikat o błędzie informujący, że wybrany plik nie obsługuje tego typu instalacji. Jeśli tak się stanie, wypróbuj następną metodę.
Odinstaluj / ponownie zainstaluj sterownik
Odinstalowanie i ponowna instalacja sterownika może załatwić sprawę, jeśli poprzednia metoda zawiodła. Aby to zrobić, wykonaj czynności opisane poniżej.
utwórz konto gmail bez weryfikacji numeru telefonu
Naciśnij klawisz Win, aby otworzyć menu Start.
Wyszukaj Menedżera urządzeń w polu wyszukiwania.
Kliknij łącze Menedżer urządzeń na liście wyników.
Po otwarciu Menedżera urządzeń rozwiń kategorię urządzenia, które chcesz odinstalować.
Zlokalizuj urządzenie i kliknij je prawym przyciskiem myszy.
Wybierz opcję Odinstaluj z menu rozwijanego.

Potwierdź swój wybór, klikając przycisk OK.
Zainstaluj sterownik jeszcze raz.
Uruchom ponownie komputer i sprawdź, czy problem nadal występuje.
Spróbuj zmienić swój rejestr
Niektórzy użytkownicy rozwiązali ten problem, zmieniając klucze rejestru na swoich komputerach. Aby to zrobić, wykonaj czynności opisane poniżej.
Naciśnij jednocześnie klawisze Win i R, aby uruchomić okno Uruchom.
Gdy pojawi się okno, wpisz regedit w polu tekstowym i naciśnij Enter.

Należy wykonać kopię zapasową rejestru, aby móc go przywrócić, gdyby coś poszło nie tak. Kliknij kartę Plik i kliknij Eksportuj…. W sekcji Zakres eksportu wybierz opcję Wszystko. Kliknij Zapisz, aby zapisać kopię zapasową rejestru.
Po usunięciu kopii zapasowej użyj lewego panelu okna Edytora rejestru, aby przejść do tej lokalizacji: HKEY_LOCAL_MACHINESOFTWAREMicrosoftWindowsCurrentVersion.
Znajdź klucz RunOnce. Jeśli nie istnieje, utwórz go, klikając prawym przyciskiem myszy CurrentVersion i wybierając Nowy, a następnie Klucz z menu rozwijanego. Pamiętaj, aby nazwać nowy klucz RunOnce.

Przejdź do HKEY_CURRENT_USERSoftwareMicrosoftWindowsCurrentVersion w lewym panelu i sprawdź, czy jest tam klucz RunOnce. Jeśli negatywny, utwórz go jeszcze raz.
Zamknij Edytor rejestru i uruchom ponownie komputer.
Ostatnie słowo
Brzydki System nie może znaleźć określonego pliku błąd jest z pewnością uciążliwy, ale można go dość szybko rozwiązać metodami opisanymi w tym artykule. Oczywiście, jeśli nie czujesz się komfortowo majstrować przy sterownikach i rejestrach, powinieneś zanieść swój komputer do specjalisty.