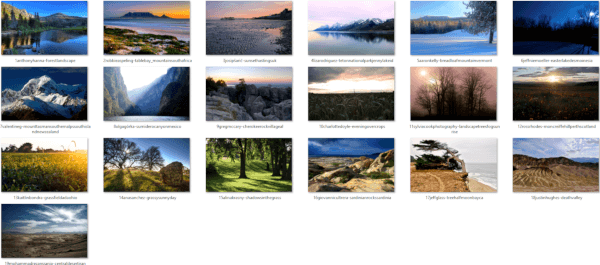Chciałbym podzielić się z wami fajną sztuczką dotyczącą przeglądarki Mozilla Firefox, która może zwiększyć produktywność i zaoszczędzić czas. Podczas przeglądania Internetu czasami chcesz podzielić się czymś ze znajomymi, wykonując zrzut ekranu. Ale wykonanie zrzutu całej strony, zapisanie, przycięcie itp. Wymaga kilku kroków. W tym artykule zobaczymy, jak bezpośrednio wykonać zrzut ekranu określonego elementu na stronie internetowej bez korzystania z dodatków.
Reklama
Po załadowaniu strony internetowej przeglądarka internetowa tworzy model obiektu dokumentu strony. DOM jest zbudowany jako struktura drzewiasta, w której każdy węzeł jest obiektem reprezentującym część dokumentu.
Zobaczmy, jak możesz użyć tego do przechwycenia tylko określonego elementu na zrzucie ekranu.
Do zrób zrzut ekranu określonego elementu strony internetowej w przeglądarce Firefox , wykonaj następujące czynności:
- Otwórz żądaną stronę w przeglądarce Firefox i kliknij prawym przyciskiem myszy element, który chcesz przechwycić.
- Z menu kontekstowego wybierz opcję „Sprawdź element”:

- Narzędzie inspektora zostanie otwarte. Zauważ, że ma on kontrolkę breadcrumb dla węzłów drzewa DOM:

- Tam możesz kliknąć prawym przyciskiem dowolny element i wybrać Screenshot Node z menu kontekstowego:
 Właśnie tego potrzebujemy.
Właśnie tego potrzebujemy.
Wspaniałą cechą tej funkcji jest to, że przechwytuje również długie elementy, w tym większość elementów wymagających przewijania. W moim przypadku tak wygląda zrzut ekranu:

Alternatywnie możesz użyć wbudowanego zrzut ekranu Komenda. Wcześniej pisałem Jak zrobić zrzut ekranu otwartej strony w przeglądarce Firefox . We wspomnianym artykule użyliśmy wbudowanego w Firefoksa polecenia „zrzut ekranu”, aby uchwycić całą stronę. Tej samej funkcji można użyć do zrzutu ekranu określonego elementu na otwartej stronie.
- Otwórz przeglądarkę Firefox i naciśnij Shift + F2 na klawiaturze. Firefox otworzy konsolę / wiersz poleceń u dołu ekranu.

- Wpisz w nim następujące polecenie:
zrzut ekranu - nazwa selektora
Zastąp nazwę „część” odpowiednią nazwą selektora. W moim przypadku tak powinno być
zrzut ekranu --selector '# widget-apps> .iconlist> .iconlist-content> ul'
 Druga metoda jest przydatna dla programistów internetowych, którzy znają dokładną ścieżkę elementu DOM. Przeciętny użytkownik oczywiście woli pierwszą metodę wykonania zrzutu ekranu określonego elementu strony internetowej.
Druga metoda jest przydatna dla programistów internetowych, którzy znają dokładną ścieżkę elementu DOM. Przeciętny użytkownik oczywiście woli pierwszą metodę wykonania zrzutu ekranu określonego elementu strony internetowej.



 Właśnie tego potrzebujemy.
Właśnie tego potrzebujemy.