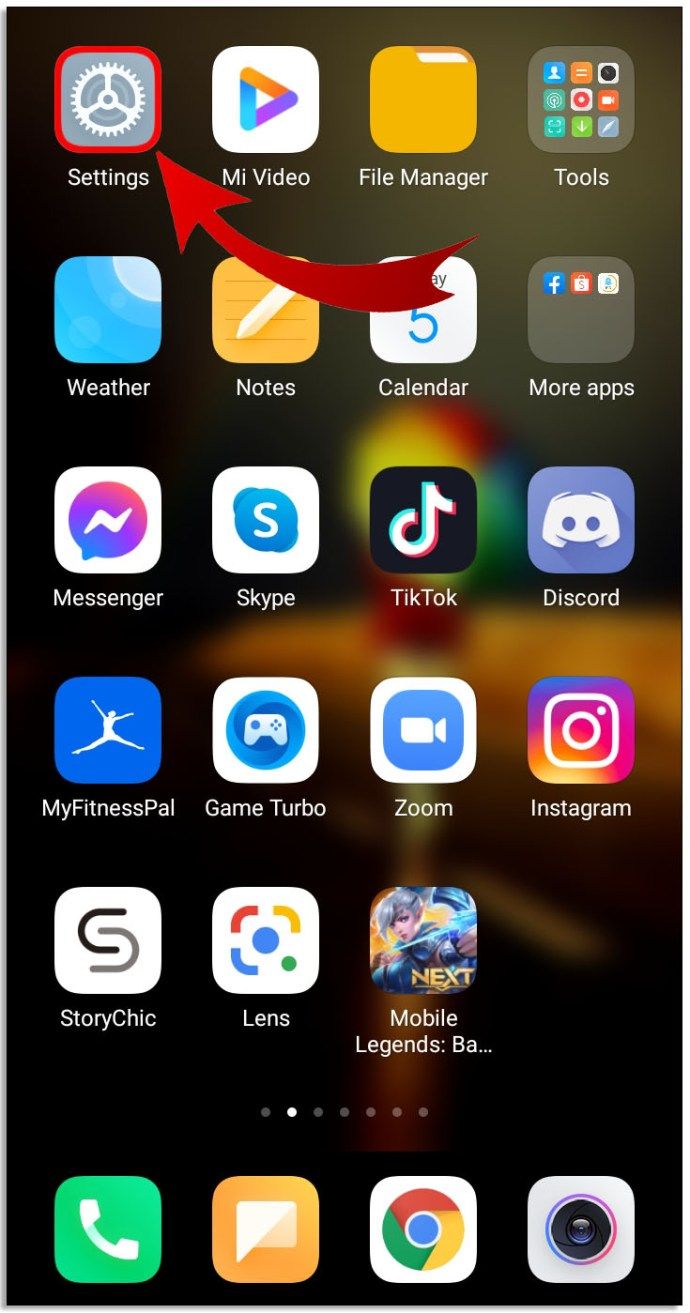Niezależnie od tego, czy jesteś nowy w ekosystemie Chromebooków, czy chcesz uaktualnić swoje codzienne użytkowanie za pomocą nowych sztuczek, w systemie operacyjnym Chrome jest wiele ukrytych tajemnic, o których powinieneś się dowiedzieć, zaczynając korzystać z Chromebooka. Chociaż system operacyjny może wydawać się prosty dla większości zaawansowanych użytkowników - w końcu system operacyjny Chrome to tylko przeglądarka internetowa - Google przez lata dodawał mnóstwo prostych skrótów i poprawek do ich systemu operacyjnego, aby nieco uprościć działanie każdej przeglądarki Chrome. użytkownik.

Od małych skrótów po ogromne zmiany - w naszym najnowszym przewodniku zebraliśmy poniżej niektóre z najlepszych wskazówek i wskazówek dotyczących Twojego nowego Chromebooka.
Skróty, które powinieneś znać
Zacznijmy od czegoś, co kochają wszyscy: skrótów klawiszowych! Zgadza się, pomimo przeciwników, którzy nazywają Chrome OS prostą przeglądarką internetową, Google ma w nim mnóstwo gadżetów, a skróty klawiszowe są dołączone do zestawu, aby zapewnić dobrą zabawę. Jasne, masz podstawy, które wszyscy już znają, na przykład Ctrl + X, C i V do wycinania, kopiowania i wklejania, ale czy są jakieś inne skróty, których większość nowych użytkowników może nie znać? Założę się, że tak - załóżmy je.

Skróty systemowe
Zaczniemy od kilku prostych skrótów, dzięki którym korzystanie z Chrome będzie codziennie nieco szybsze i łatwiejsze. Chociaż możesz nie wylogowywać się z Chromebooka zbyt często, łatwo to zrobić jednym kliknięciem Ctrl + Shift + Q . Jeśli dwukrotnie użyjesz skrótu klawiaturowego, możesz szybko przełączać użytkowników.
Potrzebujesz dostępu do swoich plików? Alt + Shift + M otworzy przeglądarkę plików, a jeśli chcesz wyświetlić ukryte pliki systemowe, Ctrl +. (Kropka) uzyska dostęp do wszystkich plików, które Chrome OS przed Tobą ukrywa. Możesz nawet wyświetlić podgląd plików w przeglądarce plików, wybierając plik za pomocą myszy i naciskając spację.
Jeśli chcesz szybko uruchomić jeden z pierwszych ośmiu skrótów do aplikacji na półce u dołu ekranu, Alt + (1–8) otworzy odpowiednią ponumerowaną aplikację; Alt + 9 otworzy ostatnią aplikację na Twojej półce.
Wyświetl skróty

Czasami może okazać się konieczne zmodyfikowanie wyświetlacza komputera, ale menu ustawień może być nieco zagmatwane lub trudne do naśladowania. W porządku; najważniejsze ustawienia wyświetlania można zmienić za pomocą samych skrótów klawiaturowych. System operacyjny Chrome nie jest najlepszy, jeśli chodzi o skalowanie w przypadku wyświetlaczy o wysokiej rozdzielczości 1080p (lub wyższej).
Odczytanie tekstu i ikon na wyświetlaczu może być trudne. Jeśli chcesz zmienić rozdzielczość wyświetlacza, po prostu dotknij Ctrl + Shift i + lub - aby zwiększyć lub zmniejszyć rozdzielczość zgodnie z potrzebami. Jeśli ciągle zmieniasz rozdzielczości, możesz zaoszczędzić dużo czasu.
Jeśli nie masz pewności, jaka jest domyślna rozdzielczość ekranu, po prostu dotknij Ctrl + Shift + 0 aby go całkowicie zresetować.
I jeszcze jedno zgrabne ustawienie wyświetlania - jeśli kiedykolwiek otworzyłeś plik PDF, który jest nieprawidłowo obrócony, znasz ból związany ze skręcaniem szyi lub niewygodnym trzymaniem urządzenia w celu odczytania dokumentu. W systemie operacyjnym Chrome to żaden problem: dotknij Ctrl + Shift + a wyświetlacz obróci się o 90 stopni. Naciskaj skrót, aby kontynuować obracanie lub powrócić do standardowego ekranu.
Skróty przeglądarki

Jasne, prawdopodobnie znasz wiele skrótów przeglądarki, jeśli jesteś długoletnim użytkownikiem Chrome, ale i tak powinniśmy wspomnieć o mniej znanych ustawieniach. Możesz szybko przewinąć do góry lub do dołu bieżącej strony internetowej, naciskając Ctrl + Alt + (strzałka w górę) lub (strzałka w dół) , a strona w górę iw dół można osiągnąć, naciskając Alt / Wyszukaj + (strzałka w górę) lub (strzałka w dół) . Jeśli chcesz powiększyć lub pomniejszyć określoną stronę, Ctrl i + lub - będzie kontrolować poziom powiększenia poszczególnych stron, a Ctrl + 0 zresetuje poziom powiększenia.
Jeśli chcesz otworzyć link w nowej karcie, przytrzymanie klawisza Ctrl po kliknięciu linku wystarczy to. Podczas trzymając Alt podczas klikania oznacza kliknięcie łącza prawym przyciskiem myszy. Możesz zapisać swoją bieżącą stronę jako zakładkę, naciskając Ctrl + D i możesz znaleźć określony tekst na stronie, naciskając Ctrl + F. .
Jeden z najbardziej przydatnych skrótów, gdy próbujesz przejść do adresu URL - wpisz tekst w pasku adresu, a następnie naciśnij Ctrl + Enter aby automatycznie wstawić „www.” i „.com” adresu URL. Jeszcze jeden skrót do przeglądarki: wszyscy wiedzą Ctrl + H otworzy Twoją historię, ale jeśli chcesz wyświetlić poprzednie pobrane pliki, Ctrl + J wyświetli stronę pobierania w przeglądarce Chrome. Całkiem przydatne rzeczy.

Narzędzia i inne skróty
Oto kilka innych skrótów, które naszym zdaniem są naprawdę przydatne. Po pierwsze, jednym z najważniejszych i najtrudniejszych do znalezienia skrótów jest możliwość robienia zrzutów ekranu w systemie operacyjnym Chrome, ale w rzeczywistości jest to całkiem proste. Istnieją dwa różne sposoby robienia zrzutów ekranu.
Pierwszy, Ctrl + , zrobi zrzut ekranu całego wyświetlacza, podczas gdy drugi, Ctrl + Shift + , włączy kursor na ekranie. Przeciągnij kursor po obszarze ekranu, w którym chcesz zrobić zdjęcie, a częściowy zrzut ekranu zostanie zapisany w pamięci systemu.
Kolejny ukryty skrót: Chromebooki nie mają klawisza Caps Lock, a niesławny przełącznik zastąpiono funkcją wyszukiwania.
Jednak w systemie operacyjnym Chrome nie brakuje Caps Locka - jest on po prostu ukryty. Aby uzyskać do niego dostęp, po prostu przytrzymaj Alt i dotknij przycisku Szukaj. Na ekranie pojawi się wyskakujące okienko z informacją, że Caps Lock jest włączony, a ikona pojawi się w panelu informacyjnym półki, dopóki nie wyłączysz Caps Lock tym samym skrótem.
I hej, jeśli zapomnisz któregokolwiek z tych skrótów - lub zechcesz poznać te, o których tutaj nie wspomnieliśmy - po prostu dotknij Ctrl + Alt +? (znak zapytania) aby zobaczyć mapę klawiaturową każdego skrótu Chrome OS.
jak przyspieszyć gry parowe

Sztuczki i ulepszenia programu uruchamiającego
Możesz tego nie wiedzieć, ale podobnie jak Android, Chrome używa programu uruchamiającego do uruchamiania aplikacji, stron internetowych, gier i wielu innych. Program uruchamiający Chrome nie jest tak w pełni funkcjonalny, jak niektóre programy uruchamiające, które widzieliśmy na Androidzie, ale to nie znaczy, że nie ma żadnych fajnych sztuczek, które możesz wykonać na komputerze, które nie wymagają uruchamiania innych aplikacji lub Karty Chrome.
Wiele z tych wskazówek zależy od użycia ikony kółka w menu w lewym dolnym rogu ekranu, więc jeśli nie zapoznałeś się z tym menu, jest to również świetny sposób na zrobienie tego.

Po pierwsze: program uruchamiający aplikacje ma wiele ukrytych funkcji, w tym używanie programu uruchamiającego jako kalkulatora i konwertera jednostek. Ponieważ wyszukiwanie w programie uruchamiającym aplikacje działa jak wyszukiwarka Google, wszystkie znane Ci sztuczki do wyszukiwania rzeczy w Google mogą również działać tutaj. Na przykład, jeśli chcesz szybko sprawdzić prostą formułę, po prostu wpisz ją w menu z aplikacjami (które to programy uruchamiające są albo z ikony kółka w lewym rogu półki, albo naciskając przycisk wyszukiwania na klawiaturze Chromebooka). Nie musisz nawet wciskać Enter - Twoja odpowiedź zostanie wyświetlona w środkowym polu na pulpicie.
To samo dotyczy konwersji jednostek, więc możesz spróbować wpisać 4 mile w stopach lub 3 cale w centymetrach, a Twoja odpowiedź pojawi się bez konieczności naciskania przycisku wyszukiwania. Jeśli nie widzisz odpowiedzi, naciśnięcie klawisza Enter załaduje stronę w przeglądarce, na której możesz znaleźć odpowiedź, korzystając z pełnych możliwości funkcji wyszukiwania Google.

Oto kolejna sztuczka: możesz używać tego programu uruchamiającego aplikacje do otwierania aplikacji za pomocą głosu, podobnie jak na Androidzie. Musisz włączyć tę opcję w ustawieniach, ale jest to naprawdę łatwe. Otwórz aplikację ustawień, uzyskując dostęp do menu przez centrum powiadomień w prawym dolnym rogu ekranu i wpisz OK Google w polu wyszukiwania.
Na odpowiedniej karcie z ustawieniami wyszukiwarki włącz opcję Włącz „OK Google”, aby rozpocząć wyszukiwanie głosowe. Gdy jesteś na tym ekranie, możesz rozważyć włączenie kart Google Now także w menu z aplikacjami.
Teraz zamiast naciskać przycisk wyszukiwania, możesz po prostu powiedzieć OK Google w taki sam sposób, jak na dowolnym telefonie, tablecie lub urządzeniu Google Home, aby rozpocząć wyszukiwanie. Nie musisz nawet otwierać aplikacji - możesz to zrobić z dowolnej nowej karty, programu uruchamiającego aplikacje lub własnej witryny Google. Podobnie jak w przypadku wszystkich innych Twoich urządzeń, Google odezwie się bezpośrednio do Ciebie, a także wyświetli wyniki wyszukiwania na ekranie Twojego Chromebooka.

Jeszcze jedna fajna sztuczka dla twojego programu uruchamiającego: możesz podzielić aplikacje na foldery, aby znacznie ułatwić znajdowanie aplikacji. Uruchom program uruchamiający aplikacje, naciskając przycisk wyszukiwania i wybierając Wszystkie aplikacje z odpowiedniej listy. Przeglądając listę zainstalowanych aplikacji, wybierz tę, której chcesz użyć do utworzenia folderu.
Przeciągnij i upuść aplikację na inną aplikację, aby utworzyć folder. Aby uzyskać dostęp do właśnie utworzonego folderu, wystarczy dotknąć ikony folderu myszą lub palcem. Możesz nazwać folder z poziomu tego menu u góry tego ekranu.
Ukryte aplikacje i funkcje systemowe
Jasne, wspomnieliśmy, że funkcja Caps Lock jest dostępna w systemie operacyjnym Chrome - jest po prostu ukryta za skrótem klawiszowym. Ale istnieje wiele innych podobnych ukrytych aplikacji i funkcji, które są ukryte lub ukryte w systemie operacyjnym Chrome, które mogą sprawić, że codzienne użytkowanie będzie nieco łatwiejsze lub bardziej zaawansowane.
Chociaż nie każdy użytkownik będzie potrzebował tych poprawek, przedstawiliśmy trzy najlepsze funkcje ukryte przez Google, z których większość użytkowników będzie mogła skorzystać. Spójrzmy.

Nasza pierwsza ukryta aplikacja: menedżer zadań. Zgadza się - mimo że oparty jest na przeglądarce, system operacyjny Chrome ma wbudowanego menedżera zadań, który użytkownicy mogą wdrożyć za każdym razem, gdy karta, rozszerzenie lub aplikacja Chrome zawiesza się i zabiera ze sobą Chromebooka.
Podobnie jak w systemie Windows lub macOS, menedżer zadań systemu operacyjnego Chrome uruchamia się za pomocą skrótu klawiaturowego: Wyszukaj + Esc . Możesz także użyć Shift + Esc aby uruchomić menedżera zadań, ale otrzymasz ostrzeżenie, że skrót został przeniesiony i nie jesteśmy pewni, jak długo będziesz w stanie użyć klawisza Shift, aby uzyskać dostęp.
Menedżer zadań uruchamia się jako własne okno na pulpicie i działa tak, jak każdy inny menedżer zadań. Pojawi się każda karta Chrome, rozszerzenie i aplikacja działająca w tle, a możesz sortować według zużycia procesora, zużycia pamięci lub alfabetycznie. Podświetl dowolne zadanie, które chcesz zamknąć, i naciśnij przycisk Zakończ proces u dołu okna. Po zakończeniu pracy z menedżerem zadań po prostu zamknij tak, jak każde inne okno.

Dalej: tryb gościa. Zgadza się. Możesz bezpiecznie przekazać swojego Chromebooka każdemu, kto potrzebuje Twojego laptopa, wiedząc, że nie będzie miał dostępu do żadnych Twoich danych, haseł ani aplikacji.
Podobnie jak w przypadku większości wskazówek w naszym przewodniku, aby rozpocząć, musisz zagłębić się w menu ustawień i wybrać Zarządzaj innymi osobami w sekcji Osoby. W tym menu znajdziesz przełącznik Włącz przeglądanie jako gość. Po prostu włącz to i to wszystko.
nie pamiętam hasła do iphonea
Teraz po wylogowaniu się z konta użytkownika na Chromebooku znajdziesz opcję załadowania trybu gościa, dzięki czemu Twoi znajomi lub rodzina będą mogli przeglądać internet lub sprawdzać pocztę e-mail bez wchodzenia na żadne konto lub ustawienia.

Jeszcze jedna ukryta funkcja: chociaż system operacyjny Chrome ma dedykowany folder Pobrane, synchronizuje się również z Dyskiem Google, z linkiem do konta Dysku wbudowanym bezpośrednio w przeglądarkę plików. Ponieważ większość Chromebooków ma niewielką ilość pamięci lokalnej, możesz rozważyć zmianę miejsca docelowego pobierania na konto Dysku Google.
Nadal będzie pojawiać się w przeglądarce plików tak jak zwykle, a będziesz mieć dodatkową korzyść w postaci możliwości przeglądania plików na dowolnym urządzeniu zalogowanym na Dysk Google. Aby włączyć tę funkcję, otwórz ponownie menu ustawień i tym razem kliknij Pokaż ustawienia zaawansowane u dołu ekranu. Znajdź sekcję Pobrane lub wyszukaj ją za pomocą funkcji wyszukiwania u góry ustawień.
Zobaczysz kilka różnych ustawień; szukamy lokalizacji. Kliknij przycisk Zmień po prawej stronie ustawień i wybierz folder Dysku Google lub dowolny folder na Dysku. Możesz również użyć tej metody, aby zmienić miejsce docelowe zapisu na kartę SD lub microSD.
Rozszerzenia dla wszystkich
Chociaż Firefox spopularyzował pomysł używania rozszerzeń w celu dodania funkcjonalności do nudnych starych przeglądarek, Chrome był przeglądarką, która naprawdę wprowadziła ten pomysł do współczesności. Jest tak wiele rozszerzeń innych firm dla Chrome, że Google oferuje cały magazyn rozszerzeń do przeglądania i dodawania rozszerzeń, które mogą Cię zainteresować.
Twój Chromebook ma nawet kilka fabrycznie zainstalowanych, ale jeśli szukasz więcej rozszerzeń, które ułatwią Ci codzienne przeglądanie, zapoznaj się z poniższymi sugestiami. Można je łatwo dodać i zainstalować - wystarczy kilka kliknięć i gotowe!

- kochanie - Honey to jedno z naszych ulubionych rozszerzeń zakupów i prawie ratuje życie, jeśli chodzi o zakupy online i szukanie najlepszych ofert. Honey automatycznie wyszuka i zastosuje każdy kod kuponu, jaki może, podczas wymeldowania z prawie każdej witryny, w tym Amazon, Walmart, Newegg i wielu innych. Aplikacja działa niemal automatycznie, a w sklepie Chrome Web Store ma średnio pięć na pięć gwiazdek.
- Wyłączyć światła - Nie, to nie sprawi, że komputer będzie kontrolował wszystkie światła w domu. Jednak przyciemnia białą przestrzeń wokół YouTube i innych podobnych odtwarzaczy wideo, dzięki czemu Twój film łatwiej się wyróżnia i jest mniej rozpraszający. Domyślnie jest wyłączone i włącza się tylko wtedy, gdy chcesz. Aplikacja jest bardzo lekka i oprócz YouTube współpracuje z Hulu, Dailymotion i nie tylko.
- LastPass - Jeśli chodzi o bezpieczeństwo, nie możesz być zbyt ostrożny. LastPass ułatwia przechowywanie wszystkich haseł w jednym miejscu, generowanie losowych haseł o dowolnej długości i kombinacji znaków oraz autouzupełnianie haseł. Jest to jeden z najlepszych menedżerów haseł na rynku, po części dlatego, że jest łatwy w konfiguracji i ma całkowicie bezpłatny poziom.
- uBlock Origin - Obecnie coraz więcej osób korzysta z programów blokujących reklamy i łatwo zrozumieć, dlaczego. Niektóre sieci reklamowe wymknęły się ostatnio zbytnio spod kontroli - duże, pełnoekranowe reklamy uniemożliwiają przeglądanie treści, a inne kradną Twoje dane osobowe. Chociaż AdBlock Plus jest jednym z najpopularniejszych programów blokujących, zalecamy nowszy i mniej znany uBlock Origin, znacznie lżejszy bloker reklam, który nie zużywa prawie tyle pamięci co AdBlock Plus, a jednocześnie oferuje te same możliwości.
- tłumacz Google - Chociaż nie używasz go zbyt często, Tłumacz Google może zaoszczędzić dużo czasu, jeśli załadujesz stronę w obcym języku lub nie rozpoznajesz słowa. Potrafi szybko i łatwo przetłumaczyć zarówno pojedyncze zdania, jak i całe strony tekstu za pomocą zaledwie kilku kliknięć, oszczędzając mnóstwo czasu i frustracji, jeśli nie znasz języka źródłowego.
- Obecnie - Jednym z naszych ulubionych modyfikatorów nowej karty jest Obecnie, który odświeża stronę nowej karty o kilka aktualnych informacji, których możesz użyć w codziennym życiu. Zamiast linków do najczęściej oglądanych stron, obecnie pokazuje aktualny czas i pogodę, a także rozszerzoną prognozę na kilka następnych dni. Obecnie jest wspaniały, z jaskrawymi kolorami, typografią i efektami wizualnymi, takimi jak gwiaździste noce. Jeśli chcesz mieć nowy wygląd swojej przeglądarki, sprawdź ten.
- Kieszeń - To nie byłaby lista najlepszych rozszerzeń dla Chrome bez wspomnienia o Pocket. Jeśli jesteś zapalonym konsumentem artykułów i multimediów online, Pocket pomaga zapisywać i synchronizować artykuły, filmy i wszystko inne między urządzeniami na później. Możesz zapisywać artykuły do użytku w trybie offline, czytać artykuły w rozszerzonym widoku do czytania, a wszystko synchronizuje się między tabletem, telefonem i laptopem
W przypadku wypadku zbić szkło
Kiedy jesteś zajęty poprawianiem Chromebooka, uzyskiwaniem dostępu do ukrytych plików i folderów oraz instalowaniem mnóstwa aplikacji i rozszerzeń, możesz zapomnieć, że Twój Chromebook to nadal komputer pełen błędów i sporadycznych awarii.
Chociaż większość z nich można naprawić za pomocą prostego ponownego uruchomienia, czasami możesz posunąć się za daleko w dążeniu do zrewolucjonizowania działania systemu operacyjnego Chrome, a komputer będzie wymagał twardego resetu, aby przywrócić sprawność. Firma Google przeszła jednak myśl i opracowała narzędzie Chromebook Recover Utility, które może pomóc, jeśli kiedykolwiek napotkasz poważny problem.
Chromebooki nie mają partycji przywracania, tak jak większość komputerów Mac i PC - po prostu nie ma wystarczająco dużo miejsca w pamięci flash urządzenia. Dobra wiadomość: naprawdę łatwo jest utworzyć zewnętrzne urządzenie do odzyskiwania danych dla swojego laptopa, a wszystko, czego potrzebujesz, to karta SD lub dysk flash o pojemności 4 GB lub większej.
aplikacja nie mogła się poprawnie uruchomić (0x000007b)

Udaj się do Chrome Web Store i pobierz plik Narzędzie do odzyskiwania Chromebooka dla Twojego urządzenia. Jest to małe narzędzie i chociaż nie jest wysoko oceniane, większość skarg wynika z wielu problemów związanych z tym, że użytkownicy nie mogą używać swoich konkretnych dysków flash, więc upewnij się, że Twoje urządzenie jest obsługiwane wcześniej, czytając niektóre zalecenia.
Jeśli masz już problemy z Chromebookiem, możesz też użyć tego narzędzia na dowolnym komputerze Mac lub PC. Korzystając z narzędzia, po prostu wprowadź swój model lub numer modelu w odpowiednim polu i włóż urządzenie pamięci masowej do komputera.
Narzędzie Recovery Utility poprowadzi Cię przez proces tworzenia klucza odzyskiwania, a gdy go będziesz mieć, będziesz bezpieczny, jeśli coś stanie się z Twoim urządzeniem. Jeśli napotkasz problem polegający na tym, że Twój Chromebook wyświetla błąd braku systemu operacyjnego Chrome lub jest on uszkodzony, po prostu włóż nośnik przywracania utworzony za pomocą narzędzia, a zostaniesz poprowadzony przez instrukcje ponownej instalacji Chromebooka.
Chociaż być może nigdy nie będziesz musiał używać klucza odzyskiwania dla swojego urządzenia, nadal dobrze jest trzymać go pod ręką tylko w nagłych wypadkach. Może to być różnica między ukończeniem dużego referatu lub prezentacji w noc poprzedzającą jej termin, a stawieniem czoła niepowodzeniom lub zakłopotaniu w pracy lub szkole.
Tylko dla zaawansowanych użytkowników
Jeśli zajdziesz tak daleko w przewodniku, a nadal szukasz dodatkowych poprawek i zmian w swoim Chromebooku, prawdopodobnie jesteś zaawansowanym technicznie użytkownikiem, który szuka dodatkowych funkcji. Jesteśmy z Tobą. Nasza najlepsza rada dotycząca dodatkowego wykorzystania Chromebooka to zainstalowanie Linuksa na Chromebooku - mamy dla Ciebie cały przewodnik, który możesz sprawdź tutaj lub korzystając z linku u góry strony. Instalacja Linuksa na Chromebooku jest naprawdę łatwa, ale nie bez ryzyka.
Nasz przewodnik przeprowadzi Cię przez każdy krok za pomocą programu opracowanego przez pracownika Google o imieniu Crouton. Po zakończeniu na Twoim Chromebooku nadal będzie działać system operacyjny Chrome, ale będziesz mieć możliwość uruchomienia bocznej dystrybucji Linuksa o nazwie Xfce4.
Od gier po programowanie - uruchomienie Linuksa na Chromebooku może zmienić sposób, w jaki używasz urządzenia na co dzień, więc jeśli jesteś gotowy, aby podjąć wyzwanie, zapoznaj się z naszym przewodnikiem.

Nie brakuje nam jednak napiwków. Może zechcesz to sprawdzić: odblokowywanie Chromebooka za pomocą telefonu. Chromebooki wymagają hasła Google za każdym razem, gdy odblokowujesz urządzenie, co może szybko stać się irytujące, jeśli masz skomplikowane hasło - lub jeśli używasz LastPass, jak wspomnieliśmy powyżej.
Na szczęście system operacyjny Chrome działa dobrze z Androidem, prawie jak klucz do zamka. Otwórz menu ustawień i kliknij Pokaż ustawienia zaawansowane u dołu strony. Znajdź Smart Lock, korzystając z funkcji wyszukiwania i jego Konfiguracji, aby sparować telefon z Chromebookiem. Jeśli tak nie jest, upewnij się, że na obu urządzeniach jest włączony Bluetooth. Proces konfiguracji zajmuje tylko kilka chwil, a potem będziesz mógł odblokować swojego Chromebooka przez odblokowanie telefonu. Pamiętaj, że aby skorzystać z tej poprawki, potrzebujesz blokady w smartfonie.

Jeśli to nie wystarczy, aby zaspokoić Twoje zapotrzebowanie na nowe funkcje, mamy jeszcze jedną sztuczkę w rękawie: kanały Chrome. Ponieważ system operacyjny Chrome aktualizuje się w tym samym czasie, co wersja przeglądarki, możesz zmienić swoją wersję Chrome tak samo, bez konieczności instalowania dodatkowego oprogramowania.
Oprócz domyślnego kanału stabilnego, Google oferuje kanały Beta i Developer, które oferują nowe, nieprzetestowane funkcje, aw niektórych przypadkach wiele błędów. Jeśli chcesz powitać problemy z korzyściami, otwórz ekran ustawień i kliknij Informacje o systemie operacyjnym Chrome, aby wyświetlić informacje o systemie. Kliknij opcję Szczegółowe informacje wbudowane u dołu panelu, a pojawi się monit o zmianę używanej wersji Chrome.
Jeśli zastanawiasz się, jaka jest każda wersja, Google wykonuje dobrą robotę z podziałem na każdy kanał tutaj . Krótka wersja
- Stabilna: w pełni przetestowana wersja przeglądarki Chrome, aktualizowana co 2-3 tygodnie z niewielkimi zmianami i co 6 tygodni w przypadku większych zmian.
- Beta: pozwala użytkownikowi testować nadchodzące zmiany, pozostając przy niskim ryzyku. Beta jest aktualizowana co tydzień, a główne aktualizacje co 6 tygodni, do miesiąca przed wersją stabilną.
- Deweloper: Najnowsza z nowych funkcji, ale bardzo nieprzetestowana i wysoce niestabilna. Deweloper jest aktualizowany raz lub dwa razy w tygodniu.
Zalecamy przejście tylko do wersji Beta; kanał deweloperski jest nieco bardziej niestabilny niż większość użytkowników. Po wprowadzeniu zmiany Chromebook uruchomi się ponownie w nowszej wersji. Twój Chromebook zostanie wyczyszczony tylko wtedy, gdy przejdziesz na bardziej stabilną wersję (tj. Developer na Beta lub Beta na Stabilną), więc miej to na uwadze, zanim przejdziesz od razu do wersji Developer.