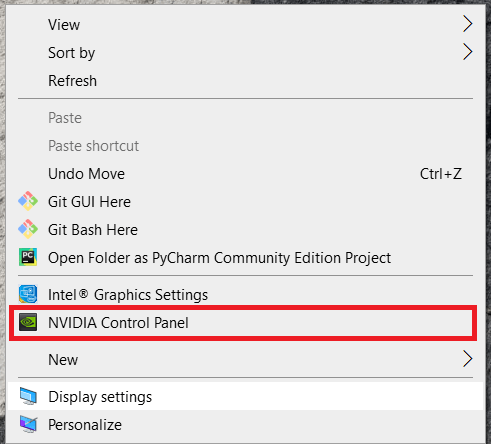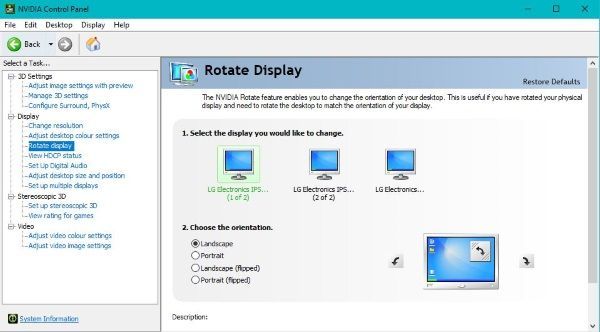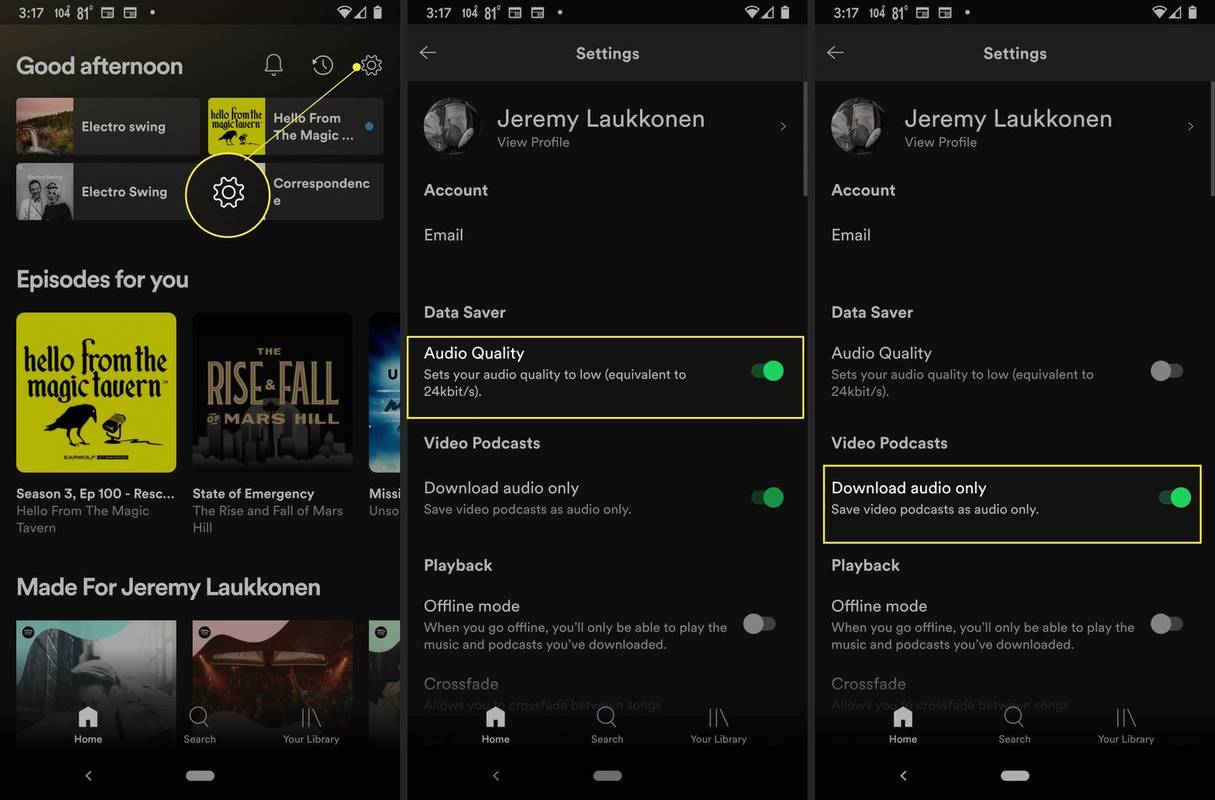To dziwna sytuacja, w której się znajdziesz, ale zdziwiłbyś się, jak wiele osób tego doświadcza. Wyobraź sobie scenę, w której uruchamiasz komputer, idziesz naprawić kawę i wracasz, aby zobaczyć cały pulpit systemu Windows do góry nogami. Po przezwyciężeniu szoku siedzisz tam i zastanawiasz się, co robić. Nie zastanawiaj się więcej, ten samouczek pokaże Ci, co zrobić, gdy ekran komputera z systemem Windows pojawi się do góry nogami.

Muszę przyznać, że wiem o tej sytuacji całkiem sporo. Jedną z sztuczek, które wykorzystywaliśmy nowicjuszom w mojej starej pracy IT, było odwrócenie ich pulpitu, gdy byli z dala od biurka. Częściowo była to kara za niezablokowanie komputera, gdy nie było przy biurku, a częściowo za sprawdzenie, czy wiedzą, co robić. Zwykle kończyło się to prośbą o pomoc.
jak przekazać pojedynczy e-mail w Gmailu
Jeśli znajdziesz się w takiej sytuacji, nie martw się. Istnieją trzy proste sposoby na odwrócenie pulpitu prawą stroną do góry i powrót do pracy. Pokażę Ci je wszystkie. Jako bonus pokażę Ci również kilka innych popularnych żartów IT, w które graliśmy nowicjuszom, i co z nimi zrobić.
Jak cofnąć pulpit systemu Windows, który jest do góry nogami?
Użyj skrótów klawiaturowych, aby odwrócić pulpit do tyłu
Istnieje skrót klawiaturowy do zmiany orientacji pulpitu systemu Windows, ustawienia grafiki i ustawienia systemu Windows.
Jeśli używasz jednego monitora, możesz zmienić orientację, naciskając Ctrl + Alt + strzałka w dół . Nie działa to jednak w konfiguracjach z wieloma monitorami. Aby przywrócić normalne działanie, naciśnij Ctrl + Alt + strzałka w górę . Możesz również zmienić wyświetlanie w płaszczyźnie poziomej za pomocą Ctrl + Alt + strzałka w lewo lub Ctrl + Alt + strzałka w prawo .
Przypadkowe naciśnięcie jednej z tych kombinacji jest zwykłym sposobem, w jaki ktoś znajduje ekran komputera z systemem Windows do góry nogami. Zwykle, jeśli wściekle piszesz, nie masz pojęcia, co się stało, więc teraz masz.
Użyj menu ustawień wyświetlania, aby ponownie dostosować ekran
Innym sposobem na wyświetlenie ekranu komputera z systemem Windows do góry nogami jest skorzystanie z menu ustawień systemu Windows. To ustawienie mogło zostać przypadkowo zmienione, postępuj zgodnie z instrukcjami, aby dowiedzieć się, jak zmienić je z powrotem.
- Kliknij prawym przyciskiem myszy puste miejsce na pulpicie i wybierz Ustawienia wyświetlania .
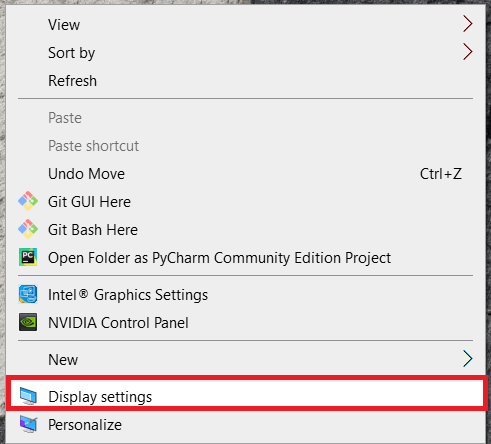
- Następnie przewiń w dół i wybierz menu rozwijane poniżej Orientacja wyświetlacza .
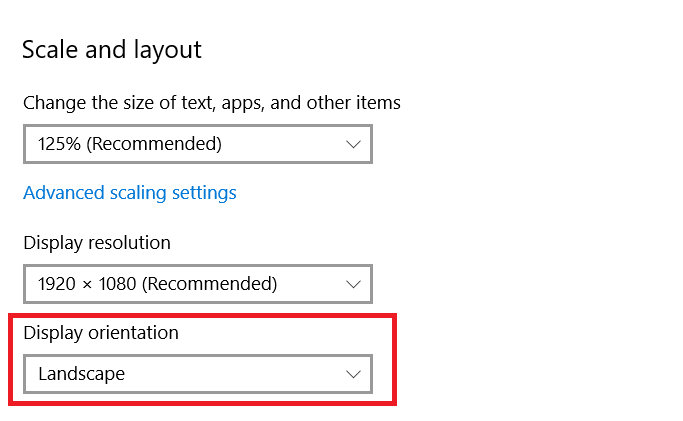
- Jeśli opcja jest ustawiona na Krajobraz (odwrócony) lub Portret (odwrócony) , prawdopodobnie będziesz chciał przełączyć go z powrotem na Krajobraz .
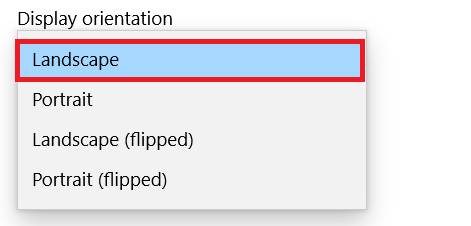 .
. - Po wyświetleniu monitu potwierdź lub przywróć ustawienie.
Działa to tak samo jak skrót klawiaturowy, ale działa również z wieloma monitorami.
Użyj panelu sterowania karty graficznej, aby obrócić ekran
Ostatnim sposobem na odwrócenie pulpitu systemu Windows jest użycie samego sterownika graficznego. Mam kartę Nvidia, więc zademonstruję jej użycie, AMD będzie się nieznacznie różnić.
jaki baran jest w moim komputerze?
- Kliknij prawym przyciskiem myszy puste miejsce na pulpicie i wybierz Panel sterowania Nvidia.
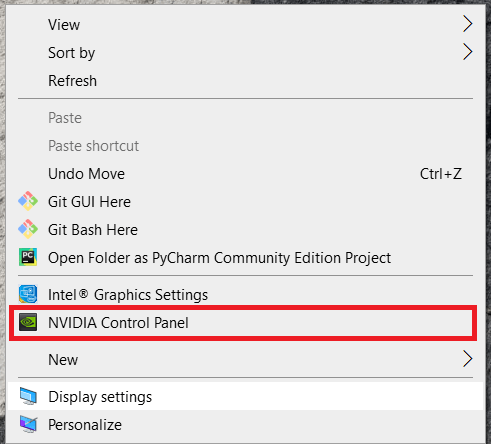
- Wybierać Obróć wyświetlacz pod Wyświetlacz w lewym menu.
- Wybierz monitor, który chcesz odwrócić, i wybierz Poziomo (odbity) lub Pionowy (odwrócony).
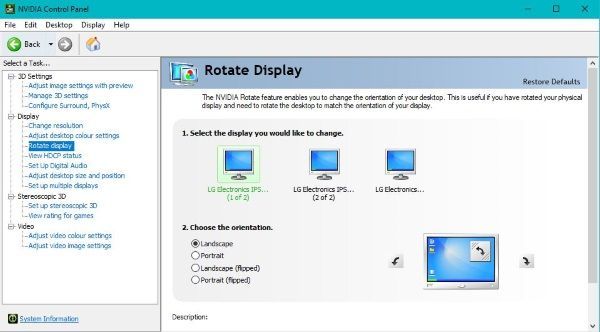
Robi to samo, co ustawienie systemu Windows, ale w oprogramowaniu graficznym.
Inne sztuczki IT, z których możesz skorzystać
Jeśli zaczynasz nową pracę w IT, widok odwróconego pulpitu to tylko jedna z wielu sztuczek, z którymi możesz się spotkać. Istnieją trzy inne sztuczki, w które często graliśmy nowicjuszom. Aktualizacja Linuksa, wykorzystująca klawiaturę-widmo do zadzierania z nimi i ustawiając pulpit jako tapetę. Wszystkie oferują różne poziomy humoru i wyzwanie dla nowego startera. Oto, co zrobić, jeśli je zobaczysz.
Aktualizacja Linuksa
Jeśli komputer docelowy ma napęd DVD, ten działa świetnie. Dostajesz Live DVD z Linuksem i instalujesz go na komputerze. Po załadowaniu usuwasz skrót Instaluj z pulpitu. Umieść notatkę lub notatkę na klawiaturze, informując użytkownika, że został zaktualizowany do systemu Linux w ramach programu ulepszania pulpitu lub coś podobnego.
Potem, kiedy siadasz przy biurku, widzisz pulpit Linuxa i zastanawiasz się, co teraz robisz. Oczywiście wszystko, co musisz zrobić, to sprawdzić napęd DVD, aby upewnić się, że Live DVD nie jest już obecny, i ponownie uruchomić komputer.
Sztuczka z bezprzewodową klawiaturą
To klasyk w większości działów IT, w których kiedykolwiek pracowałem. Jeśli siedzisz przy komputerze i nagle zaczyna dziwnie się zachowywać, rozejrzyj się za kimś, kto stuka w klawiaturę bezprzewodową. Następnie sprawdź wszystkie gniazda USB skierowane do tyłu pod kątem kluczy bezprzewodowych. Wszystko, co musisz tutaj zrobić, to odłączyć klucz sprzętowy, aby odzyskać kontrolę nad komputerem.
jak używać żelaznych drzwi w minecrafcie?
Sztuczka z tapetą na pulpit
Myślę, że ze wszystkich nowych trików na początek jest to najpodlejsza, ale też najbardziej zabawna. To, co się dzieje, polega na tym, że administrator loguje się do komputera i wykonuje zrzut ekranu 1:1 z pulpitu. Następnie usuwają wszystkie ikony z pulpitu i używają zrzutu ekranu jako obrazu tapety. Więc kiedy się logujesz, wygląda na to, że twoje foldery i skróty są obecne, ale nic nie zrobią po ich kliknięciu.
Działało to najlepiej w XP i Windows 7, kiedy można było ukryć pasek zadań, ale nie działa tak dobrze w Windows 8.1 lub Windows 10, ponieważ nie można go ukryć. Niemniej jednak upewnij się, że foldery są obecne lub zmień tapetę pulpitu, jeśli masz dostęp administratora do swojego komputera.

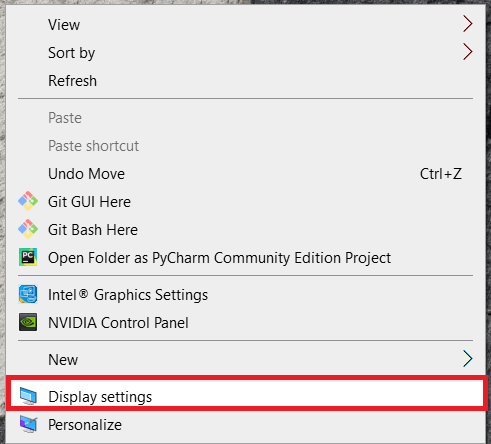
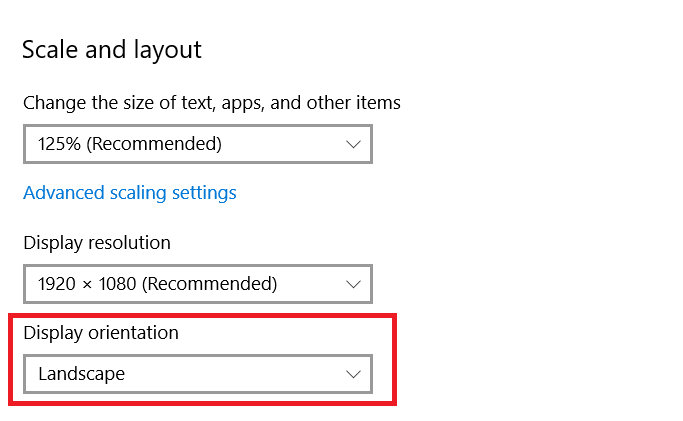
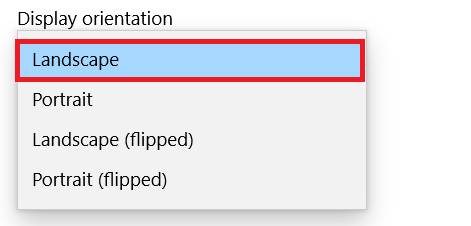 .
.