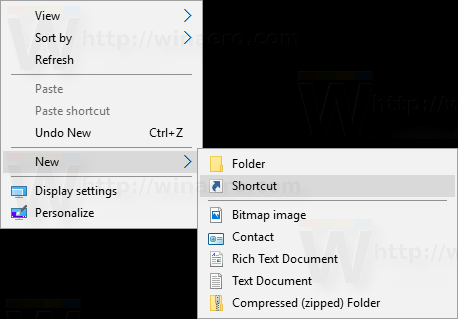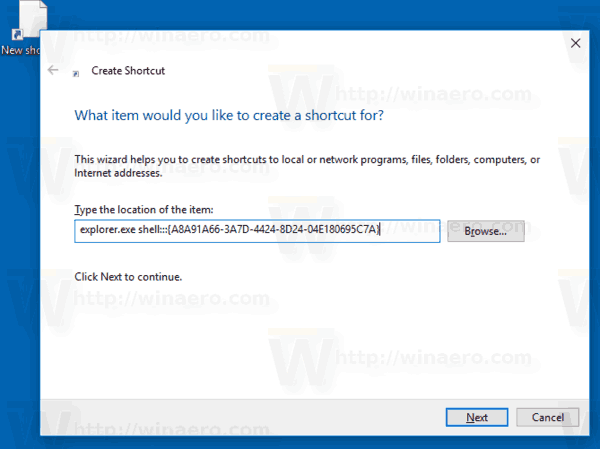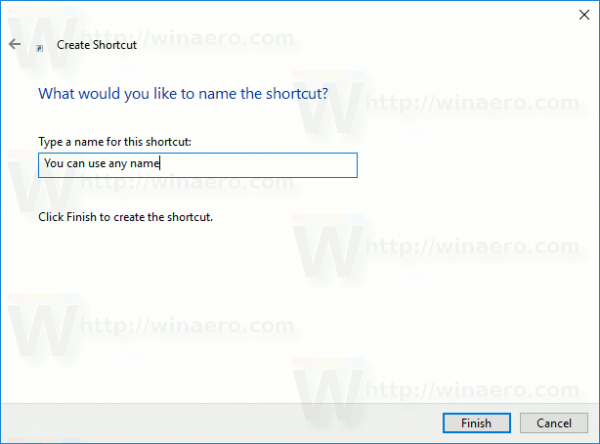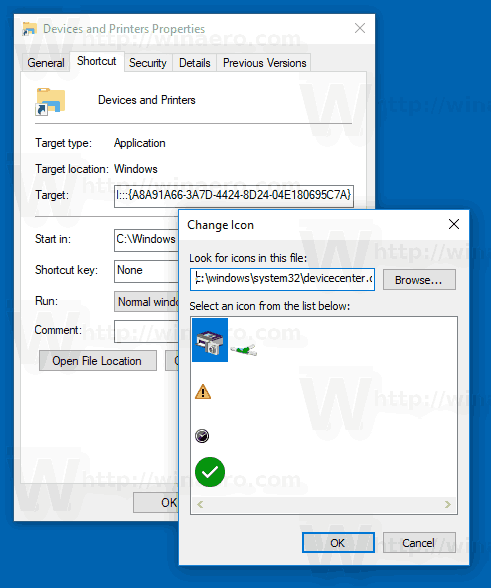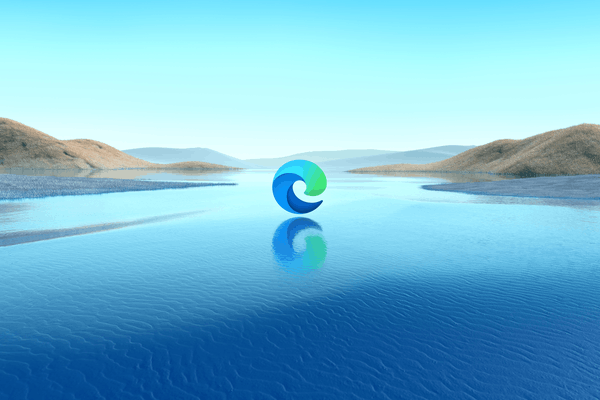Urządzenia i drukarki to specjalny folder systemowy, który przedstawia ważne urządzenia podłączone do komputera za pomocą fantazyjnych ikon. Ten folder został po raz pierwszy wprowadzony w systemie Windows 7. Windows 10 jest dostarczany z tym folderem w klasycznym Panelu sterowania. Możesz utworzyć specjalny skrót, aby uzyskać szybszy dostęp do tej funkcji.

Plik Urządzenia i drukarki folder zapewnia przydatny interfejs użytkownika do uzyskiwania dostępu do urządzeń peryferyjnych i zarządzania nimi. Pokazuje zaawansowane właściwości urządzeń i jest w stanie pobrać realistycznie wyglądające obrazy dla drukarek, aparatów fotograficznych, myszy i klawiatur. Zawiera również szereg szybkich akcji w menu kontekstowym urządzenia. Zastępuje również klasyczny folder Printer.
Reklama
jak nadać własność w niezgodzie
Aby uzyskać szybki dostęp do tego przydatnego folderu w systemie Windows 10, możesz utworzyć skrót Urządzenia i drukarki na pulpicie.
Aby utworzyć skrót Urządzenia i drukarki w systemie Windows 10 wykonaj następujące czynności.
- Kliknij prawym przyciskiem myszy puste miejsce na pulpicie. Wybierz Nowy - Skrót w menu kontekstowym (patrz zrzut ekranu).
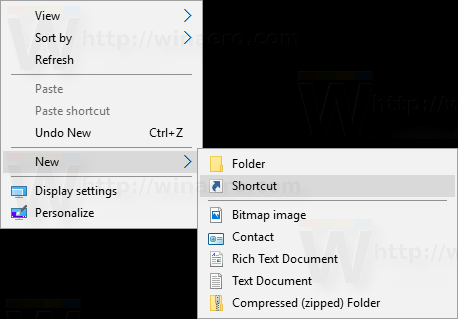
- W polu docelowym skrótu wpisz lub skopiuj i wklej następujące elementy:
powłoka explorer.exe ::: {A8A91A66-3A7D-4424-8D24-04E180695C7A}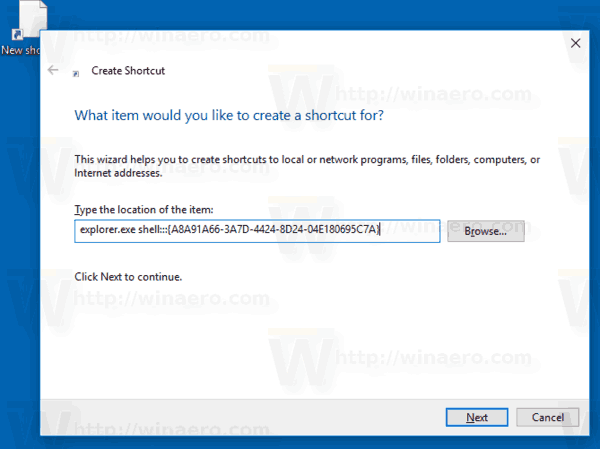
- Jako nazwy skrótu użyj wiersza „Urządzenia i drukarki” bez cudzysłowu. Właściwie możesz użyć dowolnej nazwy. Po zakończeniu kliknij przycisk Zakończ.
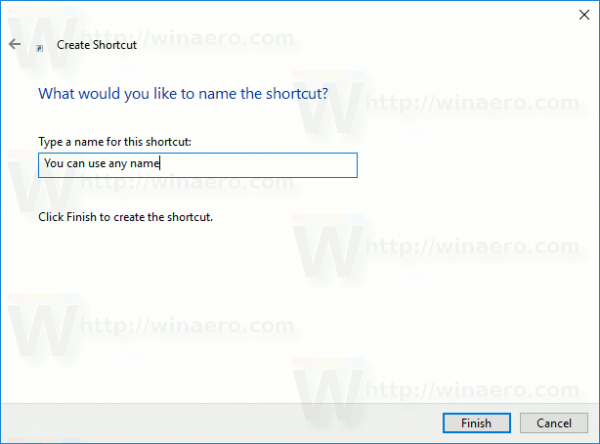
- Teraz kliknij prawym przyciskiem myszy utworzony skrót i wybierz Właściwości.
- Jeśli chcesz, na karcie Skrót możesz określić nową ikonę. Możesz użyć ikony z pliku c: windows system32 devicecenter.dll.
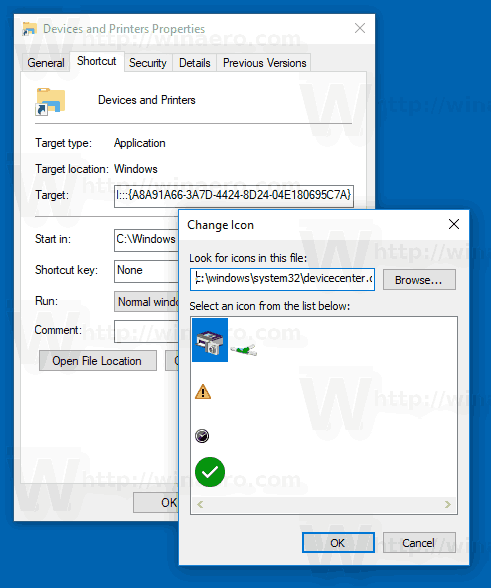
- Kliknij OK, aby zastosować ikonę, a następnie kliknij OK, aby zamknąć okno dialogowe właściwości skrótu.

Nie wyświetla się monit o zapisanie hasła w chrome
Polecenie, którego użyliśmy, to specjalne polecenie Active X (CLSID). Zapoznaj się z pełną listą tych poleceń dostępnych w systemie Windows 10: Lista lokalizacji powłoki CLSID (GUID) w systemie Windows 10
Teraz możesz przenieść ten skrót w dowolne dogodne miejsce, przypnij go do paska zadań lub do Start, dodaj do wszystkich aplikacji lub dodaj do szybkiego uruchamiania (zobacz, jak to zrobić włącz Szybkie uruchamianie ). Możesz też przypisać globalny skrót klawiszowy do twojego skrótu.
Wskazówka: możesz dodaj urządzenia i drukarki do tego komputera lub do Menu kontekstowe pulpitu Jeśli chcesz.
Otóż to.