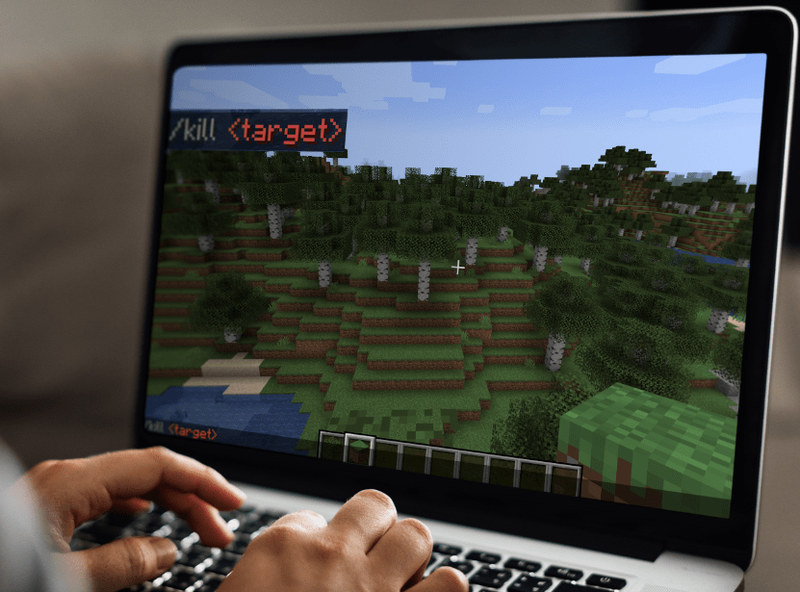Jak włączyć lub wyłączyć historię schowka w systemie Windows 10 za pomocą zasad grupy
Najnowsze wersje systemu Windows 10 są wyposażone w nową funkcję historii schowka. Implementuje schowek w chmurze, który umożliwia synchronizowanie zawartości schowka i jego historii na urządzeniach używanych z kontem Microsoft. Możesz włączyć lub wyłączyć funkcję historii schowka w systemie Windows 10 za pomocą zasad grupy.
Reklama
sprawdź wiersz polecenia systemu Windows 10 na dysku
Funkcja schowka w chmurze jest oficjalnie nazywana Historia schowka. Jest zasilany przez infrastrukturę chmurową firmy Microsoft i wykorzystuje te same technologie, które umożliwiły synchronizację preferencji między urządzeniami, a pliki są udostępniane wszędzie dzięki usłudze OneDrive. Firma opisuje to w następujący sposób.
Kopiuj wklej - to jest coś, co wszyscy robimy, prawdopodobnie wiele razy dziennie. Ale co zrobisz, jeśli musisz wielokrotnie kopiować te same rzeczy? Jak kopiujesz zawartość na swoje urządzenia? Dzisiaj zajmiemy się tym i przeniesiemy schowek na wyższy poziom - po prostu naciśnij WIN + V, a zobaczysz nasz zupełnie nowy schowek!
Możesz nie tylko wkleić z historii schowka, ale także przypiąć elementy, których używasz przez cały czas. Ta historia jest przenoszona przy użyciu tej samej technologii, która zasila oś czasu i zestawy, co oznacza, że możesz uzyskać dostęp do schowka na dowolnym komputerze z tą wersją systemu Windows lub nowszą.
Możliwe jest włączenie lub wyłączenie funkcji historii schowka w systemie Windows 10 za pomocą ustawień lub poprawki rejestru. W artykule omówiono obie metody
Włącz lub wyłącz historię schowka w systemie Windows 10
Jeśli to nie wystarczy, możesz dodatkowo włączyć lub wyłączyć historię schowka za pomocą zasad grupy.
Włączony (domyślnie):

Wyłączone:

System Windows 10 oferuje co najmniej dwie metody, opcję lokalnego edytora zasad grupy i modyfikację rejestru zasad grupy. Pierwsza metoda może być używana w wersjach systemu Windows 10, które są dostarczane z aplikacją Edytor lokalnych zasad grupy. Jeśli używasz systemu Windows 10 Pro, Enterprise lub Education wydanie , aplikacja Edytor lokalnych zasad grupy jest dostępna w systemie operacyjnym po wyjęciu z pudełka. Użytkownicy systemu Windows 10 Home mogą zastosować poprawki w rejestrze. Przejrzyjmy te metody.
Aby włączyć lub wyłączyć historię schowka w systemie Windows 10 za pomocą zasad grupy,
- Otwórz edytor lokalnych zasad grupy app lub uruchom ją dla wszyscy użytkownicy z wyjątkiem Administratora lub dla konkretnego użytkownika .
- Nawigować doKonfiguracja komputera> Szablony administracyjne> System> System operacyjnyZasady po lewej stronie.

- Po prawej stronie znajdź ustawienie zasadZezwalaj na historię schowka.
- Kliknij go dwukrotnie i ustaw zasadę naWyłączoneaby wyłączyć tę funkcję dla wszystkich użytkowników.

- Ustawienie opcji naWłączonelubNie skonfigurowanepozwoli użytkownikowi zmienić opcję w Ustawieniach (jest to ustawienie domyślne).
Skończyłeś. Jeśli ktoś spróbuje uzyskać dostęp do opcji historii schowka w Ustawieniach, stwierdzi, że jest ona wyszarzona, jeśli jest wyłączona w zasadach grupy.
Wskazówka: zobacz Jak zresetować wszystkie lokalne ustawienia zasad grupy jednocześnie w systemie Windows 10 .
przenieść z jednego dysku google na drugi
Zobaczmy teraz, jak to samo można zrobić z poprawką rejestru.
Włącz lub wyłącz historię schowka w systemie Windows 10 za pomocą poprawki rejestru zasad grupy
- otwarty Edytor rejestru .
- Przejdź do następującego klucza rejestru:
HKEY_LOCAL_MACHINE SOFTWARE Policies Microsoft Windows System
Wskazówka: zobacz jak jednym kliknięciem przejść do żądanego klucza rejestru Jeśli nie masz takiego klucza, po prostu go utwórz. - Tutaj utwórz nową 32-bitową wartość DWORDAllowClipboardHistory.Uwaga: nawet jeśli tak z 64-bitowym systemem Windows , nadal musisz używać 32-bitowego DWORD jako typu wartości.
- Ustaw na 0, aby wyłączyć funkcję historii schowka.
- Ustaw ją na 1 lub usuń wartość, aby odblokować funkcję dla użytkowników.
- Aby zmiany wprowadzone przez modyfikację rejestru zaczęły obowiązywać, musisz uruchom ponownie system operacyjny .
Gotowe do użycia pliki rejestru są dostępne tutaj:
Pobierz pliki rejestru
Uwzględniono możliwość cofnięcia korekty.
Wskazówka: możesz spróbuj włączyć GpEdit.msc w Windows 10 Home .
Powiązane posty:
Powiązane artykuły:
- Dodaj menu kontekstowe historii schowka w systemie Windows 10
- Przypinanie lub odpinanie elementów w historii schowka w systemie Windows 10
- Wyczyść historię schowka w systemie Windows 10
Ciekawe artykuły:
- Jak wyświetlić zastosowane zasady grupy w systemie Windows 10
- Wszystkie sposoby otwierania lokalnego edytora zasad grupy w systemie Windows 10
- Zastosuj zasady grupy do wszystkich użytkowników z wyjątkiem administratora w systemie Windows 10
- Zastosuj zasady grupy do określonego użytkownika w systemie Windows 10
- Zresetuj wszystkie lokalne ustawienia zasad grupy naraz w systemie Windows 10
- Włącz Gpedit.msc (zasady grupy) w Windows 10 Home