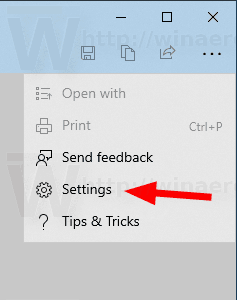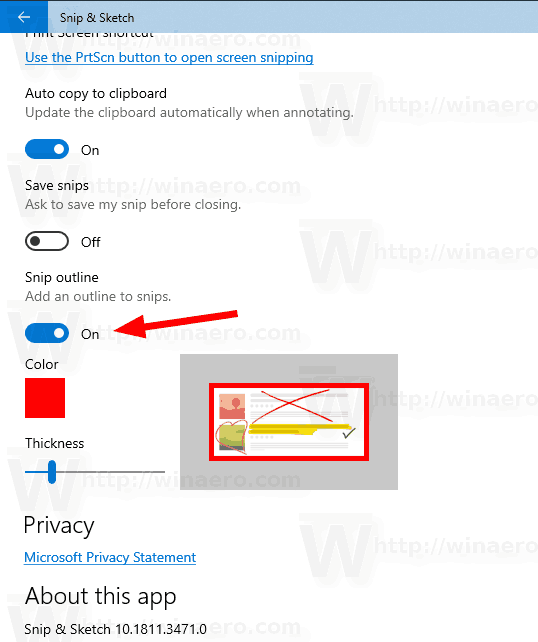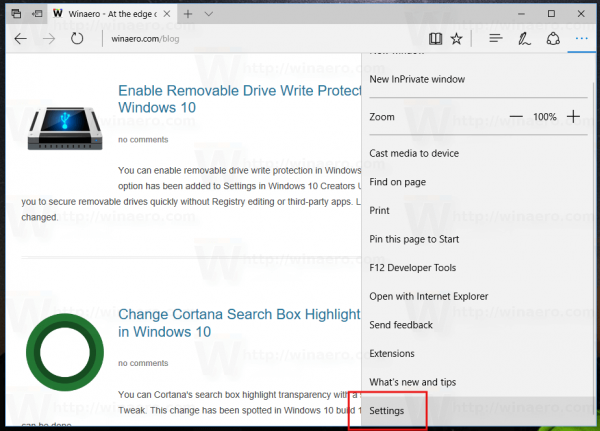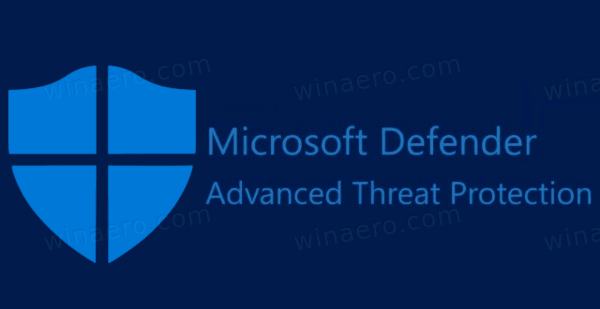Począwszy od systemu Windows 10 w wersji 1809, znanego również jako „Aktualizacja z października 2018 r.”, Firma Microsoft wprowadziła nową opcję - wycinanie ekranu. Nowa aplikacja Snip & Sketch została dodana do systemu Windows 10, aby szybko wycinać i udostępniać zrzuty ekranu. W najnowszych wersjach Snip & Sketch możesz włączyć nową funkcję Snip Outline.

Korzystając z nowego narzędzia Wycinanie ekranu, możesz przechwycić prostokąt, wyciąć obszar o dowolnym kształcie lub wykonać zrzut całego ekranu i skopiować go bezpośrednio do schowka. Natychmiast po zrobieniu wycinka otrzymasz powiadomienie, które przeniesie Ciebie i Twój wycinek do aplikacji Ekran i szkic, gdzie możesz dodawać adnotacje i udostępniać je innym. Zrzuty ekranu można otwierać w aplikacji Screen & Sketch, która dodaje dodatkowe opcje, takie jak kolor atramentu i opóźnienie. Umożliwia dodawanie adnotacji za pomocą pióra, dotyku lub myszy. Obrazy można udostępniać innym aplikacjom. Poniższy artykuł obejmuje różne metody, których można użyć do uruchomienia narzędzia Wycinanie ekranu:
czy możesz kupić akcje po godzinach?
Reklama
Zrób zrzut ekranu za pomocą wycinania ekranu w systemie Windows 10
Krótko mówiąc, możesz nacisnąć klawisze Win + Shift + S lub użyć specjalnego przycisku szybkiej akcji w okienku Centrum akcji.

Ponadto dla wygody możesz utworzyć specjalny przycisk wycinania ekranu na pasku zadań. Widzieć
Dodaj wycinek ekranu do paska zadań w systemie Windows 10
usuń moje konto z dużą ilością ryb
Funkcja Snip Outline
Począwszy od wersji Snip & Sketch 10.1811.3471.0, możesz włączyć kontur obramowania, który zostanie automatycznie dodany do twoich ujęć. Oto jak włączyć tę nową funkcję.
Aby włączyć Snip Outline w aplikacji Snip & Sketch w systemie Windows 10 wykonaj następujące czynności.
jak zrobić zrzut ekranu snapchata bez ich wiedzy
- OtworzyćWycinek i szkicaplikacja.
- Kliknij przycisk menu z trzema kropkami.
- WybierzUstawieniapozycję z menu.
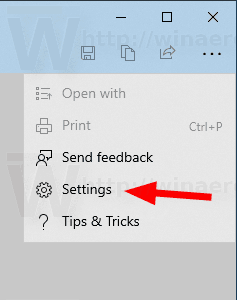
- W Ustawieniach przejdź doZarys wycinkaSekcja.
- Włącz opcję. W razie potrzeby dostosuj kolor i grubość konturu.
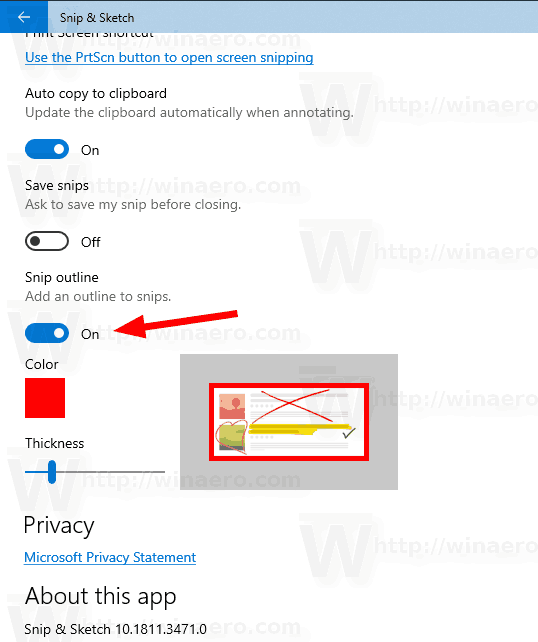
Teraz spróbuj zrobić wycinek. Będzie miał obramowanie, jak pokazano poniżej.

Otóż to.
Powiązane artykuły:
- Dodaj wycinek ekranu do paska zadań w systemie Windows 10
- Skróty klawiaturowe szkicu ekranu w systemie Windows 10 (klawisze skrótu)
- Włącz klawisz Print Screen, aby uruchomić wycinanie ekranu w systemie Windows 10
- Zrób zrzut ekranu za pomocą wycinania ekranu w systemie Windows 10
- Dodaj menu kontekstowe wycinania ekranu w systemie Windows 10
- Utwórz skrót do wycinania ekranu w systemie Windows 10
- Odinstaluj i usuń szkic ekranu w systemie Windows 10