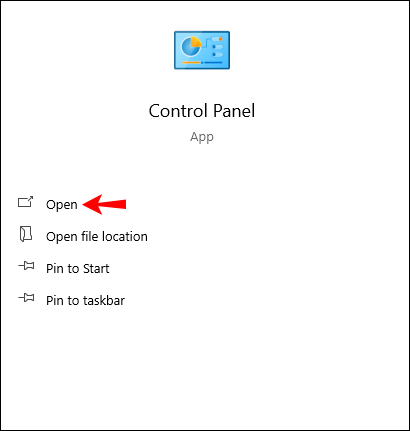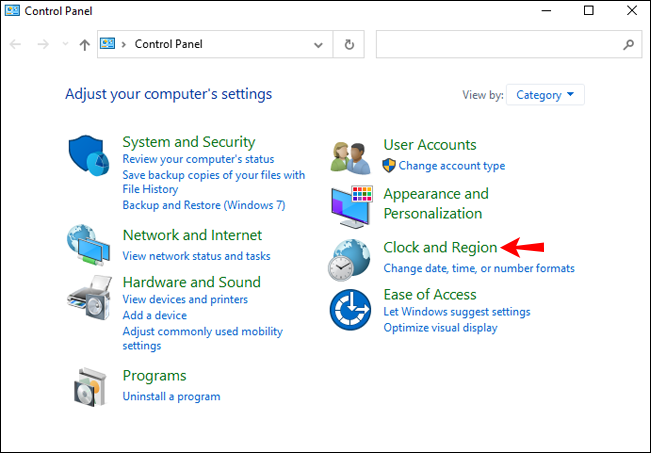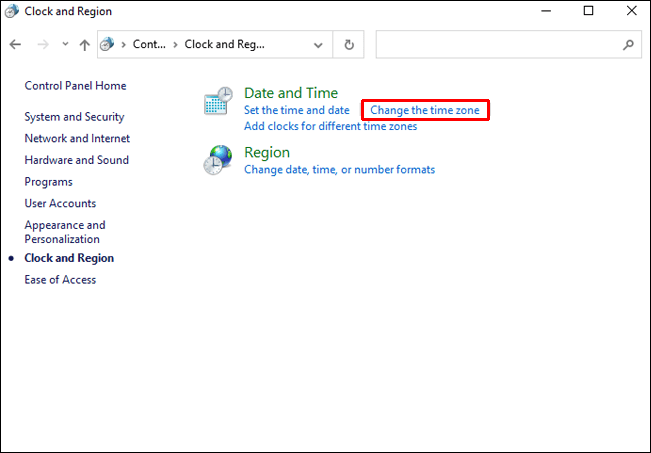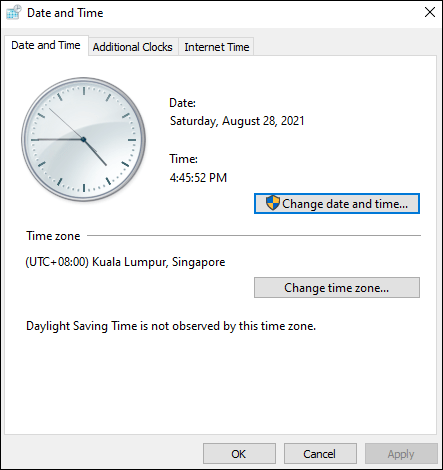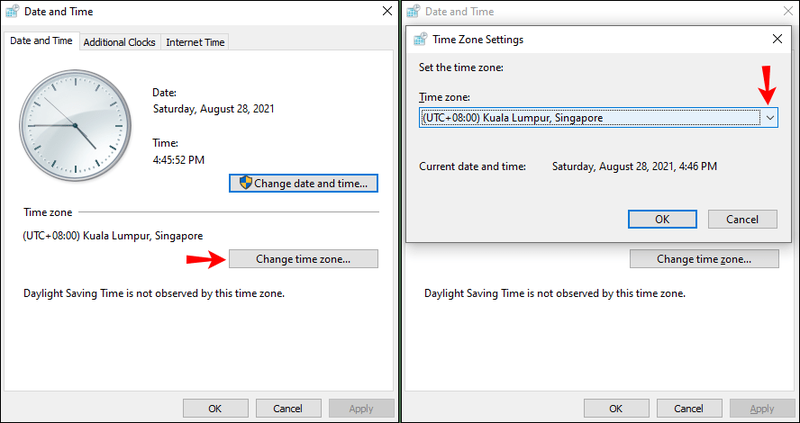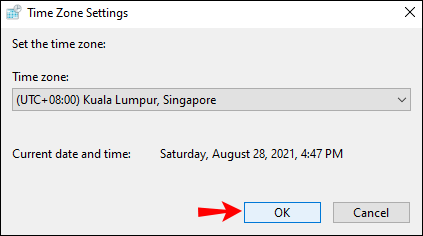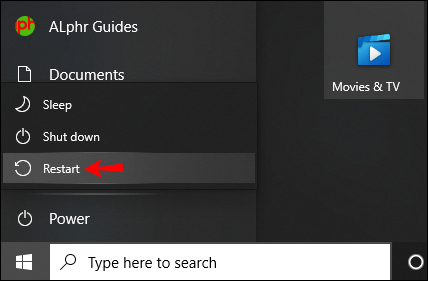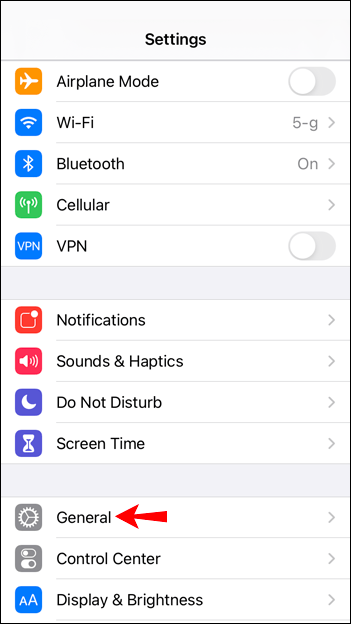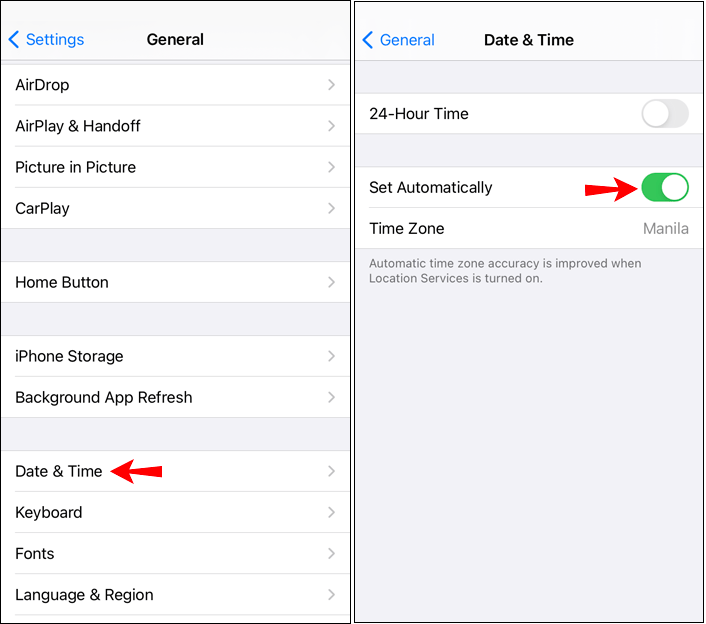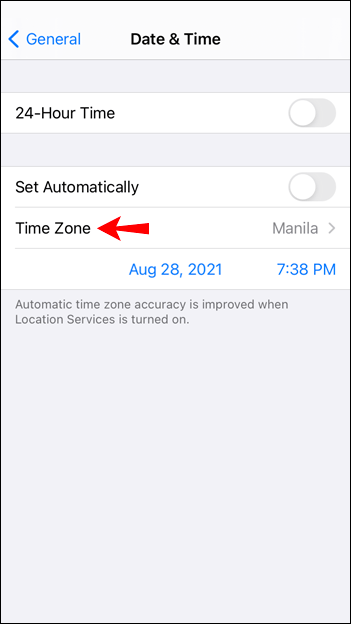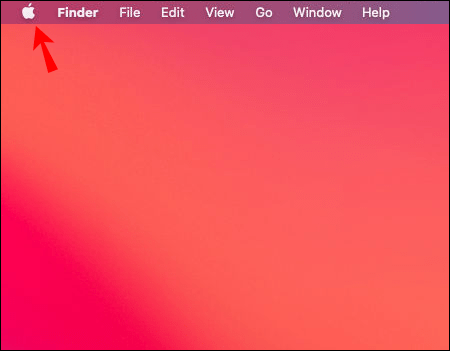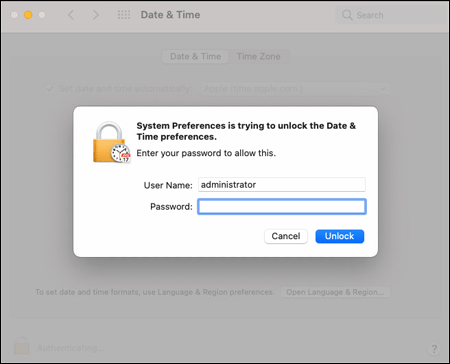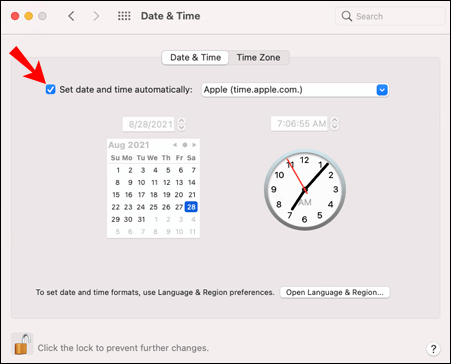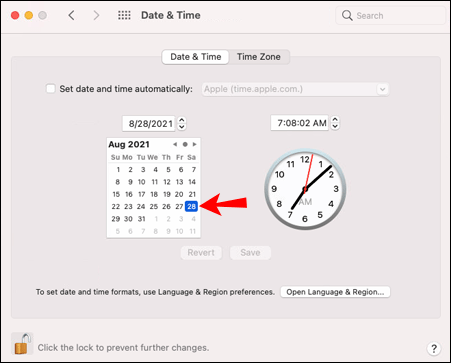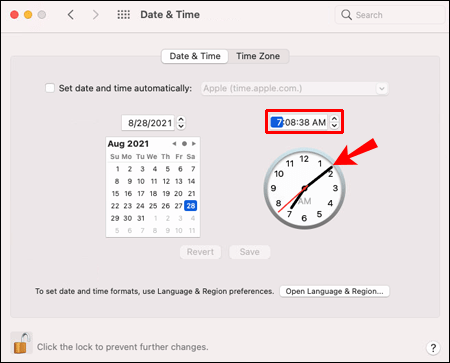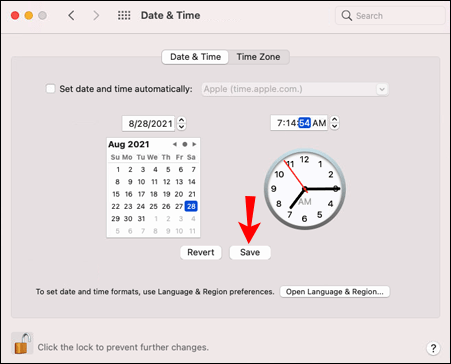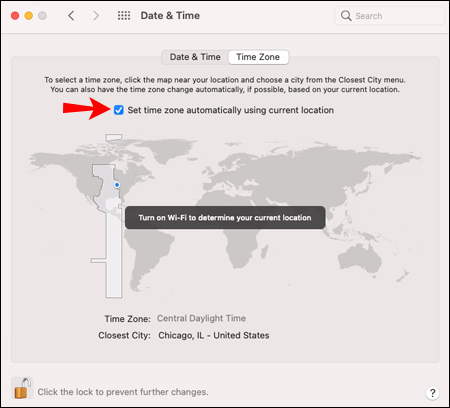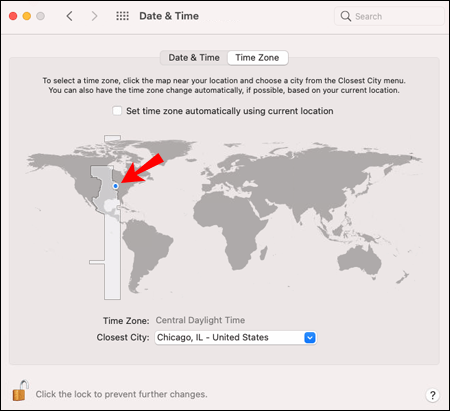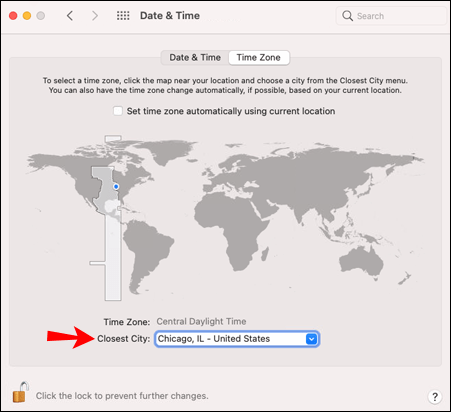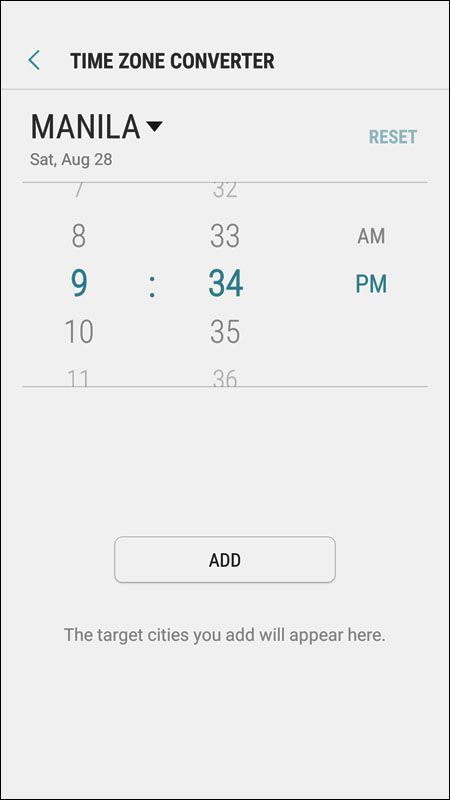Linki do urządzeń
Do niedawna wielu użytkowników Discorda miało trudności z synchronizacją swojej strefy czasowej ze strefą wyświetlaną w aplikacji. Było to szczególnie problematyczne w krajach czasu letniego, ale problem nie był odosobniony w tych krajach.

Na szczęście Discord szybko wykrył usterkę i rozwiązał ją. Jeśli jednak Twoje konto Discord nadal nie synchronizuje się poprawnie, możesz ręcznie rozwiązać problem.
Poniżej dowiesz się, jak zmienić strefę czasową. Pamiętaj, że może to nie mieć zastosowania, jeśli używasz botów Discord, które wyświetlają czas. To wymagałoby programowania.
Jak zmienić strefę czasową w Discord na komputerze z systemem Windows?
Aby zmienić strefę czasową i czas na Discord, musisz najpierw wprowadzić niezbędne zmiany na swoim komputerze. Oto kroki.
- Kliknij Start, a następnie przejdź do Panelu sterowania i otwórz go.
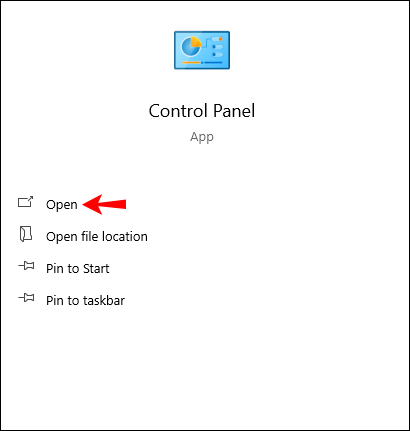
- Kliknij Zegar, język i region.
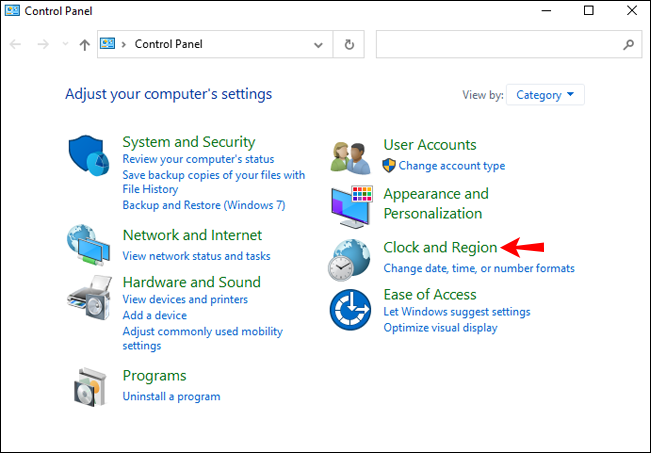
- Wybierz opcję Zmień strefę czasową w obszarze Opcje daty i godziny.
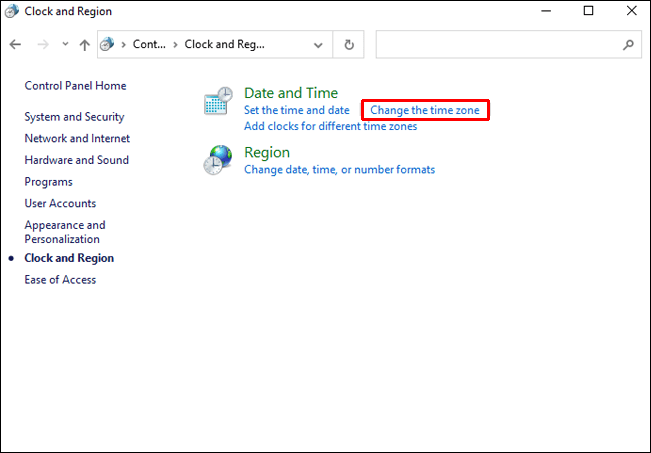
- Pojawi się okno z zegarem i aktualną strefą czasową.
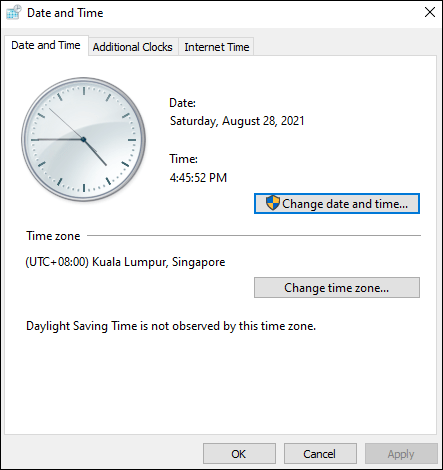
- Kliknij przycisk Zmień strefę czasową… i wybierz swoją strefę czasową z rozwijanego okna.
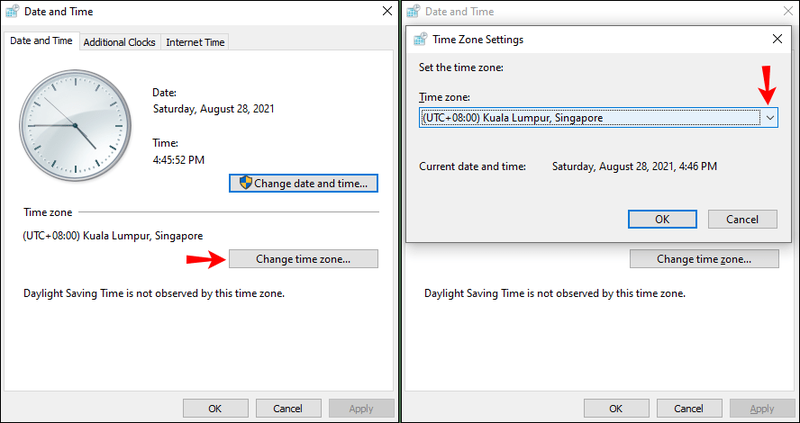
- Kliknij przycisk OK, aby potwierdzić.
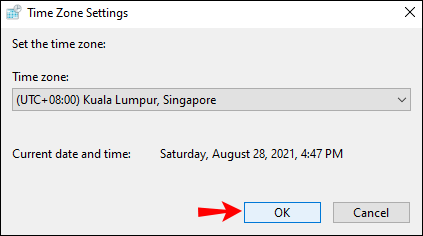
- Uruchom ponownie komputer, aby zmiany zaczęły obowiązywać.
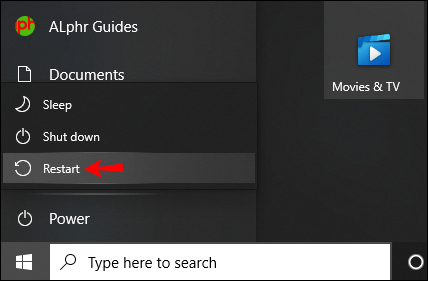
Wskazówka: Powinno wystarczyć ponowne uruchomienie aplikacji.
Jak zmienić strefę czasową w Discord na iPhonie?
Ponownie, będziesz wprowadzać zmiany na iPhonie i ponownie uruchamiać aplikację i urządzenie.
- Uruchom aplikację Ustawienia i dotknij menu Ogólne.
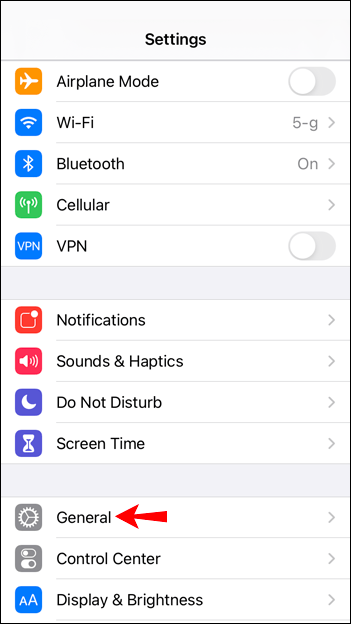
- Wybierz opcję Data i godzina w sekcji Ogólne i wyłącz opcję Ustaw automatycznie.
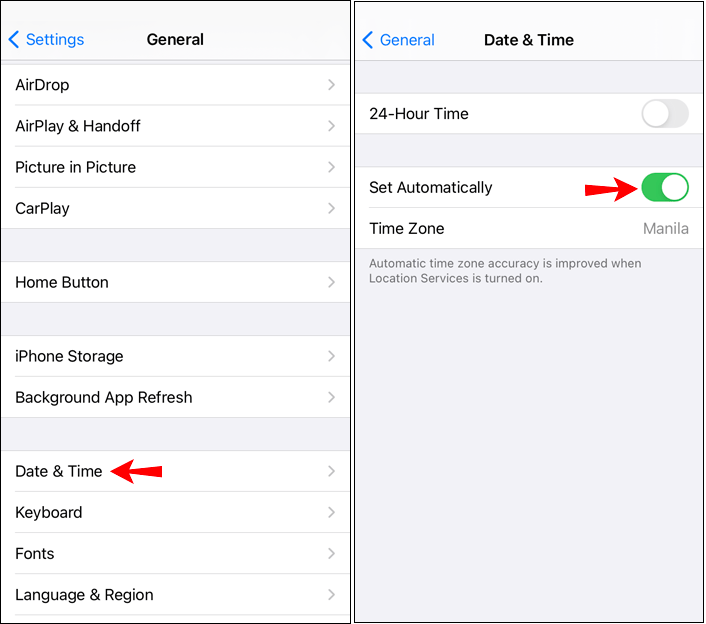
- Wybierz Strefa czasowa, a następnie wprowadź miasto w preferowanej strefie czasowej.
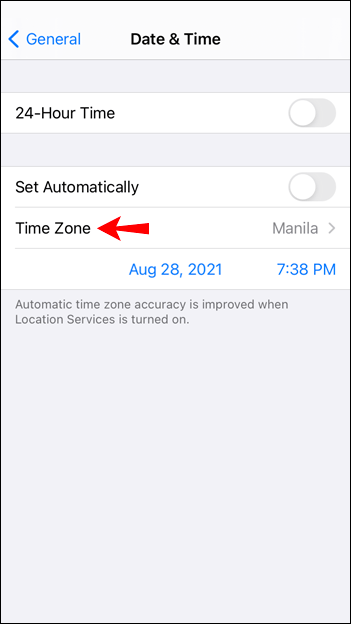
- Potwierdź i uruchom ponownie aplikację Discord.
Ważne notatki: Niektórzy przewoźnicy nie obsługują Ustaw automatycznie, więc opcja może być wyłączona. Jeśli strefa czasowa jest wyłączona po zsynchronizowaniu telefonu iPhone z komputerem Mac lub PC, prawdopodobnie jest ona wyłączona na komputerze.
Jak zmienić strefę czasową w Discord na komputerze Mac?
- Na ekranie głównym kliknij menu Apple po lewej stronie paska narzędzi.
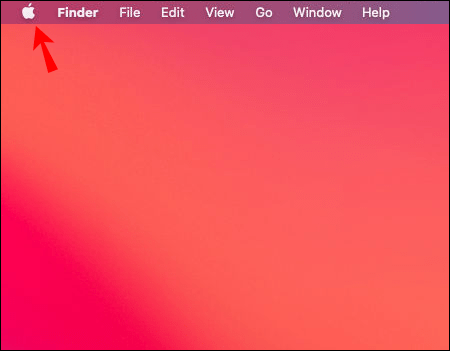
- Kliknij Preferencje systemowe, a następnie Czas i data. Jeśli opcja jest zablokowana, kliknij kłódkę i wprowadź hasło, aby uzyskać dostęp do większej liczby czynności.
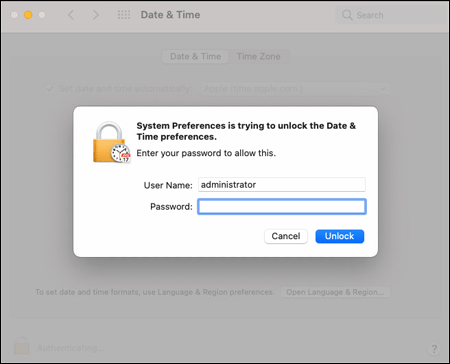
- Wyłącz Ustaw datę i godzinę automatycznie.
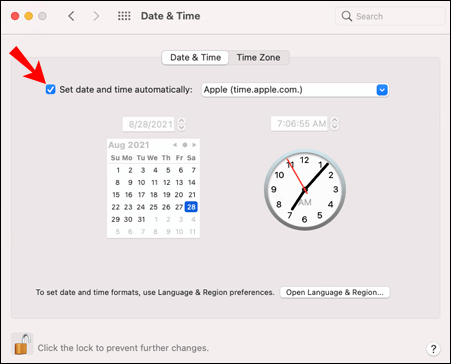
- W kalendarzu w oknie Godzina i data wybierz dzisiejszą datę.
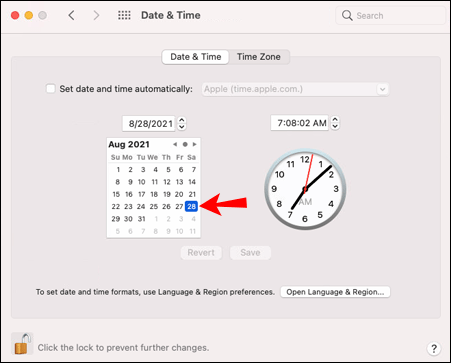
- Wpisz swój czas w wyznaczonym polu lub użyj wskazówek zegara.
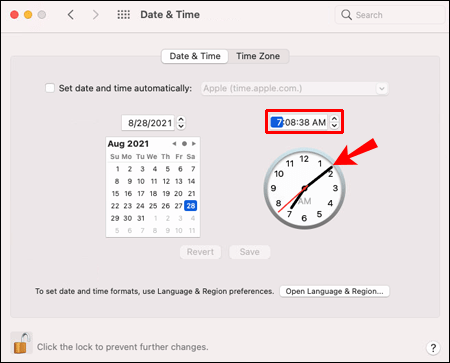
- Kliknij Zapisz i przejdź do zmiany strefy czasowej.
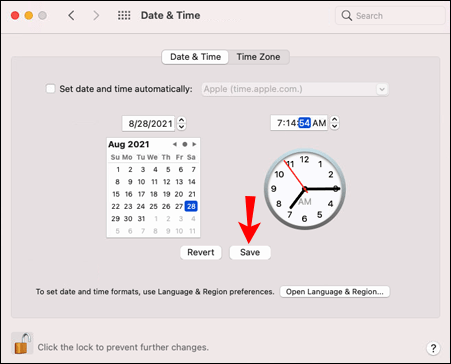
- Wyłącz opcję Ustaw strefę czasową automatycznie na podstawie bieżącej lokalizacji.
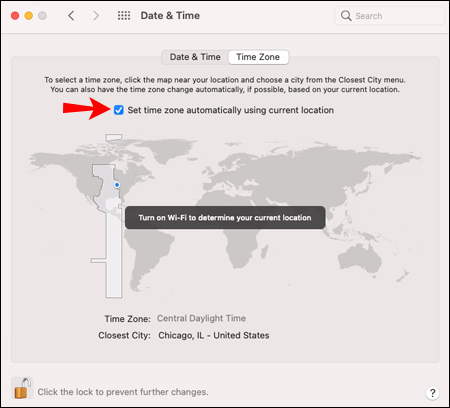
- Wybierz swój ogólny obszar na mapie w oknie Strefa czasowa.
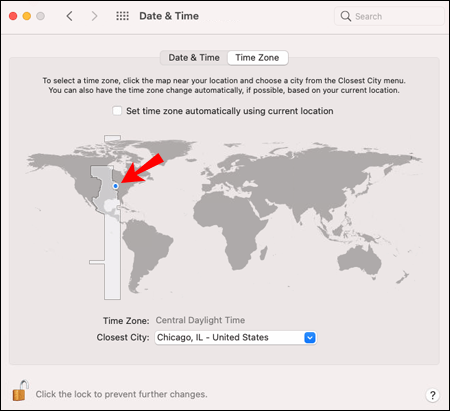
- Wybierz Najbliższe miasto z wyskakującego okienka i wybierz swoje miasto lub najbliższe.
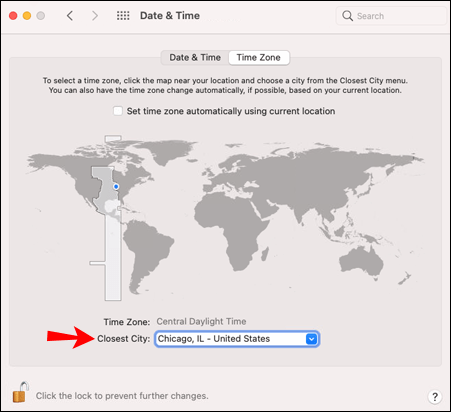
- Potwierdź zmiany i uruchom ponownie Discord.
Notatka: Aby zmienić strefę czasową, może być konieczne ponowne uruchomienie komputera Mac. Zrób to, jeśli Discord nie odzwierciedla zmian po ponownym uruchomieniu.
Jak zmienić strefę czasową w Discord na Android
- Uzyskaj dostęp do natywnej aplikacji Zegar na smartfonie z systemem Android.
- Naciśnij trzy pionowe kropki, aby wejść do menu Więcej, a następnie wybierz Ustawienia.
- Przejdź do Zegar, ustaw datę i godzinę i potwierdź.
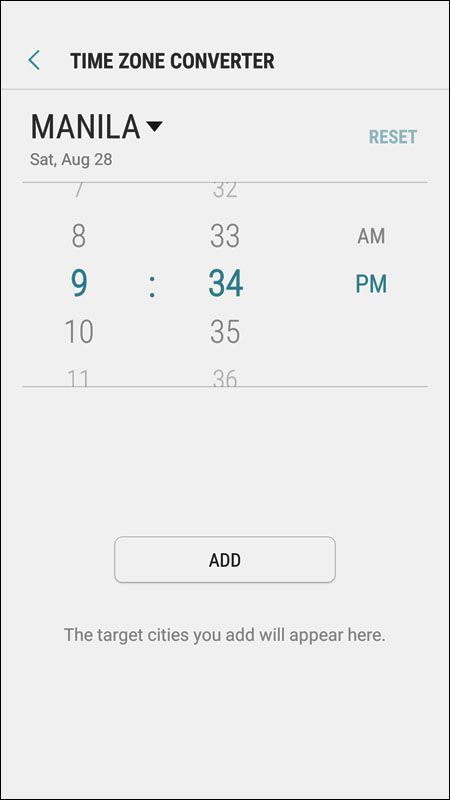
- Uruchom ponownie aplikację Discord.
Porada eksperta: Zmiany strefy czasowej są powiązane z Twoim kontem Discord. Oznacza to, że po zmianie na jednym urządzeniu wszystkie inne urządzenia z Discordem zsynchronizują się automatycznie.
Niech rozpocznie się gra
Pod koniec dnia zmiana strefy czasowej na Discordzie nie jest taka trudna. Musisz tylko postępować zgodnie z instrukcjami dla swojego urządzenia, ponownie uruchomić aplikację i wszystko powinno wrócić do normy.
jak znaleźć swoje stare komentarze na youtube
Aha, a jeśli to nie zacznie działać od razu, spróbuj ponownie uruchomić urządzenie.
Jak zmieniłeś strefę czasową przed przeczytaniem tego artykułu? Czy są jakieś inne usterki, które przeszkadzają ci na Discordzie?