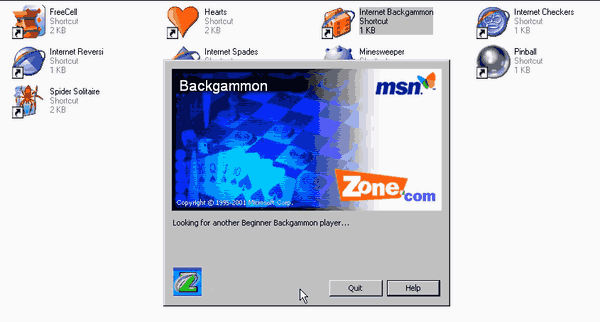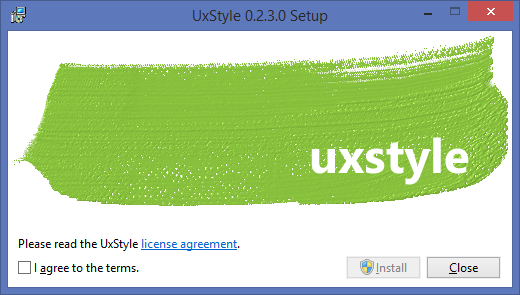Pusty, niebieski ekran na komputerze nigdy nie jest mile widzianym widokiem. Oznacza to, że coś spowodowało awarię komputera na tyle, że należy podjąć natychmiastowe kroki w celu przywrócenia systemu.
Co to jest niebieski ekran śmierci? Co to powoduje?
Niebieski ekran śmierci (BSOD), czyli tzwZATRZYMAJ Błąd, pojawia się, gdy problem jest tak poważny, że system Windows musi przerwać ładowanie. Zwykle jest to związane ze sprzętem lub sterownikiem; większość wyświetli kod STOP, który pomoże Ci znaleźć pierwotną przyczynę.
Jeśli niebieski ekran zacznie migać, a komputer automatycznie uruchomi się ponownie, musisz wyłączyć ustawienie „automatycznego ponownego uruchomienia w przypadku awarii systemu”. Poniżej sąogólnyKroki rozwiązywania problemów z niebieskim ekranem śmierci.
Zapoznaj się z naszą listą kodów błędów niebieskiego ekranu, aby poznać poszczególne kroki rozwiązywania problemów z kodem STOP. Wróć tutaj, jeśli nie mamy przewodnika rozwiązywania problemów dla Twojego konkretnego kodu STOP lub jeśli nie masz pojęcia, jaki jest Twój kod STOP.
Ten przewodnik rozwiązywania problemów dotyczy dowolnej wersji systemu Windows, w tym Windows 11, Windows 10, Windows 8, Windows 7, Windows Vista i Windows XP.
Jak naprawić niebieski ekran śmierci
-
Najważniejszym krokiem w rozwiązaniu problemu z niebieskim ekranem śmierci, jaki możesz wykonać, jest zadanie sobie pytania, co zrobiłeś tuż przed tym, jak urządzenie przestało działać.
Czy właśnie zainstalowałeś nowy program lub element sprzętu, zaktualizowałeś sterownik, zainstalowałeś aktualizację systemu Windows itp.? Jeśli tak, istnieje bardzo duże prawdopodobieństwo, że dokonana zmiana spowodowała BSOD.
Cofnij dokonaną zmianę i ponownie sprawdź, czy nie wystąpił błąd STOP. W zależności od tego, co się zmieniło, niektóre rozwiązania mogą obejmować:
- Uruchamianie przy użyciu opcji Ostatnia znana dobra konfiguracja w celu cofnięcia ostatnich zmian w rejestrze i sterownikach.
- Korzystanie z Przywracania systemu Windows w celu cofnięcia ostatnich zmian w systemie.
- Wycofywanie sterownika urządzenia do wersji sprzed aktualizacji sterownika.
Niektóre z tych kroków mogą wymagać uruchomienia systemu Windows w trybie awaryjnym. Jeśli nie jest to możliwe, pomiń te kroki.
-
Sprawdź, czy na dysku twardym, na którym instalowany jest system Windows, jest wystarczająca ilość wolnego miejsca. Niebieskie ekrany śmierci i inne poważne problemy, takie jak uszkodzenie danych, mogą wystąpić, jeśli na partycji podstawowej nie ma wystarczającej ilości wolnego miejsca.

Firma Microsoft zaleca konserwacjęco najmniej100 MB wolnego miejsca, ale przy tak małej ilości wolnego miejsca regularnie będą pojawiać się problemy. Zwykle zaleca się, aby użytkownicy systemu Windows przez cały czas utrzymywali co najmniej 10% wolnej pojemności dysku.
-
Przeskanuj swój komputer w poszukiwaniu złośliwego oprogramowania i wirusów. Niektóre wirusy mogą powodować niebieski ekran śmierci, szczególnie te, które infekują główny rekord rozruchowy (MBR) lub sektor rozruchowy.
Upewnij się, że oprogramowanie antywirusowe jest całkowicie aktualne i skonfigurowane do skanowania MBR i sektora rozruchowego.
Jeśli nie możesz dotrzeć wystarczająco daleko, aby uruchomić skanowanie antywirusowe z poziomu systemu Windows, dostępnych jest kilka świetnych, bezpłatnych narzędzi antywirusowych do rozruchu.
-
Sprawdź i zainstaluj wszystkie dostępne dodatki Service Pack i aktualizacje dla systemu Windows. Firma Microsoft regularnie wydaje poprawki i dodatki Service Pack dla swoich systemów operacyjnych, które mogą zawierać poprawki powodujące występowanie BSOD.
-
Zaktualizuj sterowniki sprzętu w systemie Windows . Większość niebieskich ekranów śmierci jest związana ze sprzętem lub sterownikami, więc zaktualizowane sterowniki mogą naprawić przyczynę błędu STOP.

-
Sprawdź dzienniki systemu i aplikacji w Podglądzie zdarzeń pod kątem błędów lub ostrzeżeń, które mogą dostarczyć więcej wskazówek na temat przyczyny BSOD.
Podgląd zdarzeń można otworzyć za pomocą Narzędzi administracyjnych.
jak zmodyfikować Windows 10 minecraft
-
Przywróć domyślne ustawienia sprzętu w Menedżerze urządzeń.
Jeśli nie masz ku temu konkretnego powodu, zasoby systemowe, do używania których skonfigurowano dany sprzęt, są skonfigurowane w Menedżerze urządzeń, powinny być ustawione na domyślne. Wiadomo, że ustawienia sprzętowe inne niż domyślne powodują niebieski ekran śmierci.
-
Przywróć ustawienia BIOS-u do poziomu domyślnego. Przetaktowany lub źle skonfigurowany BIOS może powodować różnego rodzaju losowe problemy, w tym BSOD.
Jeśli dokonałeś kilku dostosowań w ustawieniach BIOS-u i nie chcesz ładować ustawień domyślnych, spróbuj przynajmniej przywrócić prędkość zegara, ustawienia napięcia i opcje pamięci BIOS do ustawień domyślnych i sprawdź, czy to rozwiąże błąd STOP.
-
Upewnij się, że wszystkie wewnętrzne kable, karty i inne komponenty są zainstalowane i prawidłowo osadzone. Sprzęt, który nie jest dobrze osadzony, może powodować niebieski ekran śmierci, więc spróbuj ponownie zainstalować poniższe elementy, a następnie ponownie sprawdź, czy pojawia się komunikat STOP:
- Ponownie podłącz wszystkie wewnętrzne kable danych i zasilania
- Zainstaluj ponownie moduły pamięci
- Włóż ponownie wszystkie karty rozszerzeń
-
Przeprowadź testy diagnostyczne na całym sprzęcie, jaki możesz przetestować – są darmowe programy do testowania pamięci I bezpłatne narzędzia do testowania dysku twardego .
Jest wysoce prawdopodobne, że główną przyczyną każdego niebieskiego ekranu śmierci jest uszkodzony sprzęt. Jeśli test się nie powiedzie, wymień pamięć RAM w komputerze lub wymień dysk twardy tak szybko, jak to możliwe.
-
Zaktualizuj BIOS. W niektórych sytuacjach przestarzały BIOS może powodować niebieski ekran śmierci z powodu pewnych niezgodności.
-
Uruchom komputer tylko z niezbędnym sprzętem.
Przydatnym krokiem w rozwiązywaniu problemów w wielu sytuacjach, w tym w przypadku problemów z BSOD, jest uruchomienie komputera z minimalnym sprzętem niezbędnym do uruchomienia systemu operacyjnego. Jeśli komputer uruchomi się pomyślnie, oznacza to, że przyczyną komunikatu STOP było jedno z usuniętych urządzeń.
Zazwyczaj jedyny sprzęt niezbędny do uruchomienia komputera i systemu operacyjnego obejmuje płytę główną, procesor, pamięć RAM, podstawowy dysk twardy, klawiaturę, kartę graficzną i monitor.
-
Jeśli nie naprawiłeś jeszcze przyczyny BSOD, wykonaj poniższe czynnościoprogramowanieLubsprzęt komputerowykroki, w zależności od kierunku, w którym rozwiązano problem opisany powyżej.
Oprogramowanie jest prawdopodobnie przyczyną BSOD
Jeśli rozwiązywanie problemów doprowadziło Cię do przekonania, że przyczyną BSOD jest prawdopodobnie określony program, wykonaj poniższe czynności, aby rozwiązać problem:
-
Sprawdź i zainstaluj dostępne aktualizacje programu. Większość programów umożliwia sprawdzanie dostępności aktualizacji za pomocą opcji menu, więc poszukaj, aż je znajdziesz.
Jeśli nie możesz lub uważasz, że to nie działa, możesz spróbować jednego z nich te bezpłatne, dedykowane programy do aktualizacji oprogramowania Zamiast.
-
Zainstaluj ponownie oprogramowanie. Jeśli aktualizacja nie zadziała lub nie jest możliwa, po prostu odinstaluj program, a następnie zainstaluj jego czystą wersję od nowa.
-
Skontaktuj się z programistą, aby uzyskać informacje dotyczące pomocy technicznej. Możliwe, że ten konkretny BSOD jest problemem, który twórca oprogramowania widział już wcześniej i udokumentował już konkretne rozwiązanie.
jak sortować Gmaila według rozmiaru
-
Wypróbuj konkurencyjny program. Jeśli po prostu nie ma sposobu, aby ten program działał (a odinstalowanie okazało się, że to ten program jest przyczyną BSOD), wówczas jedynym rozwiązaniem może być użycie innego, ale podobnego programu.
Sprzęt jest prawdopodobnie przyczyną BSOD
Jeśli w tym momencie uważasz, że przyczyną niebieskiego ekranu śmierci jest jakiś sprzęt, masz następujące możliwości:
-
Upewnij się, że sprzęt znajduje się na liście zgodności sprzętu systemu Windows.
Chociaż jest to prawdopodobnie mało prawdopodobne, możliwe jest, że sprzęt po prostu nie jest kompatybilny z Twoją wersją systemu Windows.
-
Zaktualizuj oprogramowanie sprzętowe.
Podobnie jak możesz zaktualizować oprogramowanie, aby rozwiązać problem występujący w systemie Windows, aktualizacja oprogramowania sprzętu, tzwoprogramowanie sprzętowe, jeśli jest dostępny, to mądry pomysł.
-
Aby uzyskać informacje dotyczące pomocy technicznej, skontaktuj się z producentem. Ich baza wiedzy może zawierać informacje na ten temat, które mogą być pomocne.
-
Wymień sprzęt. W tym momencie jest całkiem prawdopodobne, że sam sprzęt po prostu nie działa już poprawnie i należy go wymienić. Zakładając, że ten element sprzętu był naprawdę jedyną przyczyną BSOD, powinien zniknąć po wykonaniu tej czynności.
- Jak naprawić niebieski ekran śmierci na Nintendo Switch?
Najszybszym sposobem na rozwiązanie BSOD na Nintendo Switch jest przytrzymanie Moc przez 12 sekund, aby go wyłączyć, a następnie uruchom go ponownie. W przeciwnym razie przejdź do trybu odzyskiwania i wybierz Ustawienie fabryczne bez usuwania danych zapisu .
- Jak naprawić niebieski ekran śmierci podczas drukowania w systemie Windows 10?
Aby najpierw usunąć błąd, musisz ponownie uruchomić komputer. Na szczęście firma Microsoft wydała aktualizację KB5001567, która rozwiązuje ten problem występujący między innymi w drukarkach Kyocera, Ricoh i Zebra.