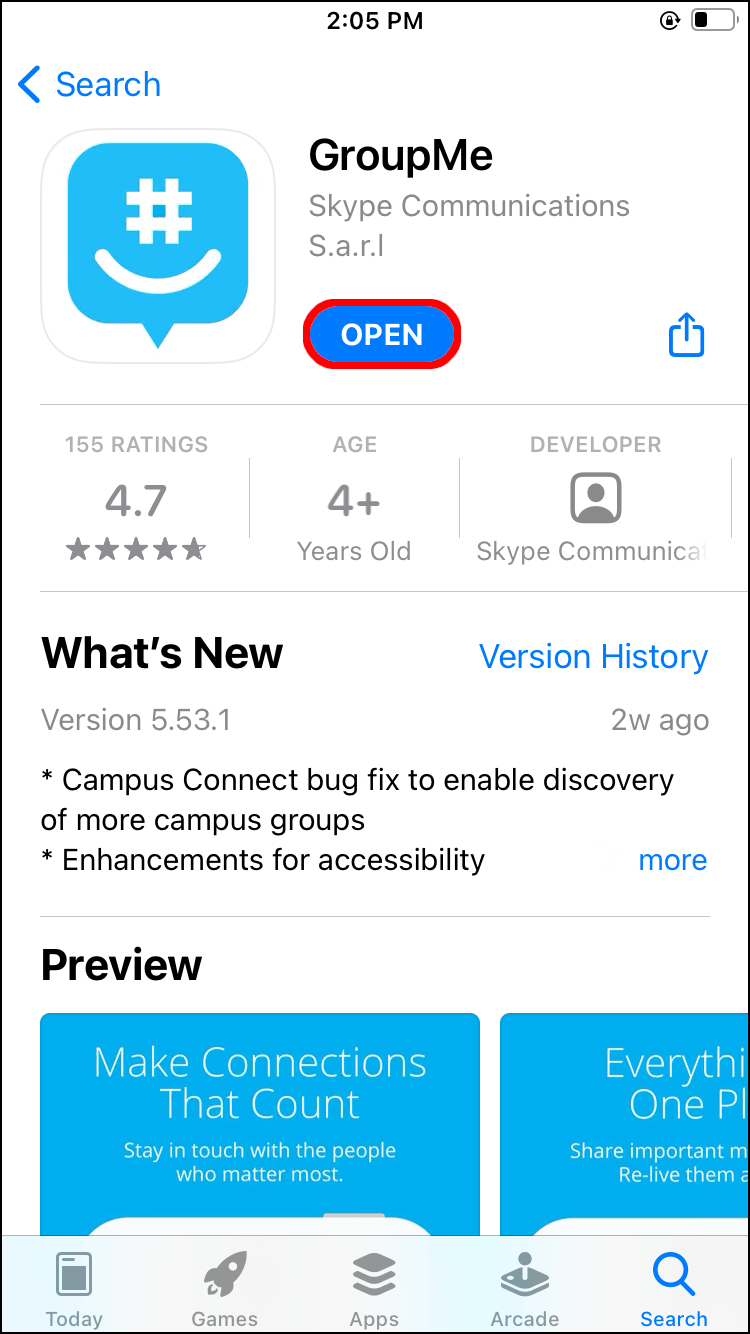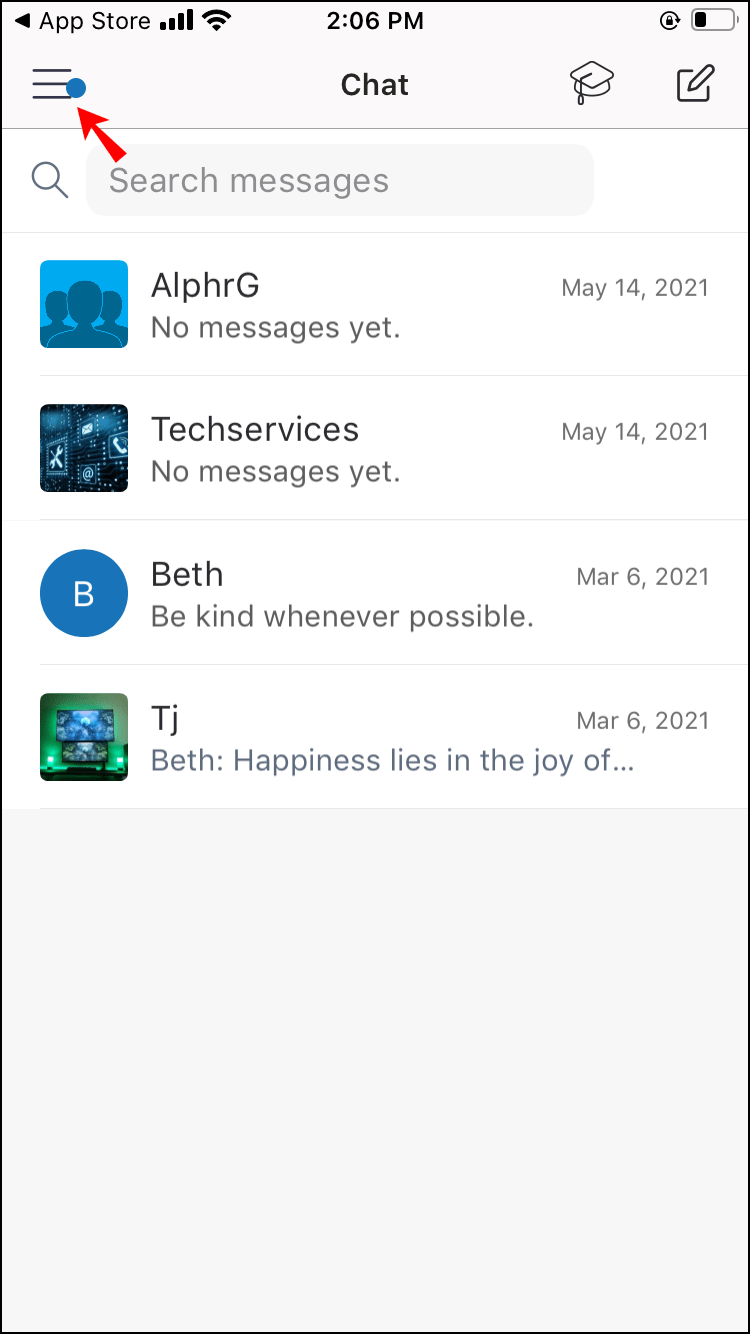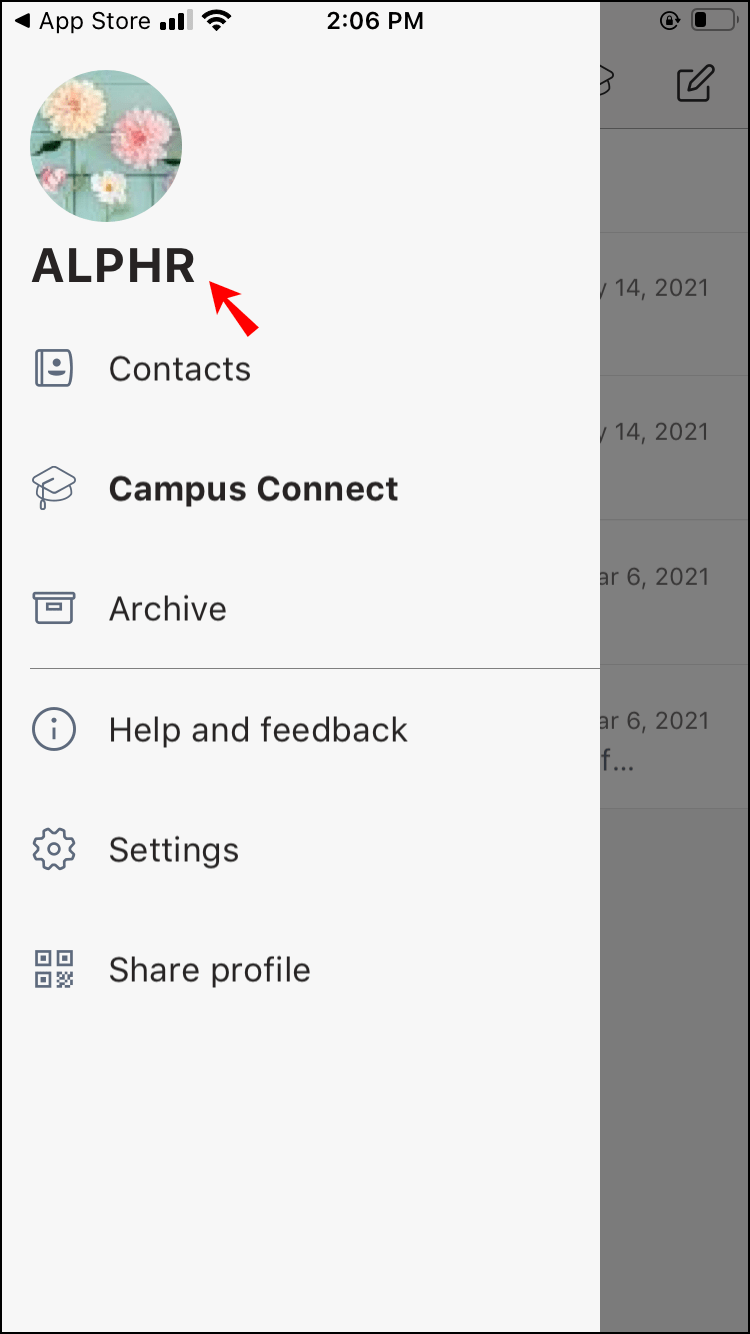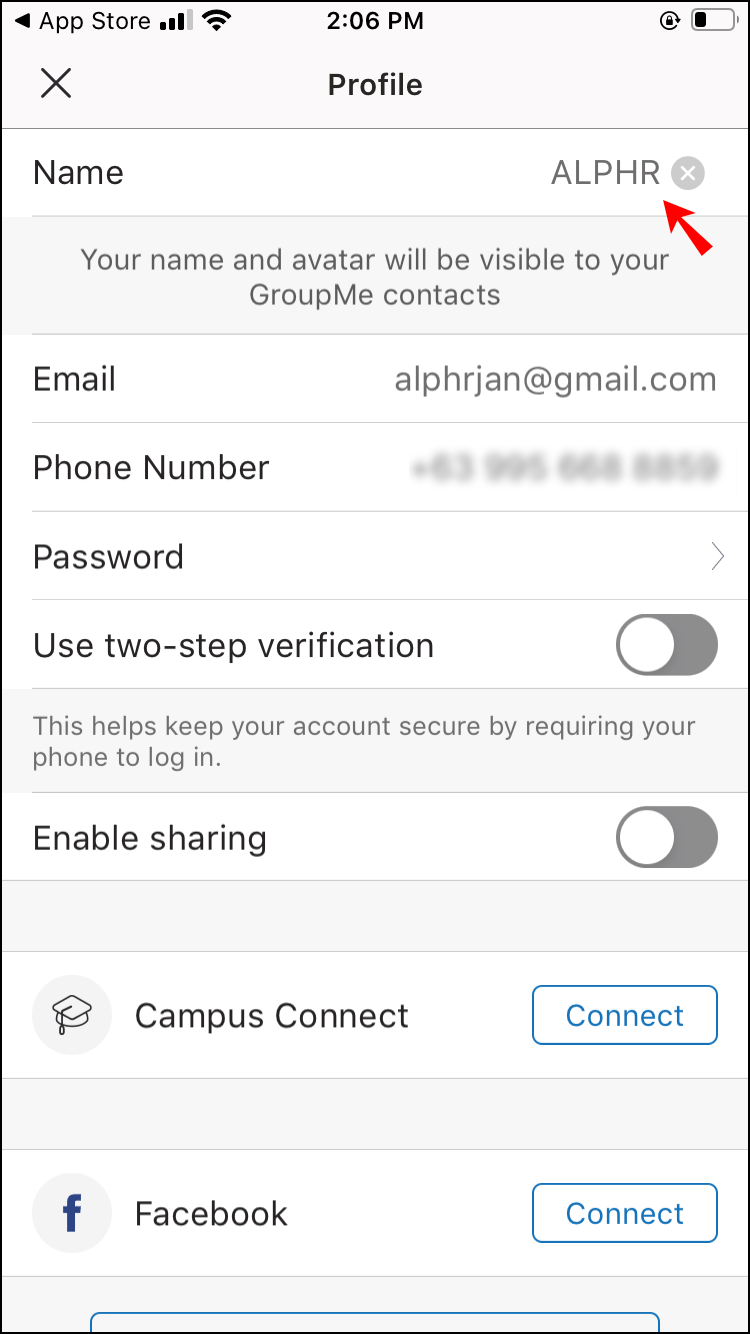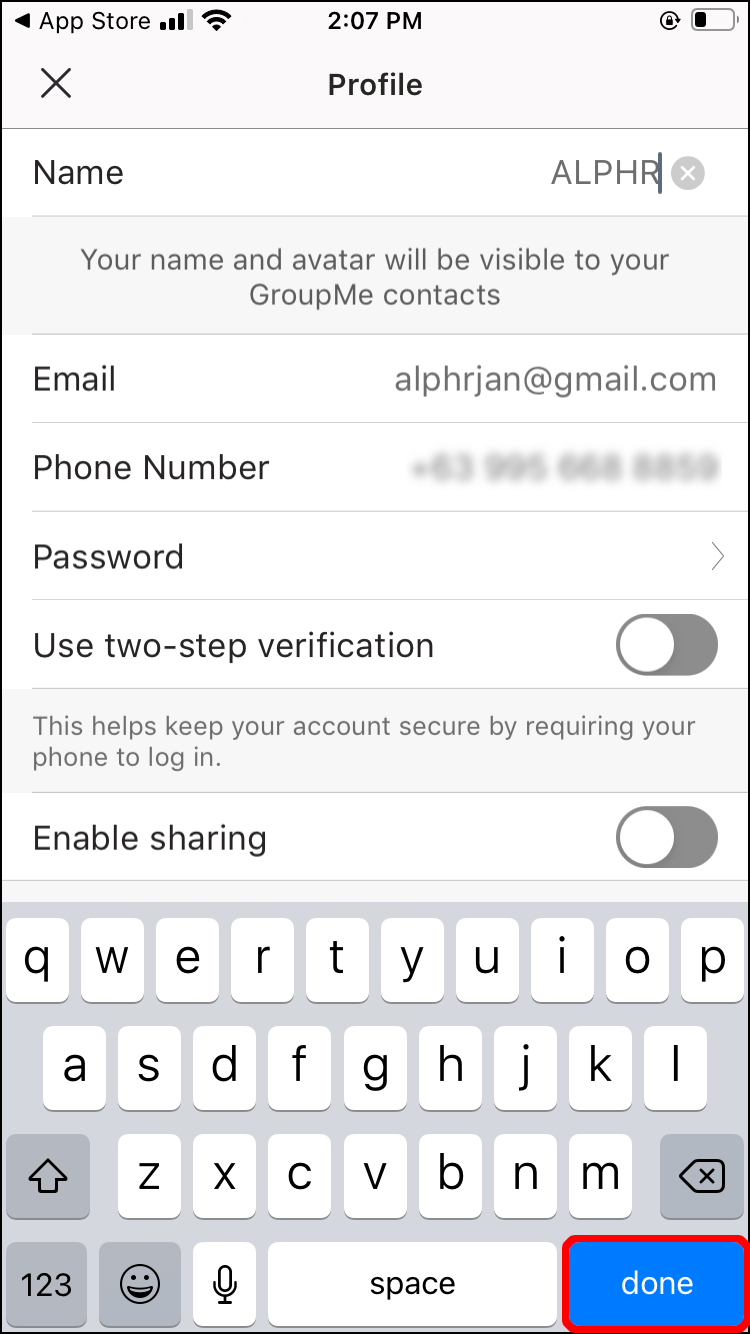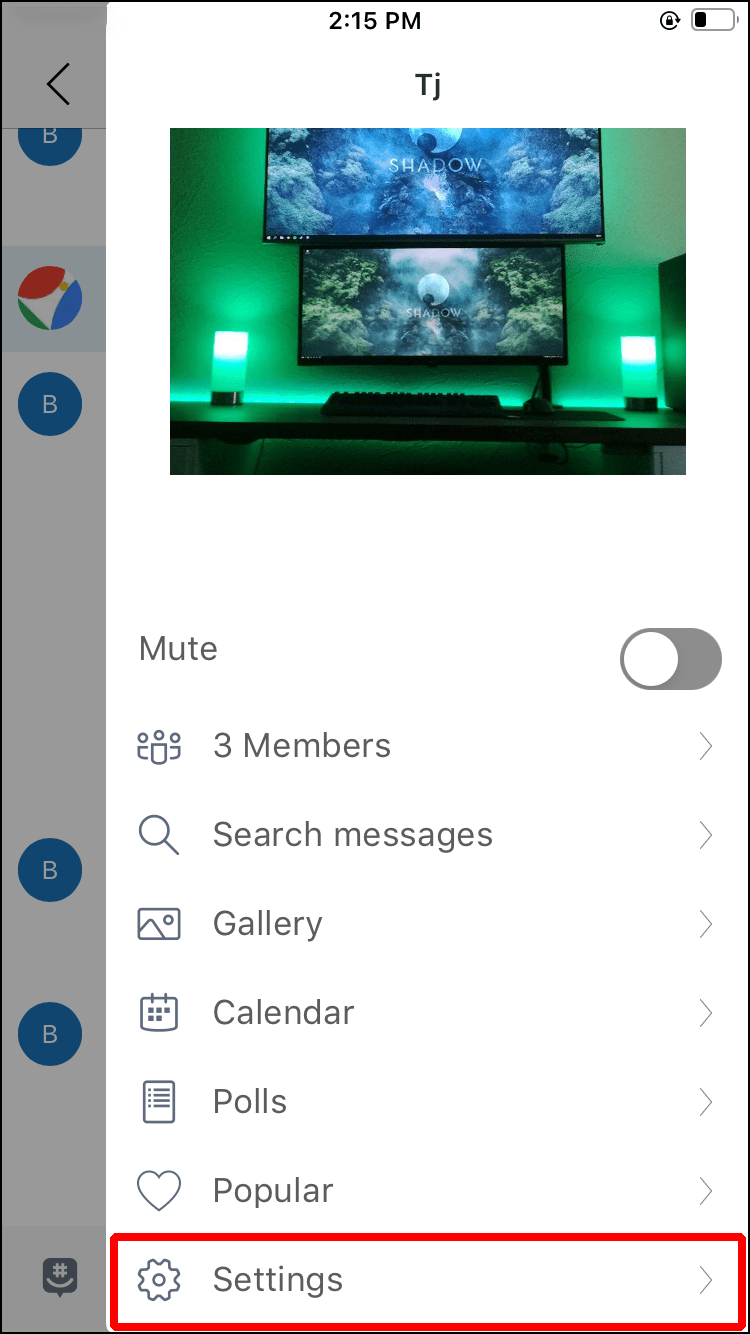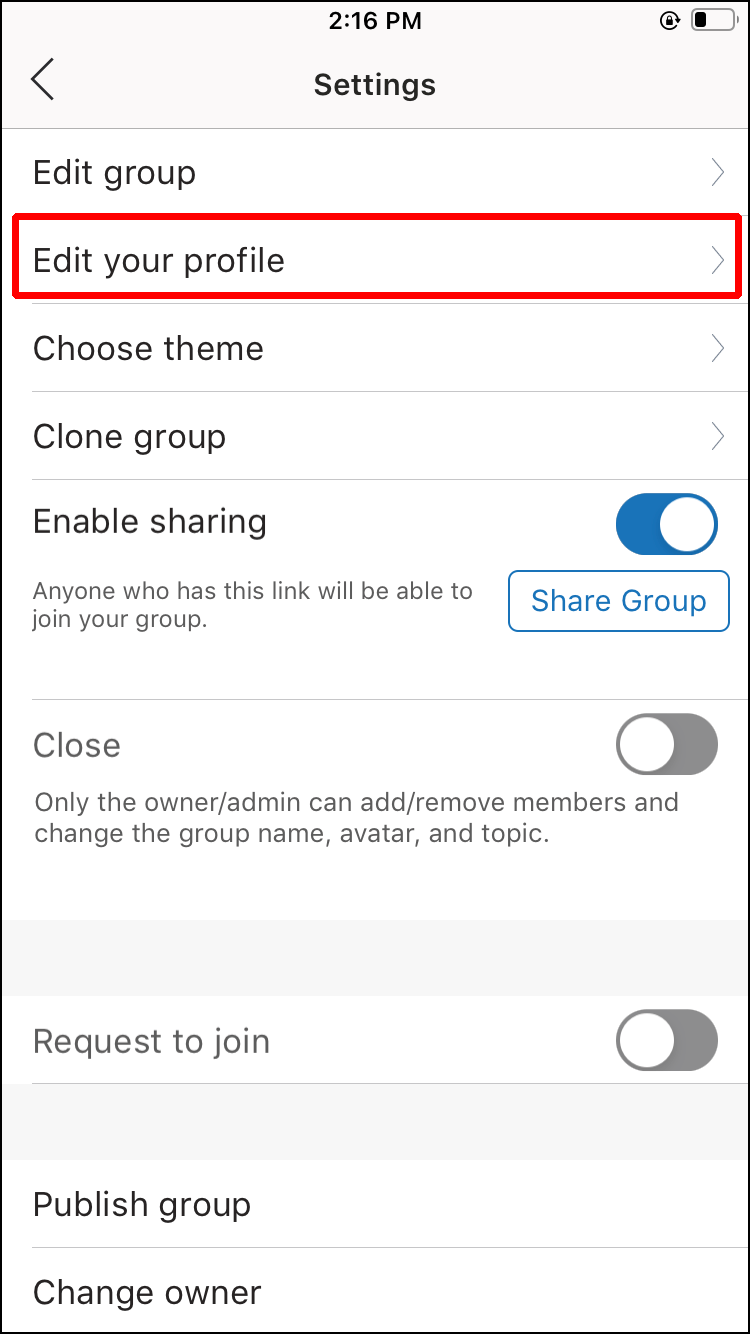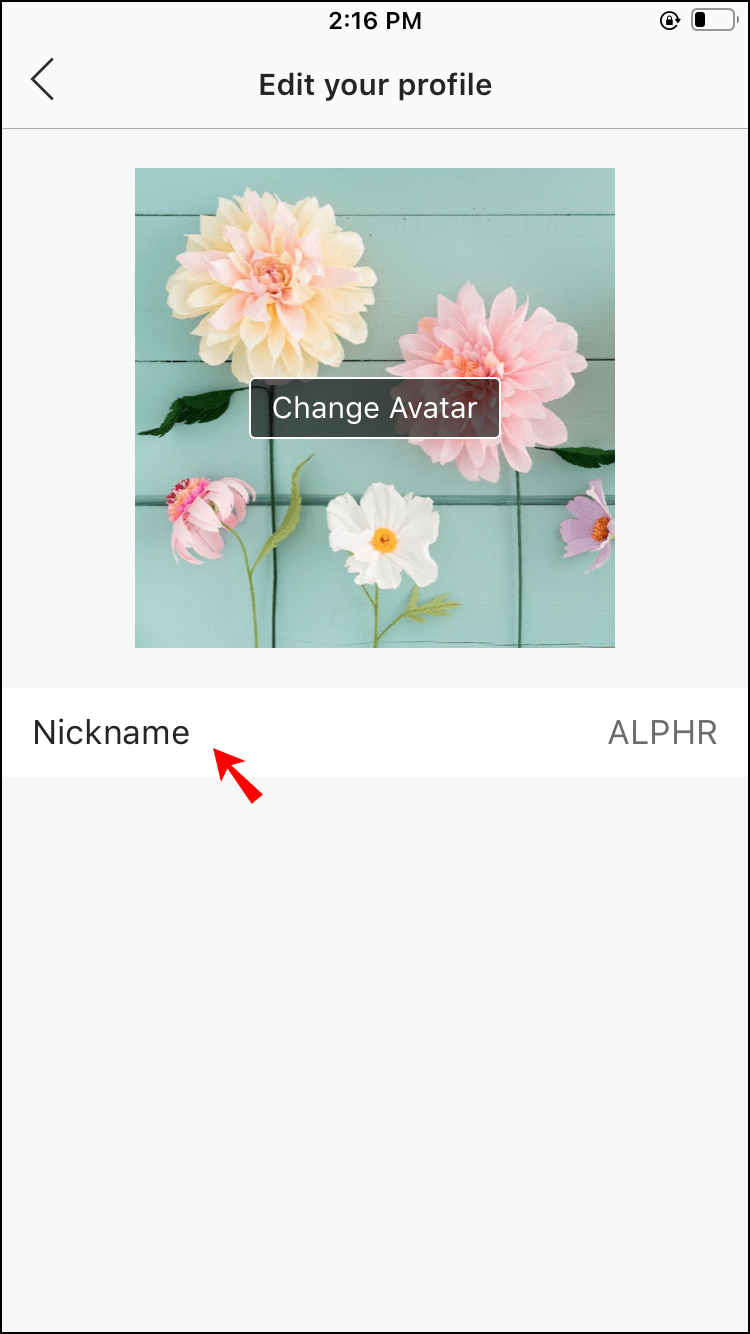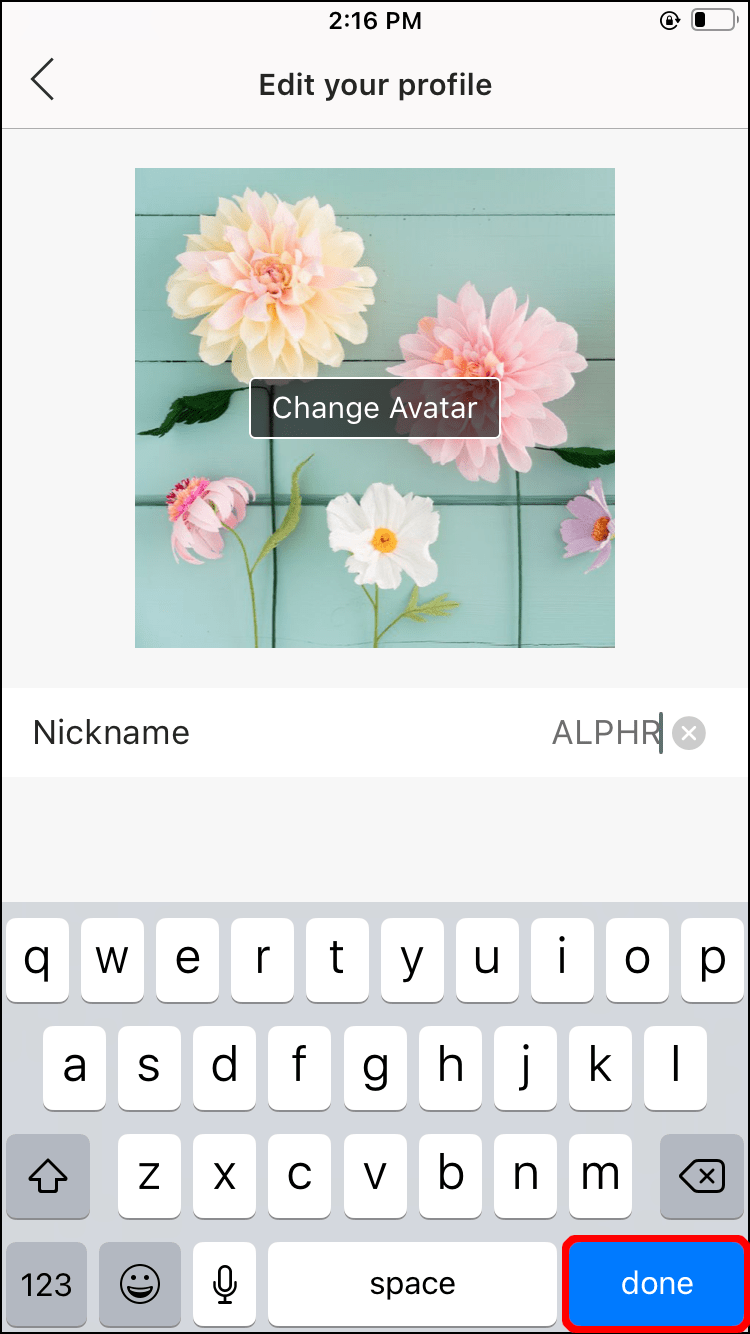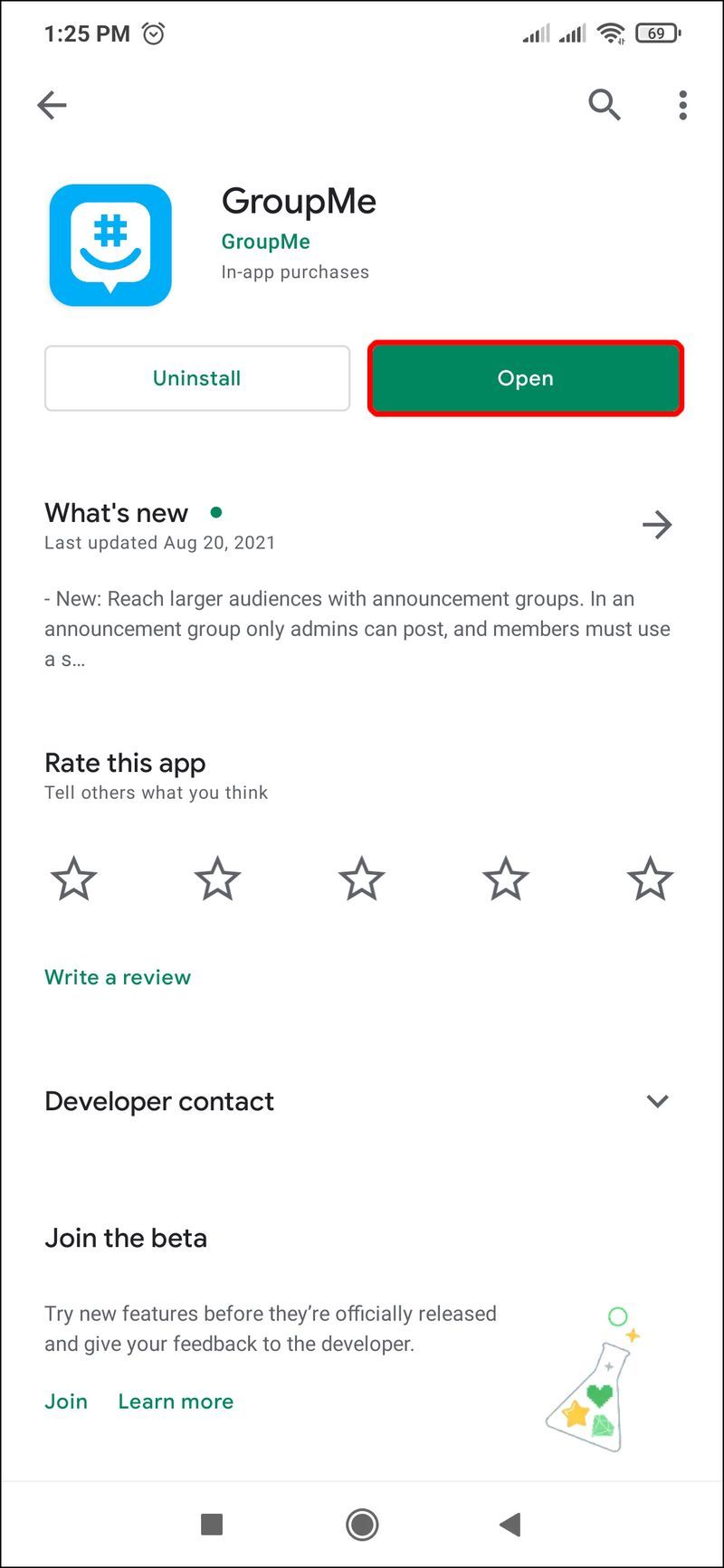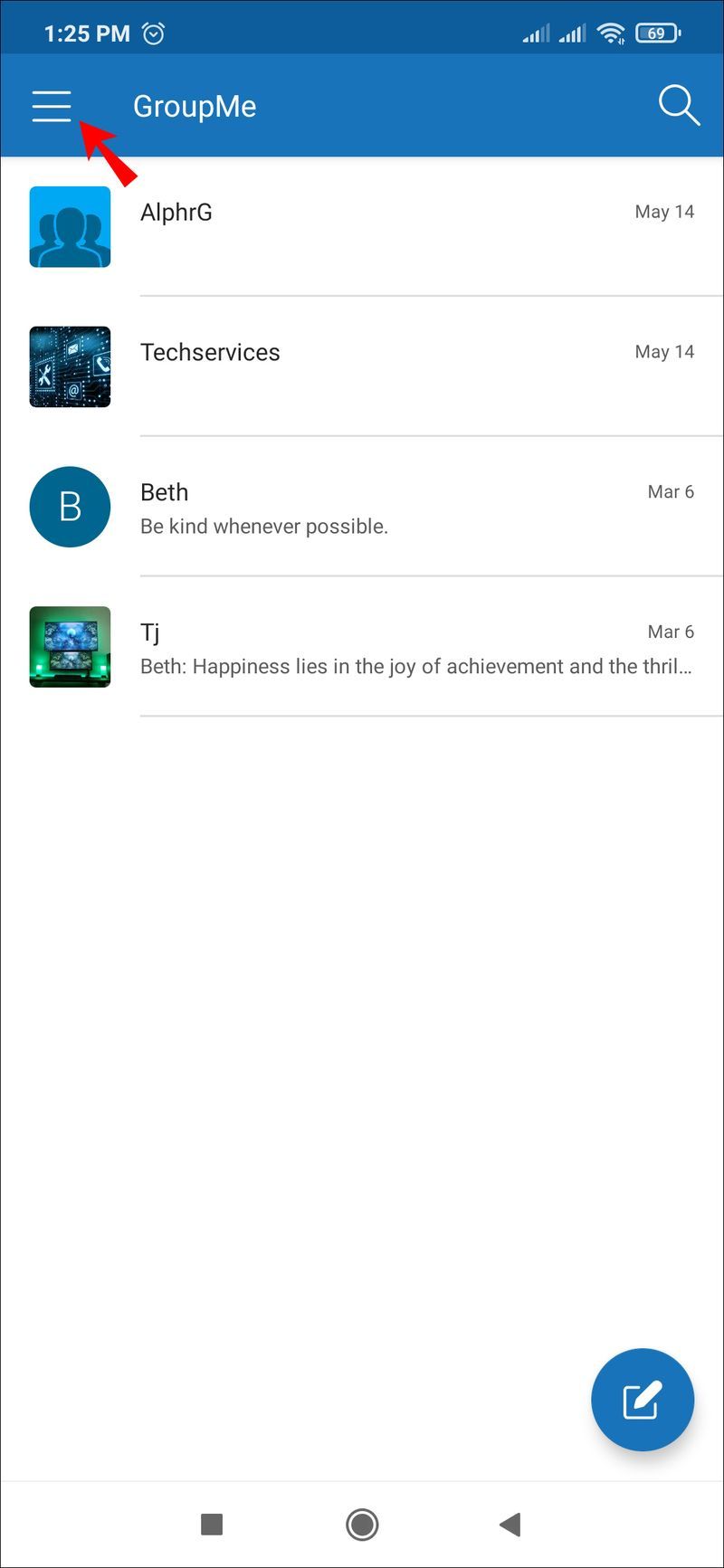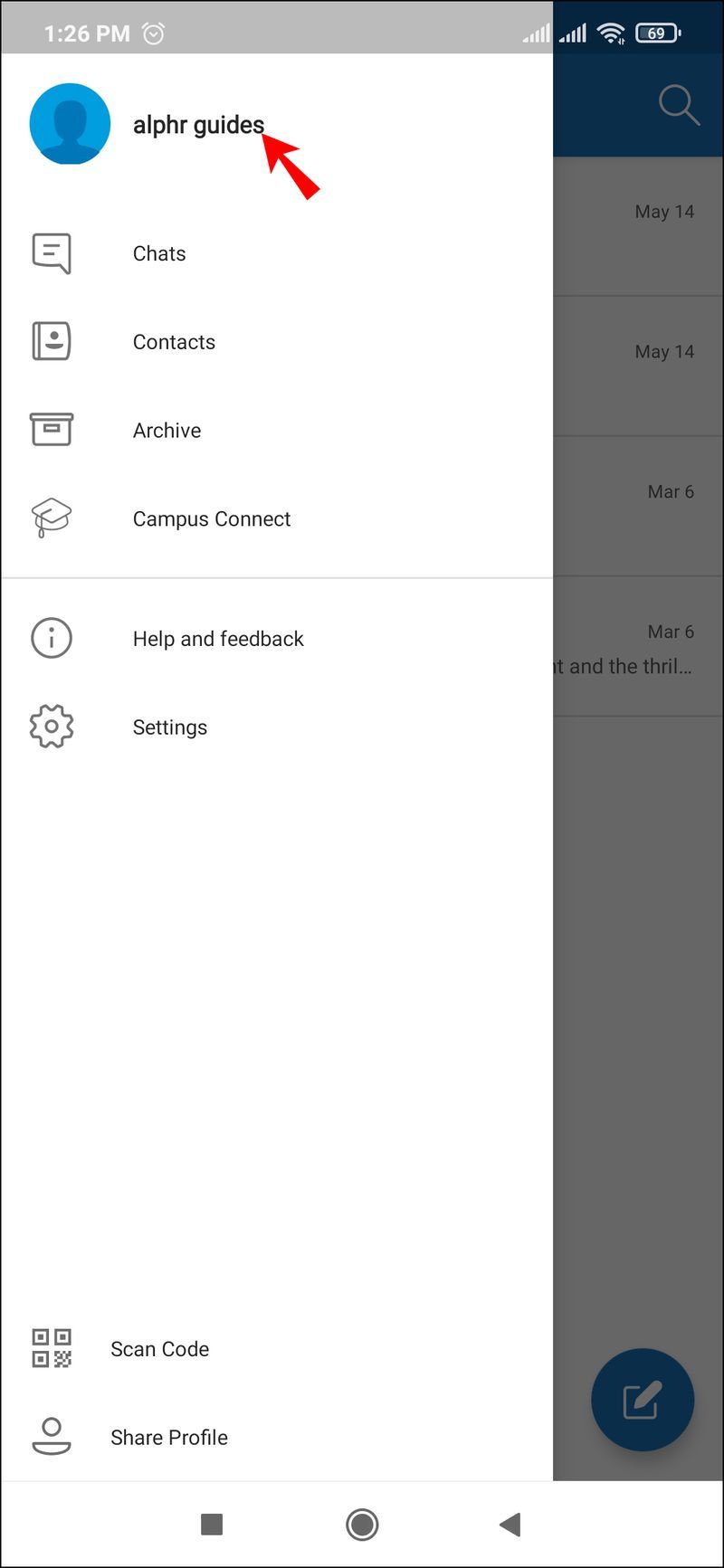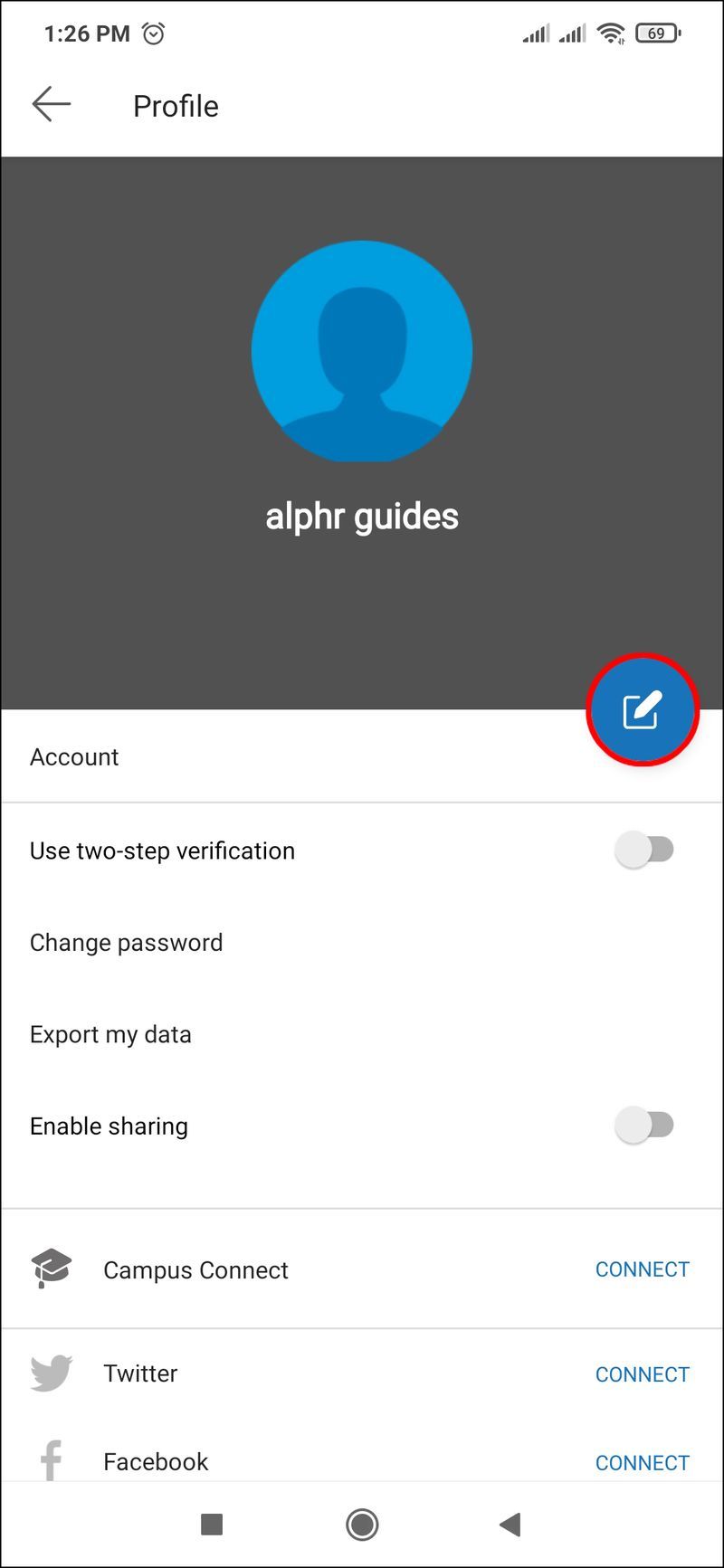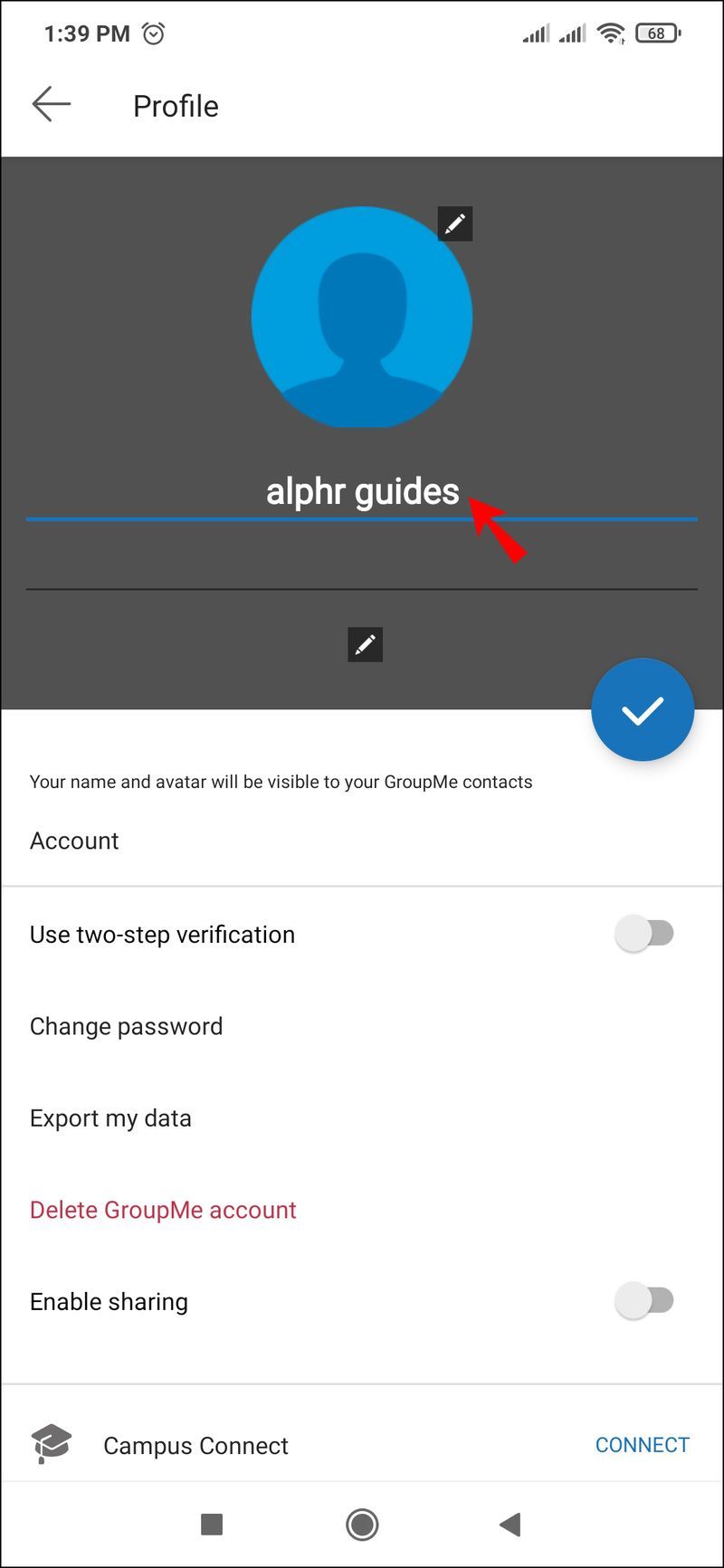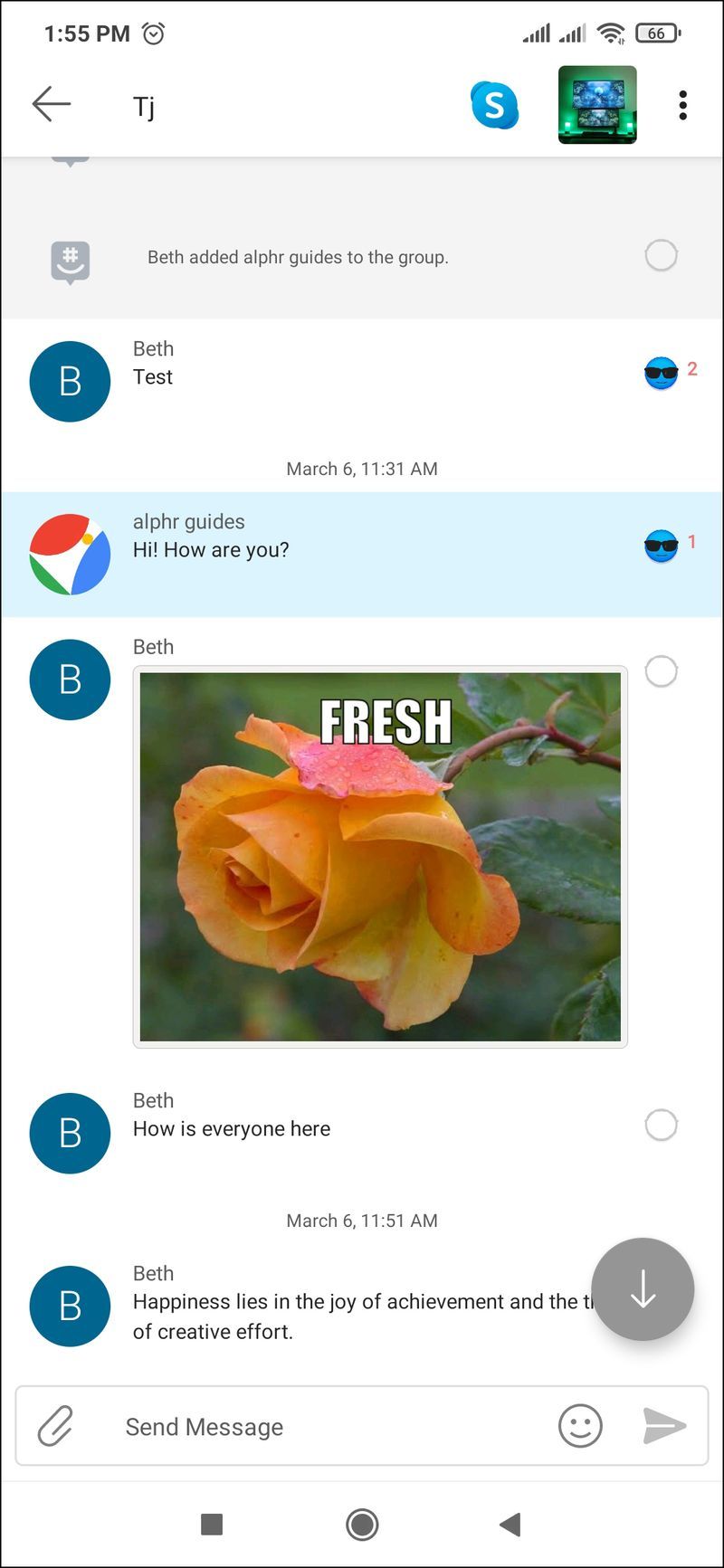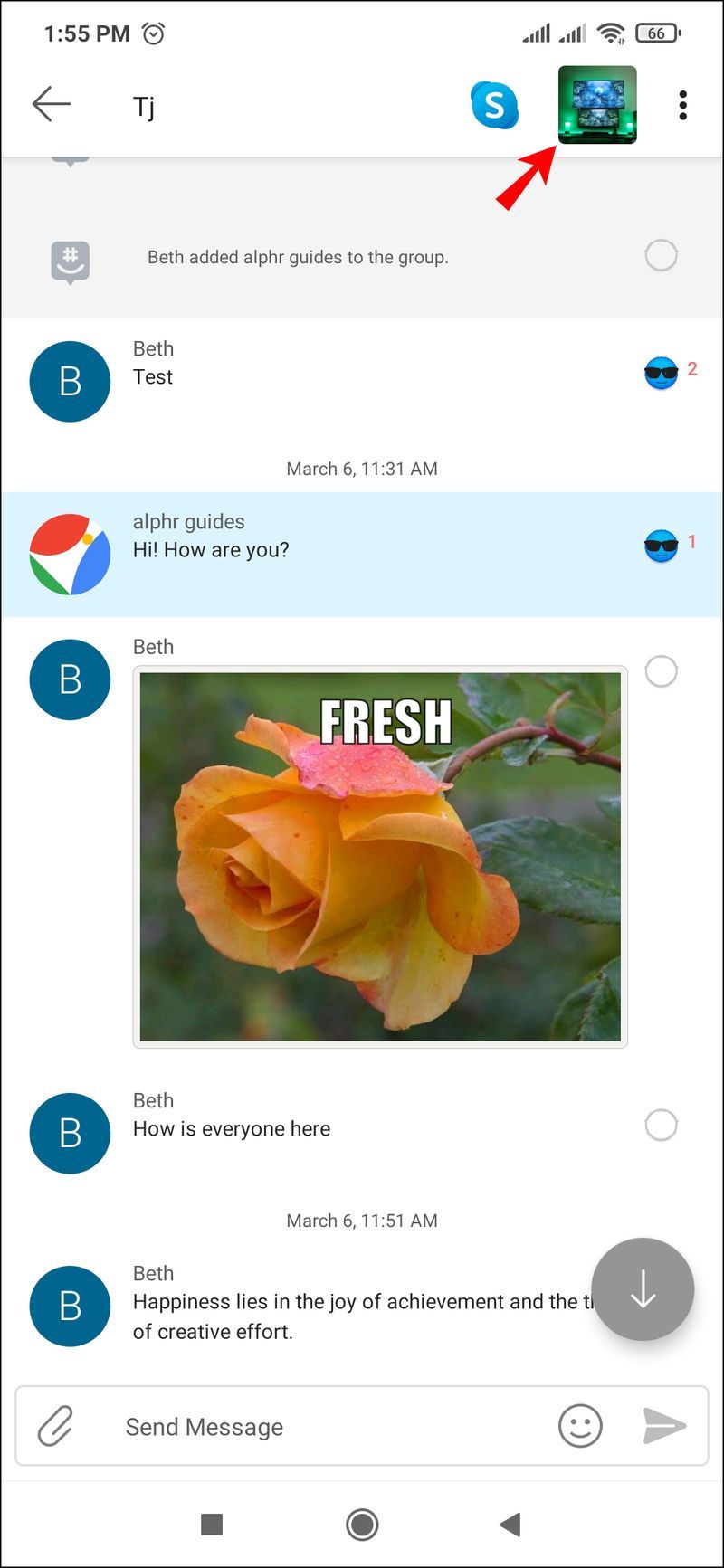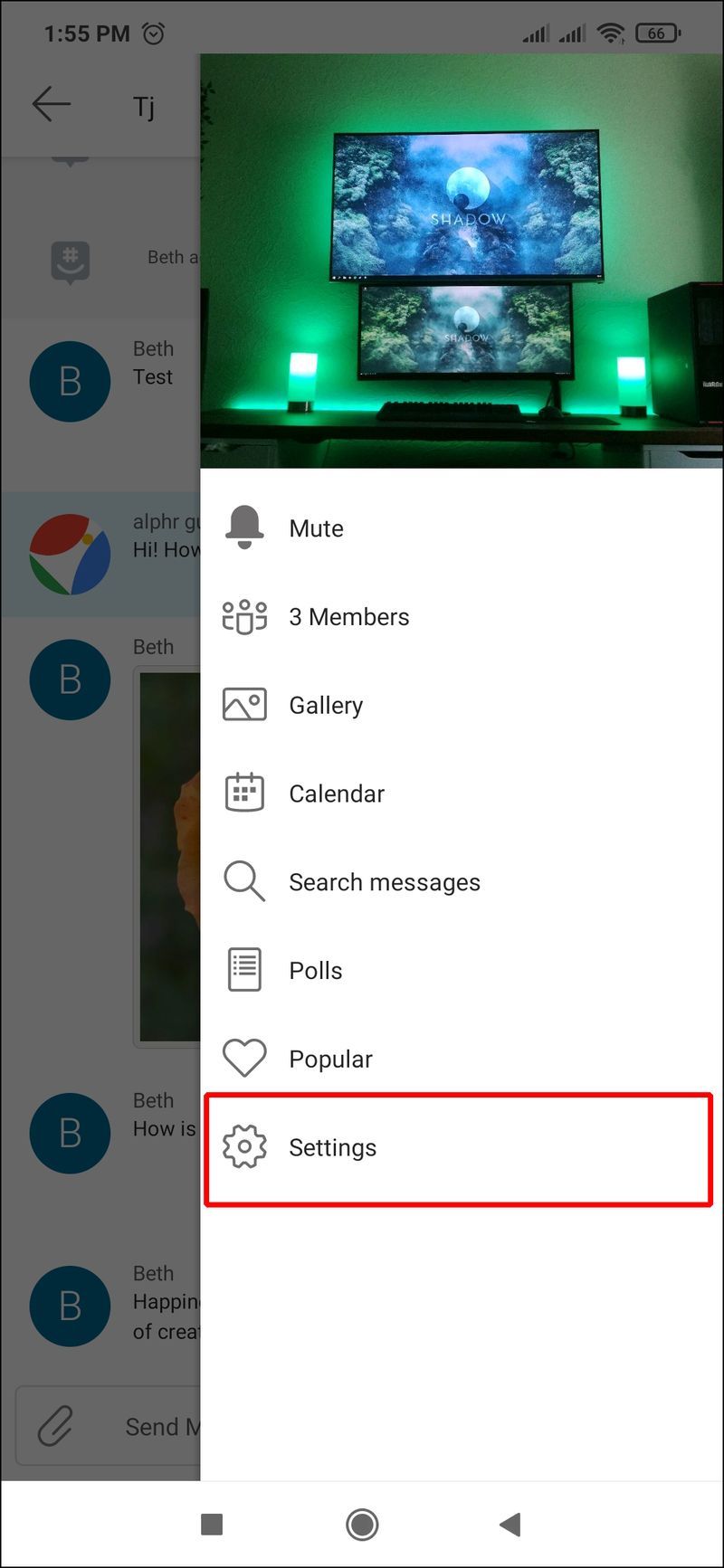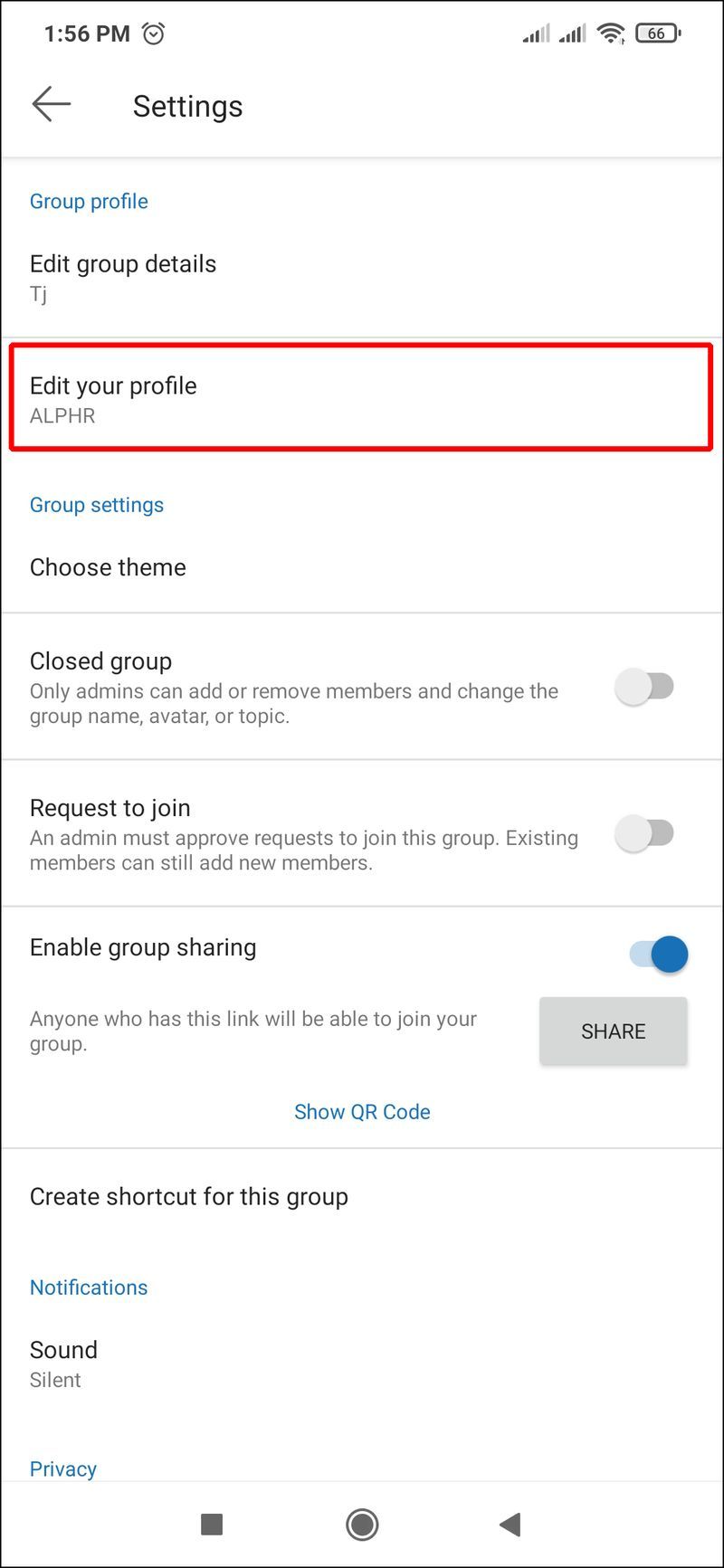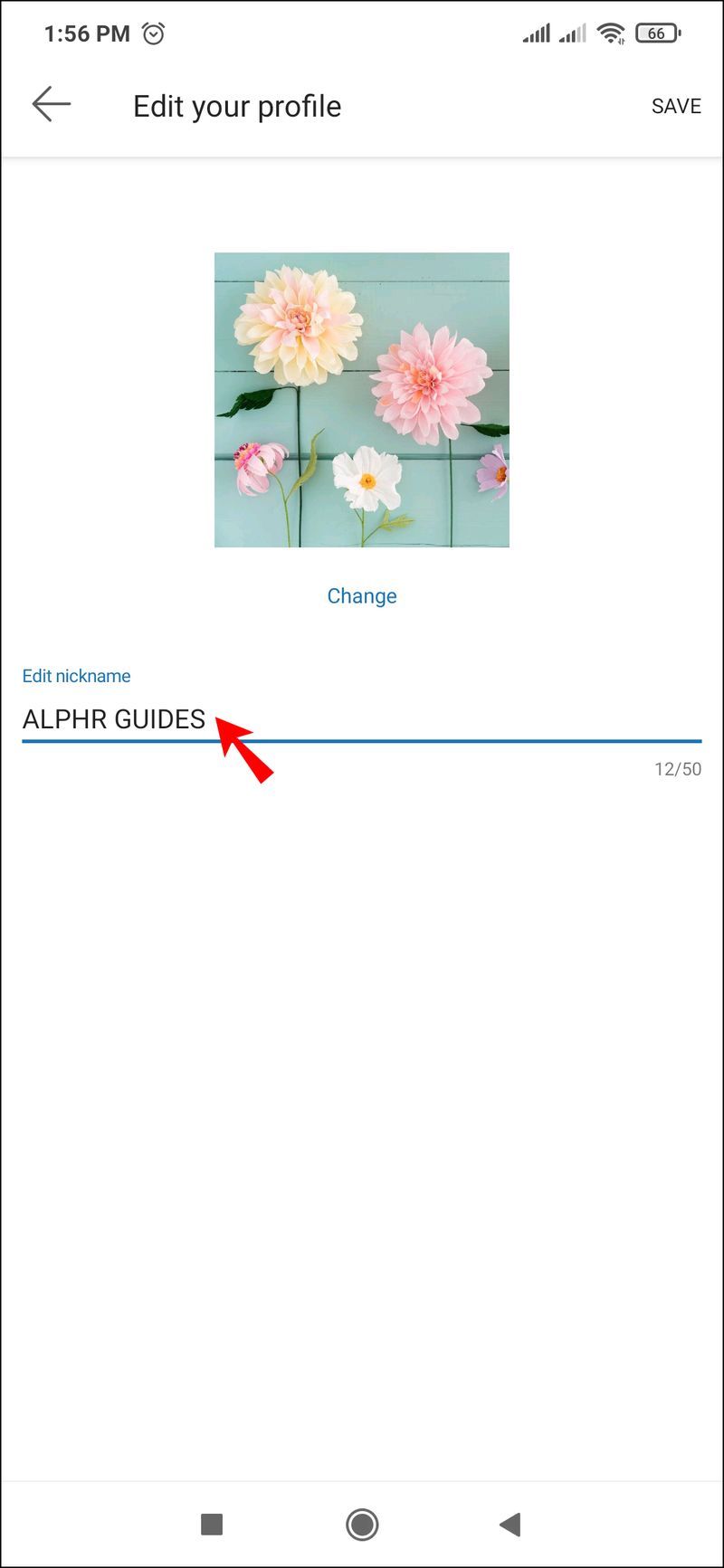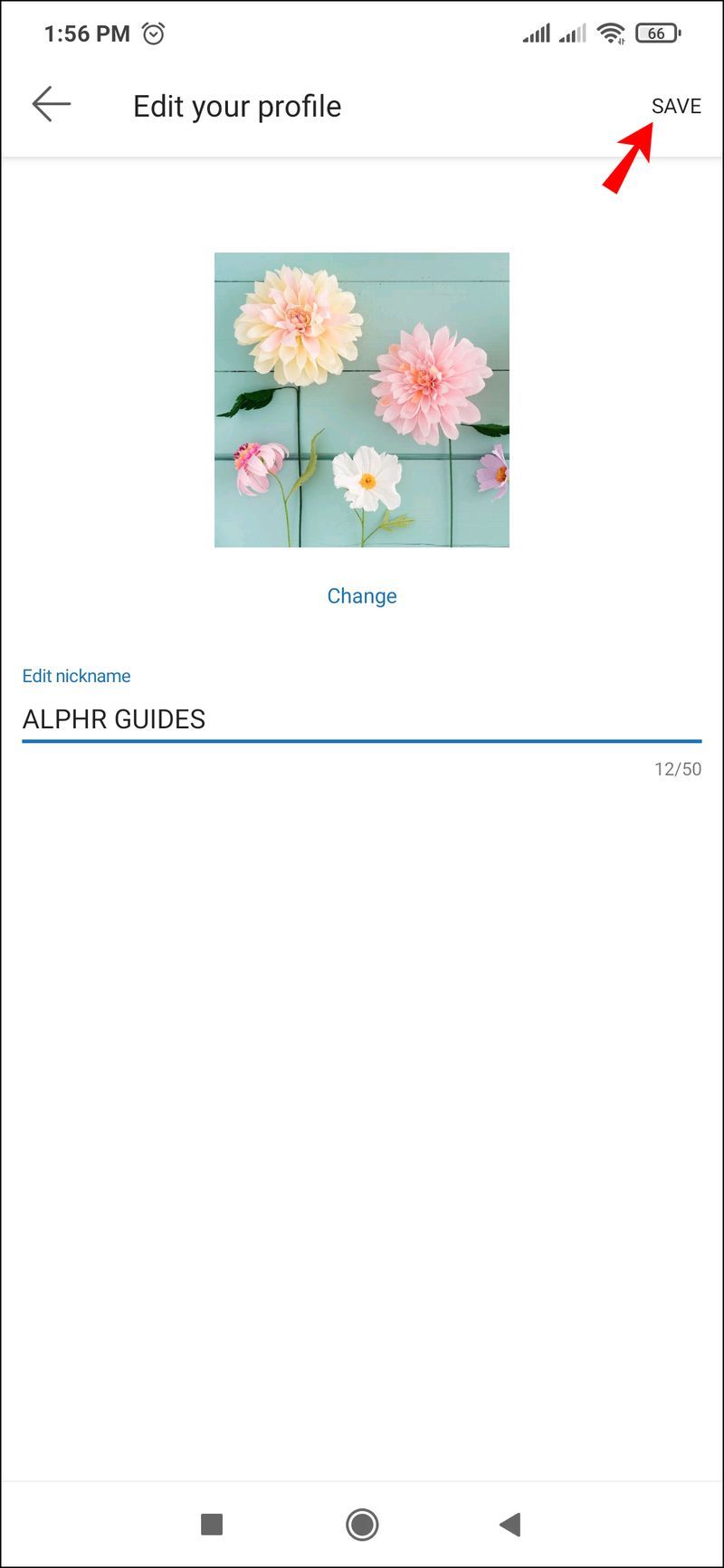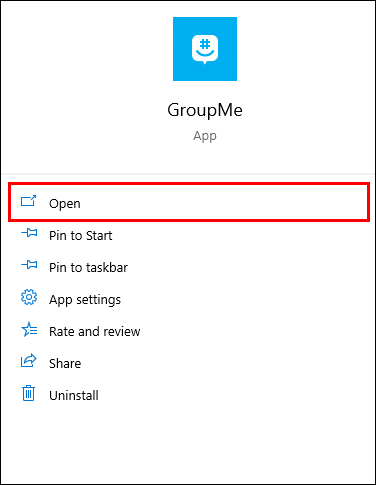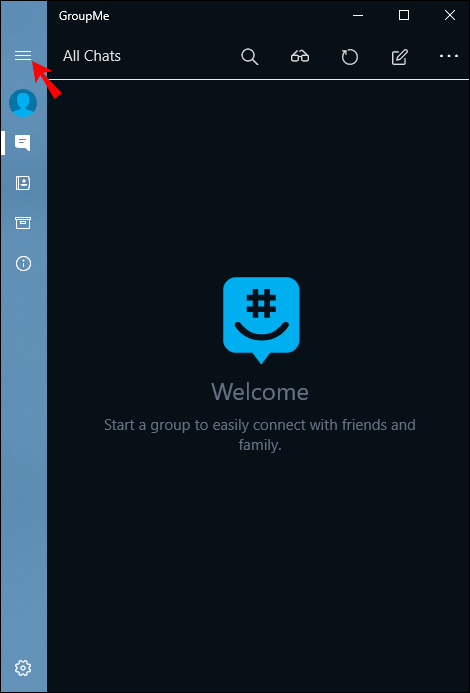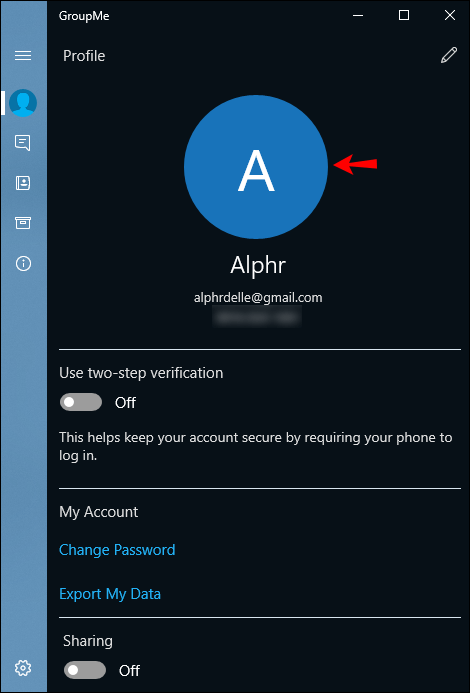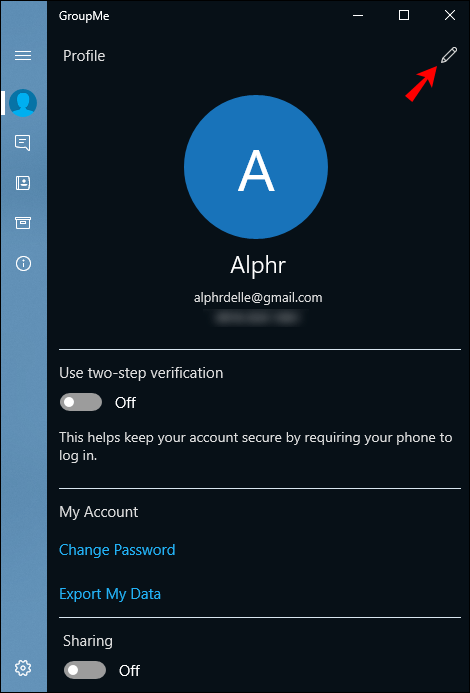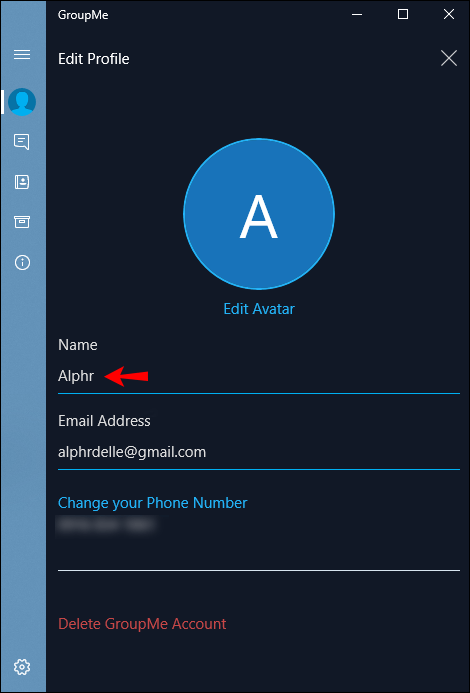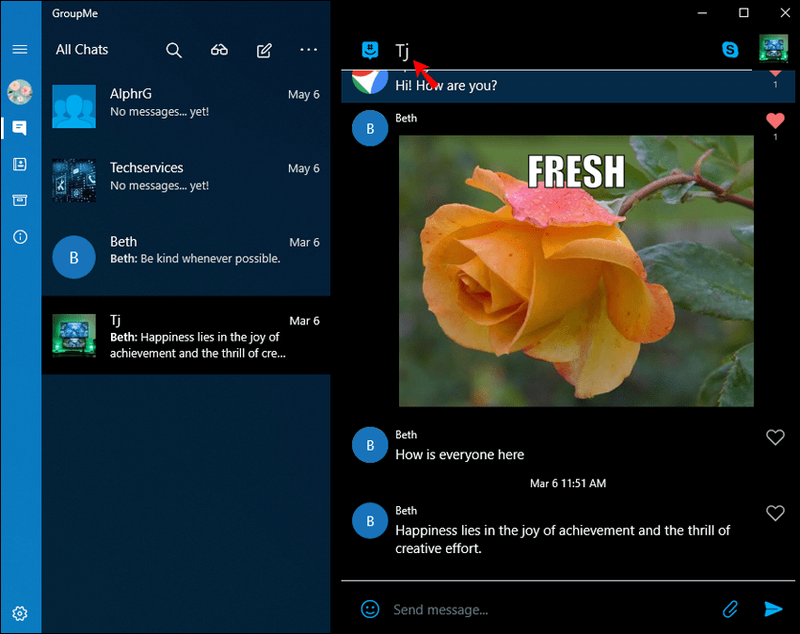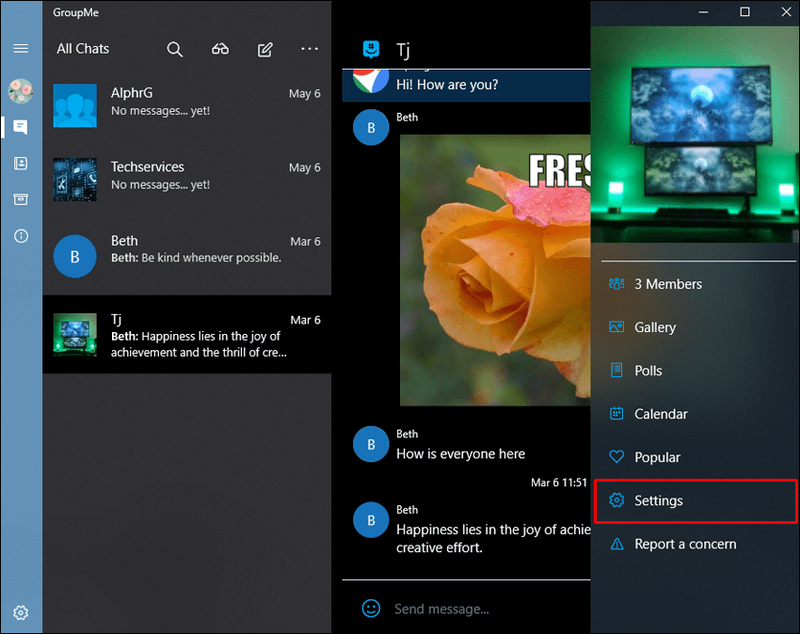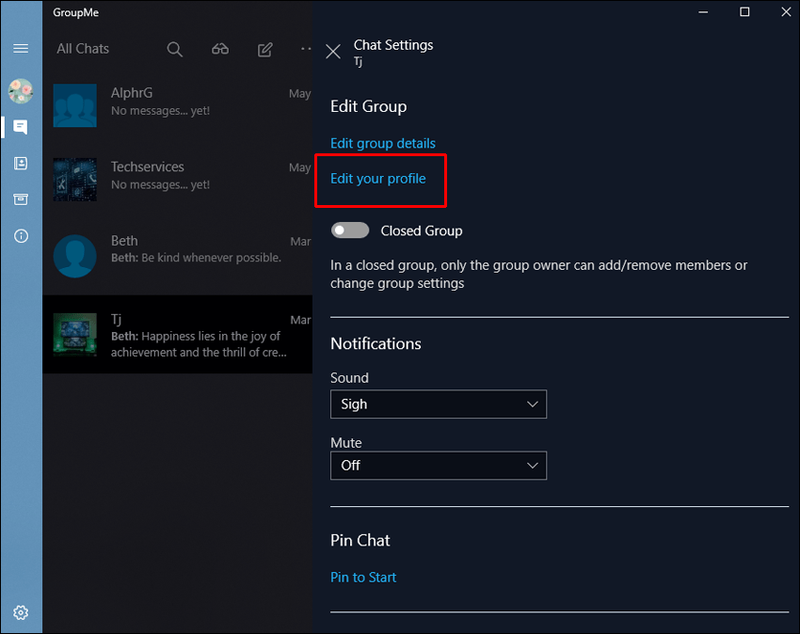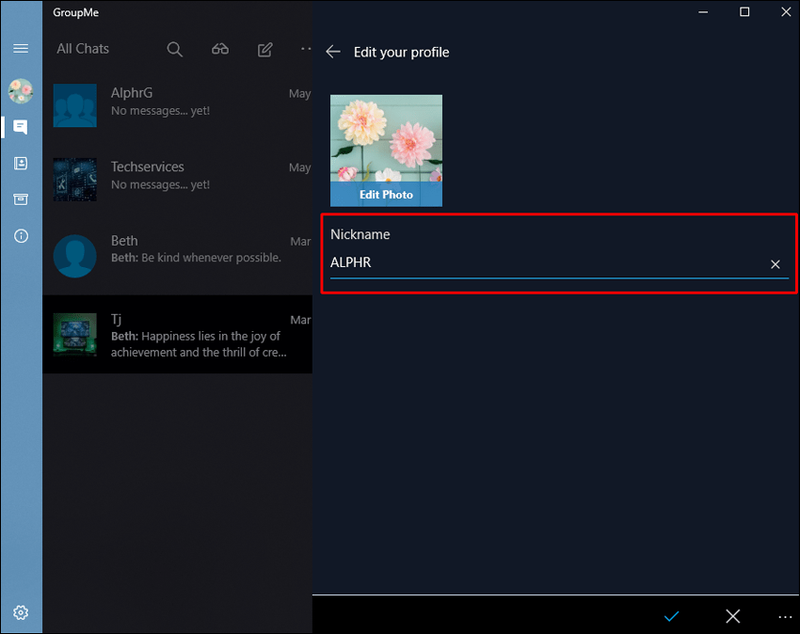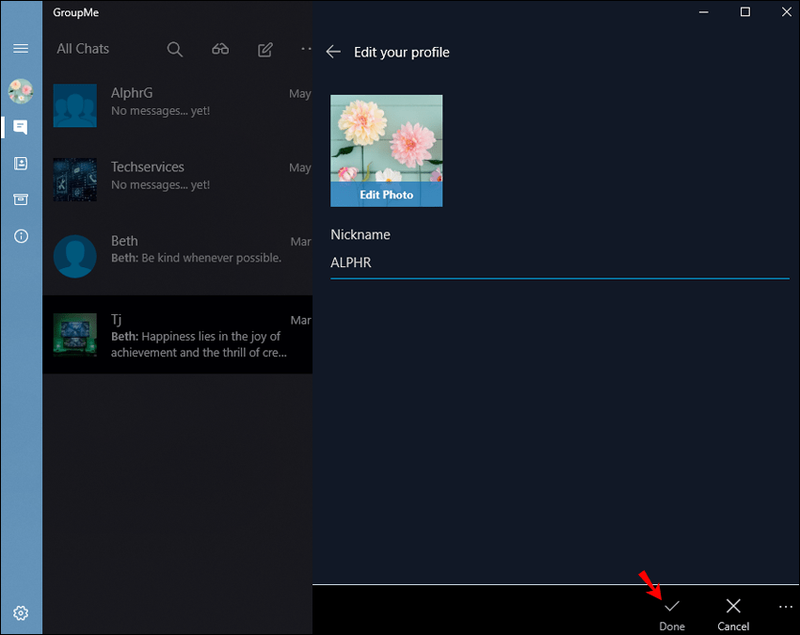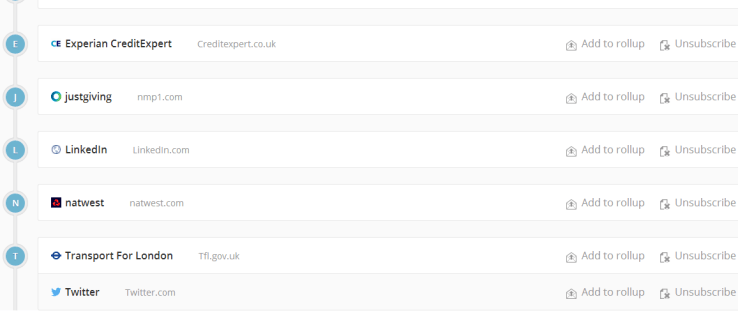Linki do urządzeń
W społeczeństwie, w którym wszyscy są zajęci pracą, utrzymywanie kontaktu ze wszystkimi przyjaciółmi i bliskimi w tym samym czasie może być trudne. GroupMe to sieć, która umożliwia komunikowanie się i utrzymywanie kontaktu ze wszystkimi znajomymi, rodziną i współpracownikami w jednym miejscu. Możesz utworzyć czat grupowy i dodawać uczestników, w których wszyscy mogą przeczytać jedną wiadomość.

Wszyscy uczestnicy czatu grupowego widzą Twoją wyświetlaną nazwę. Oprócz tego czaty grupowe umożliwiają użytkownikom GroupMe ustawienie własnego, unikalnego pseudonimu, który może się różnić w zależności od czatu – super, prawda? Ale co, jeśli dopiero zacząłeś korzystać z GroupMe i nie jesteś dobrze obeznany z funkcjami aplikacji?
jak zrobić zdjęcie mniej pikselowane
Nie martw się, ponieważ mamy Cię w zasięgu ręki! Przygotowaliśmy najprostsze kroki, aby zmienić imię i nazwisko oraz pseudonim w aplikacji GroupMe.
Jak zmienić swoje imię w aplikacji GroupMe na iPhonie?
GroupMe działa nieco inaczej w zależności od używanego urządzenia. Aby zmienić swoje imię i nazwisko w aplikacji GroupMe na iOS, musisz:
- Otwórz aplikację GroupMe na swoim iOS.
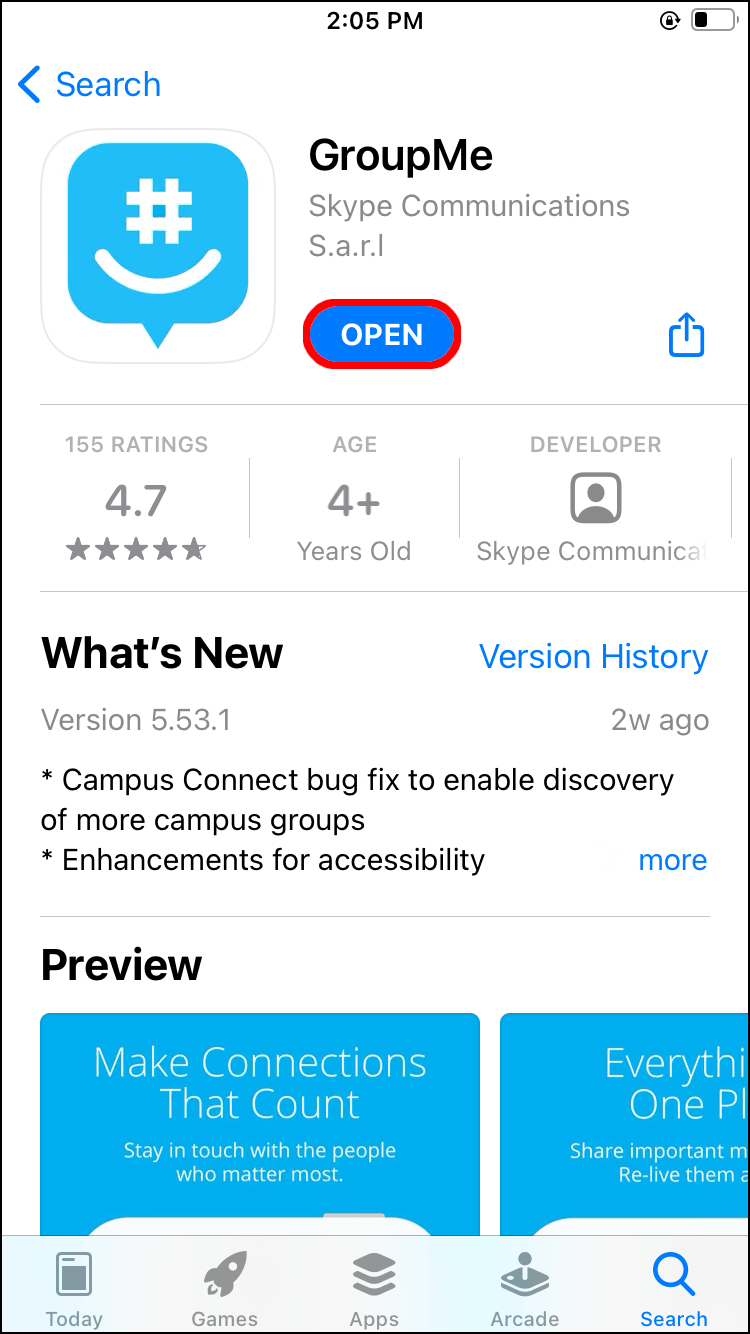
- Stuknij pasek nawigacji lub trzy poziome linie w lewym górnym rogu ekranu. Jeśli masz iPada, wybierz przycisk czatu u góry ekranu.
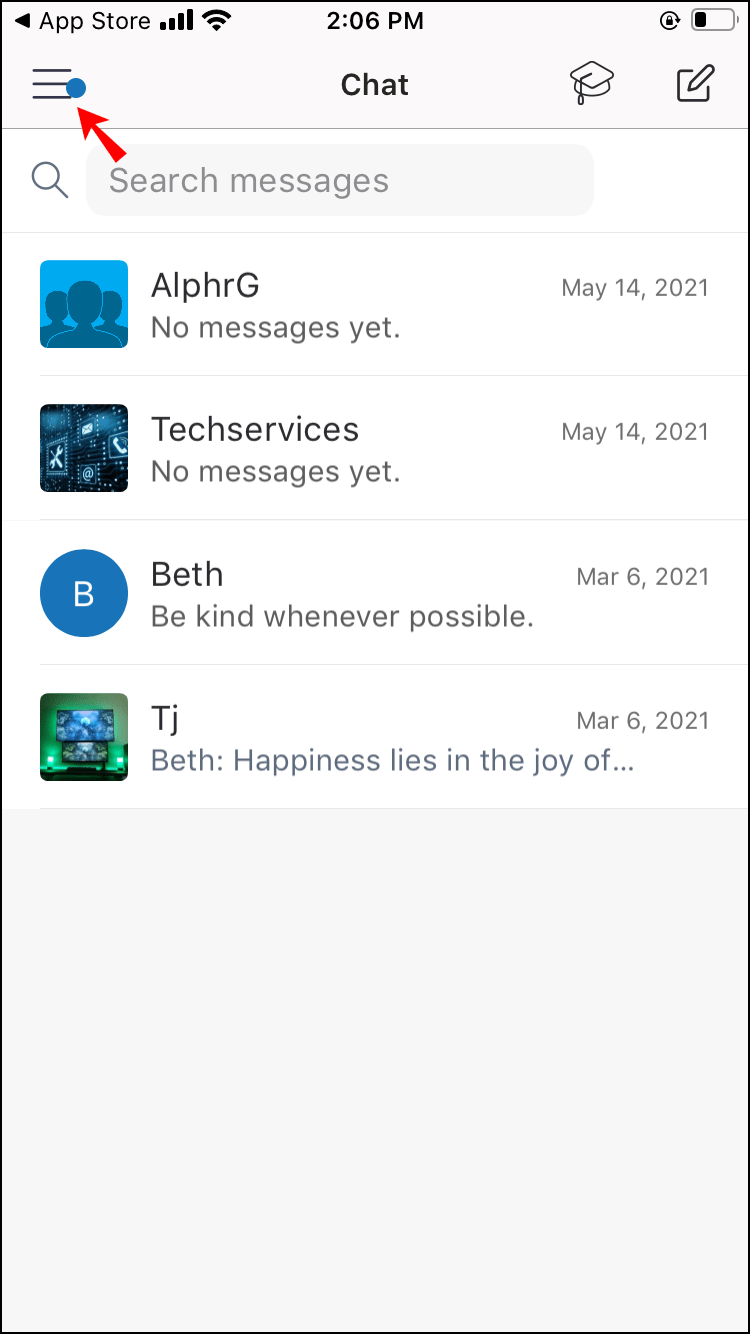
- U góry po lewej stronie kliknij swoje zdjęcie profilowe. Przeniesie Cię na nową stronę z informacjami o Twoim profilu.
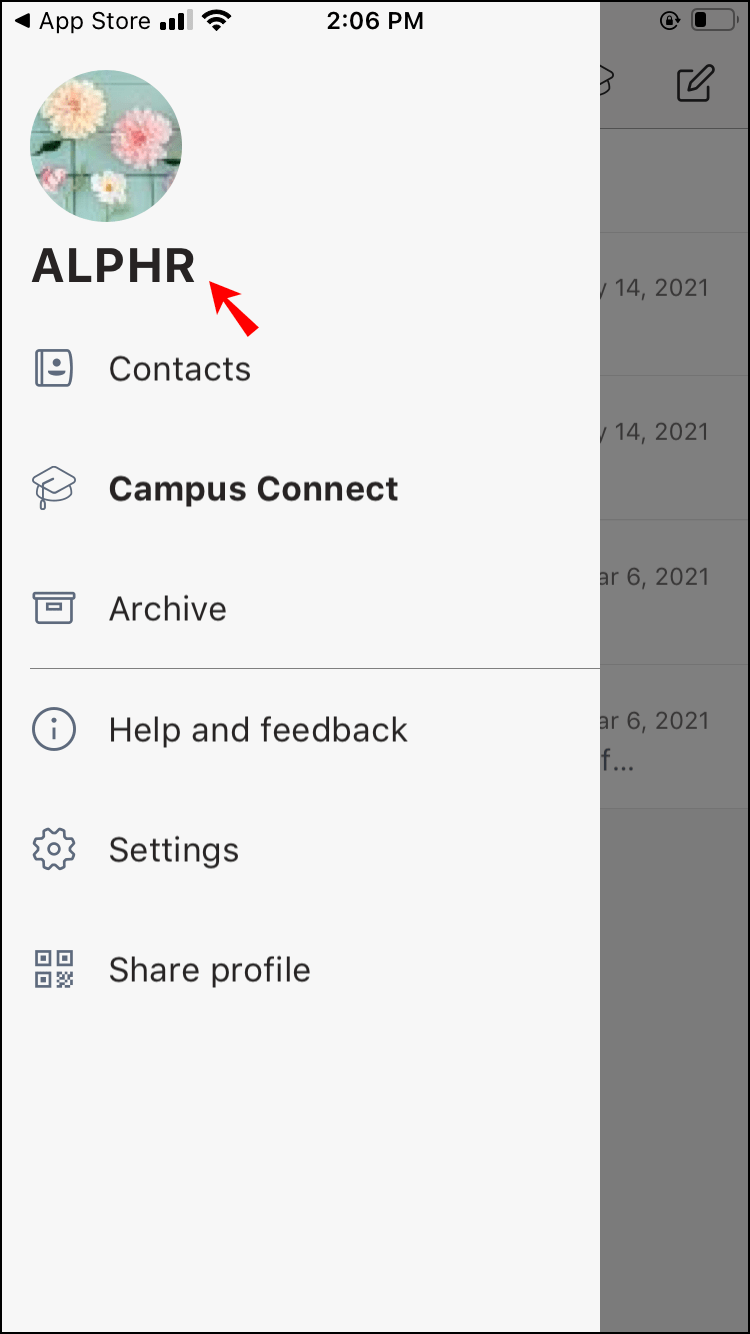
- Po przejściu do informacji o profilu dotknij pola Nazwa. Pod Twoim zdjęciem profilowym ta sekcja wyświetla Twoje aktualne imię i nazwisko. Możesz zmienić swoje imię, dotykając go.
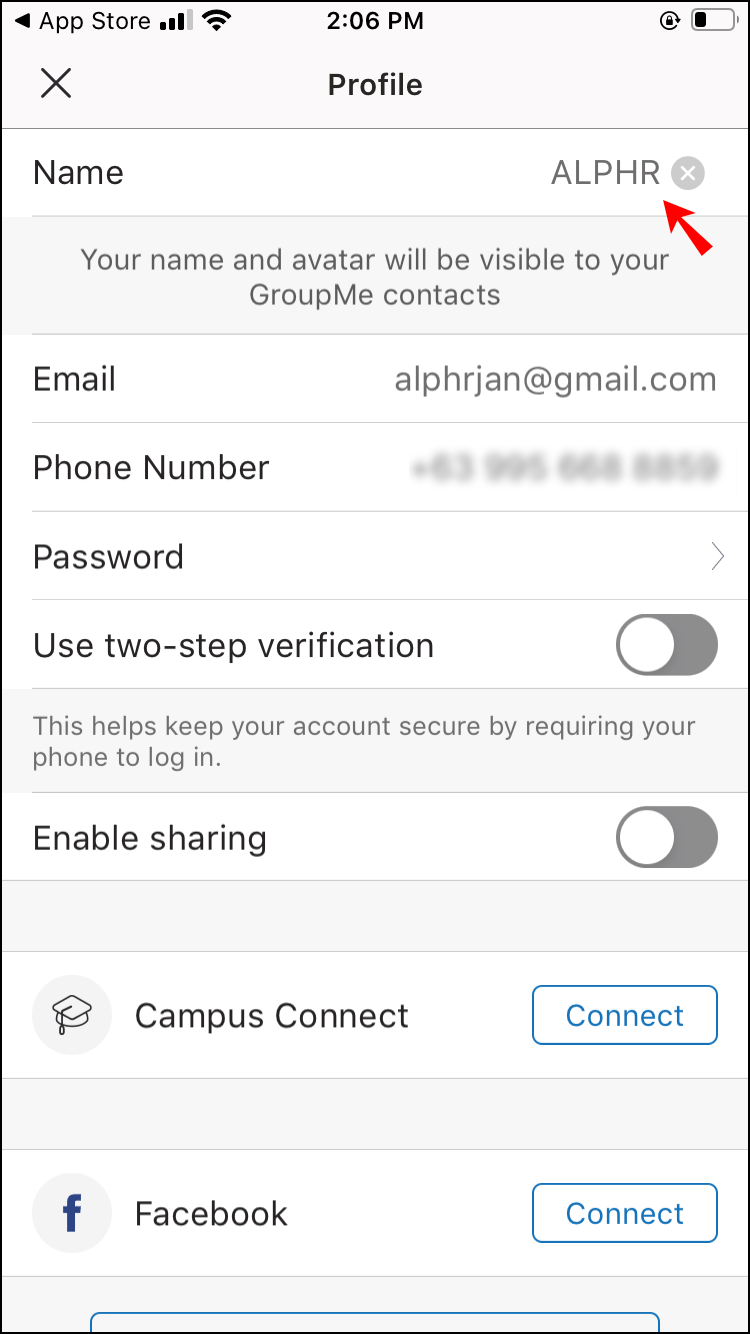
- Teraz możesz edytować swoje imię i wpisać to, co chcesz.
- Dotknij niebieskiego przycisku Gotowe w prawym dolnym rogu ekranu i gotowe.
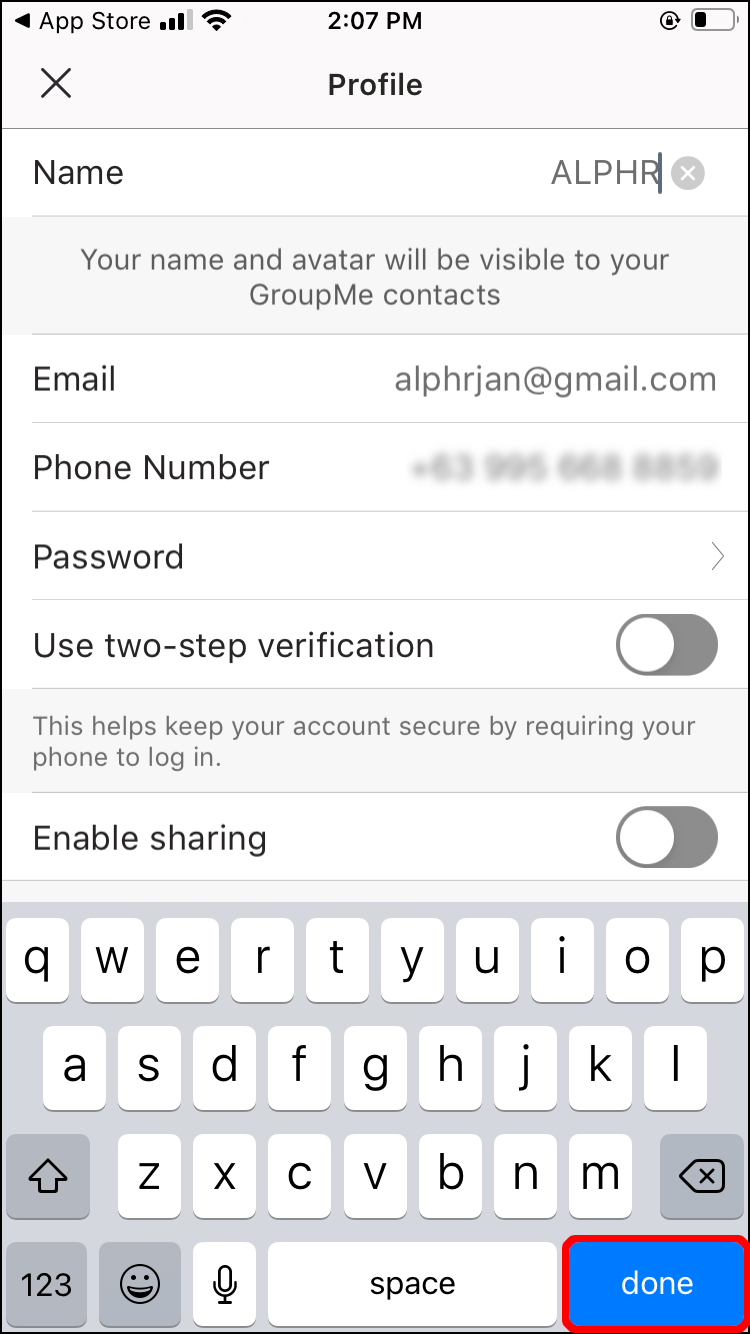
Jak zmienić swój pseudonim na iPhonie
Zmiana pseudonimu podczas korzystania z iPhone'a z GroupMe jest całkiem prosta. Przejdź do czatu, na którym chcesz zmienić swój pseudonim, a następnie:
- Stuknij tytuł rozmowy w prawym górnym rogu ekranu.
- Wybierz kartę Ustawienia.
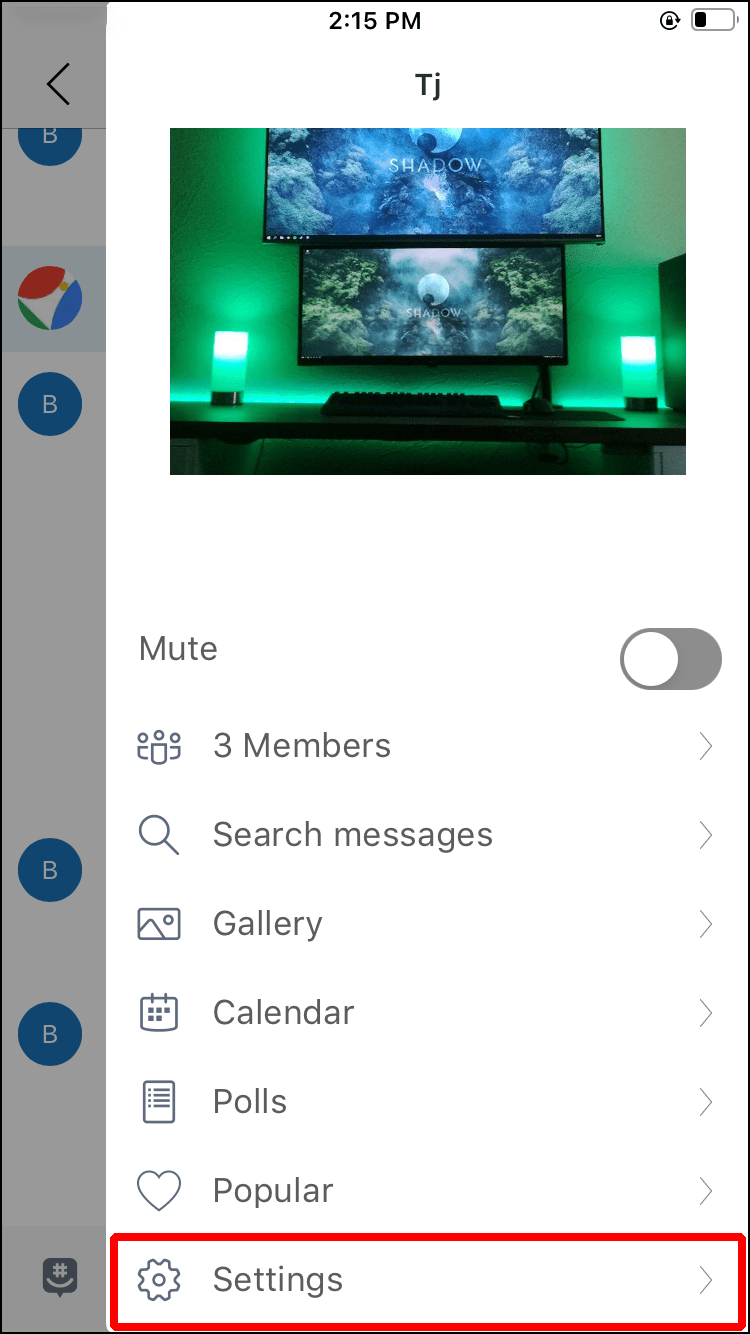
- Kliknij Edytuj swój profil.
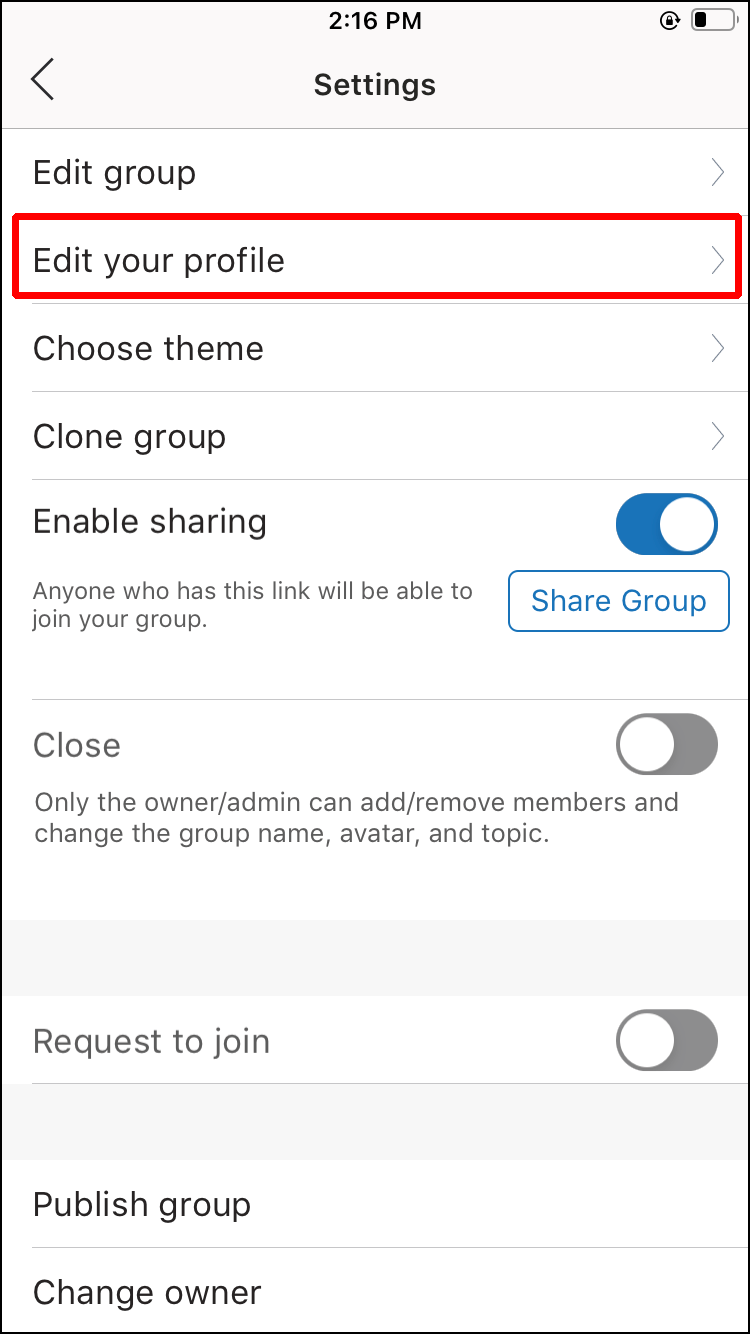
- Wprowadź swoje nowe imię po dotknięciu Pseudonim.
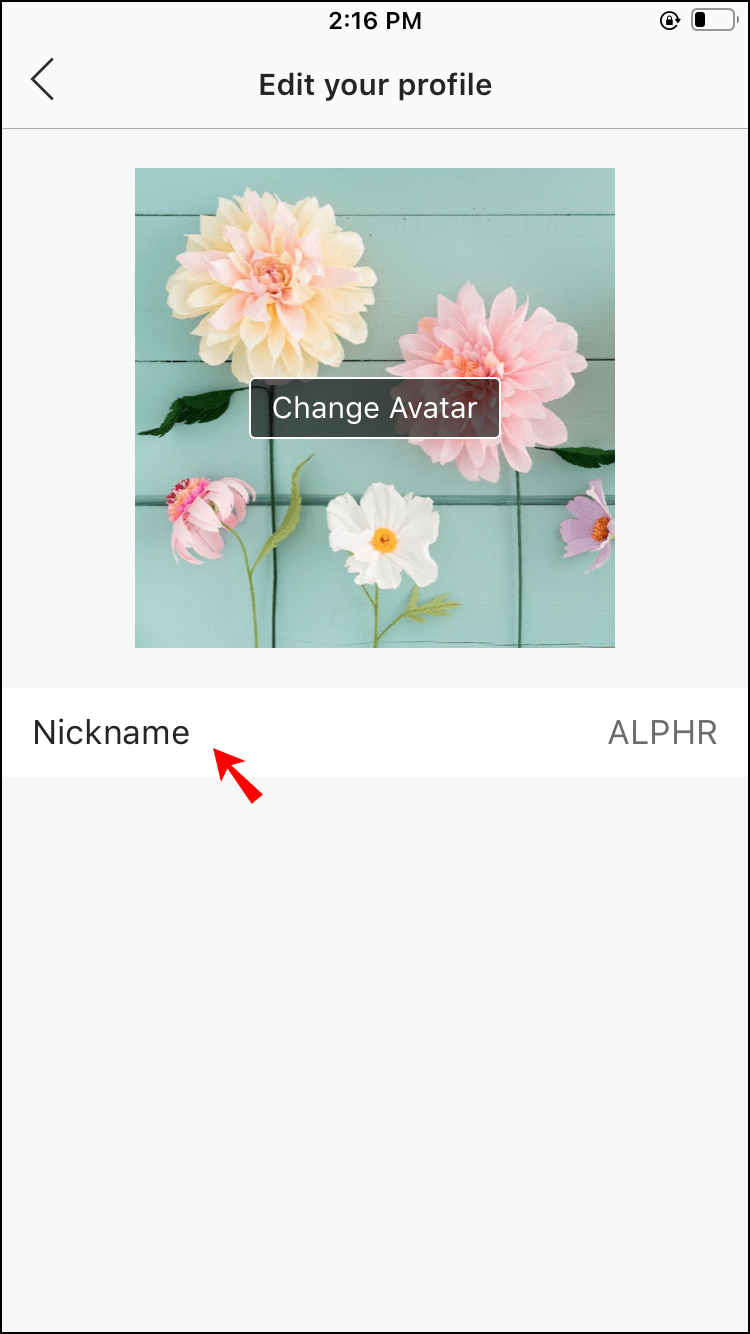
- Nie zapomnij dotknąć Gotowe.
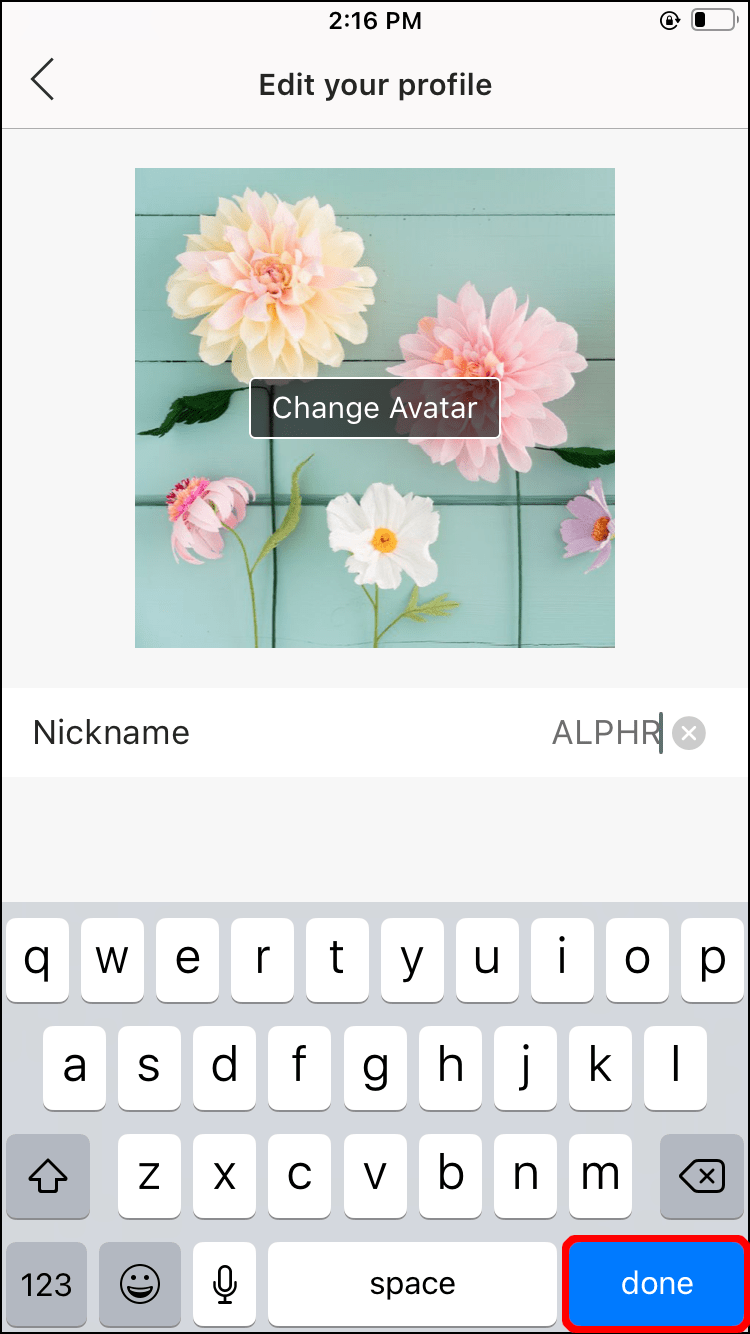
- Kliknij Zapisz.
Jak zmienić swoje imię w aplikacji GroupMe na urządzeniu z Androidem?
Zmiana imienia i nazwiska w aplikacji GroupMe na Androida jest podobna do urządzenia z systemem iOS z niewielkimi zmianami. Wykonaj poniższe czynności, aby zmienić swoje imię i nazwisko na Androidzie w GroupMe:
- Otwórz aplikację GroupMe na swoim Androidzie.
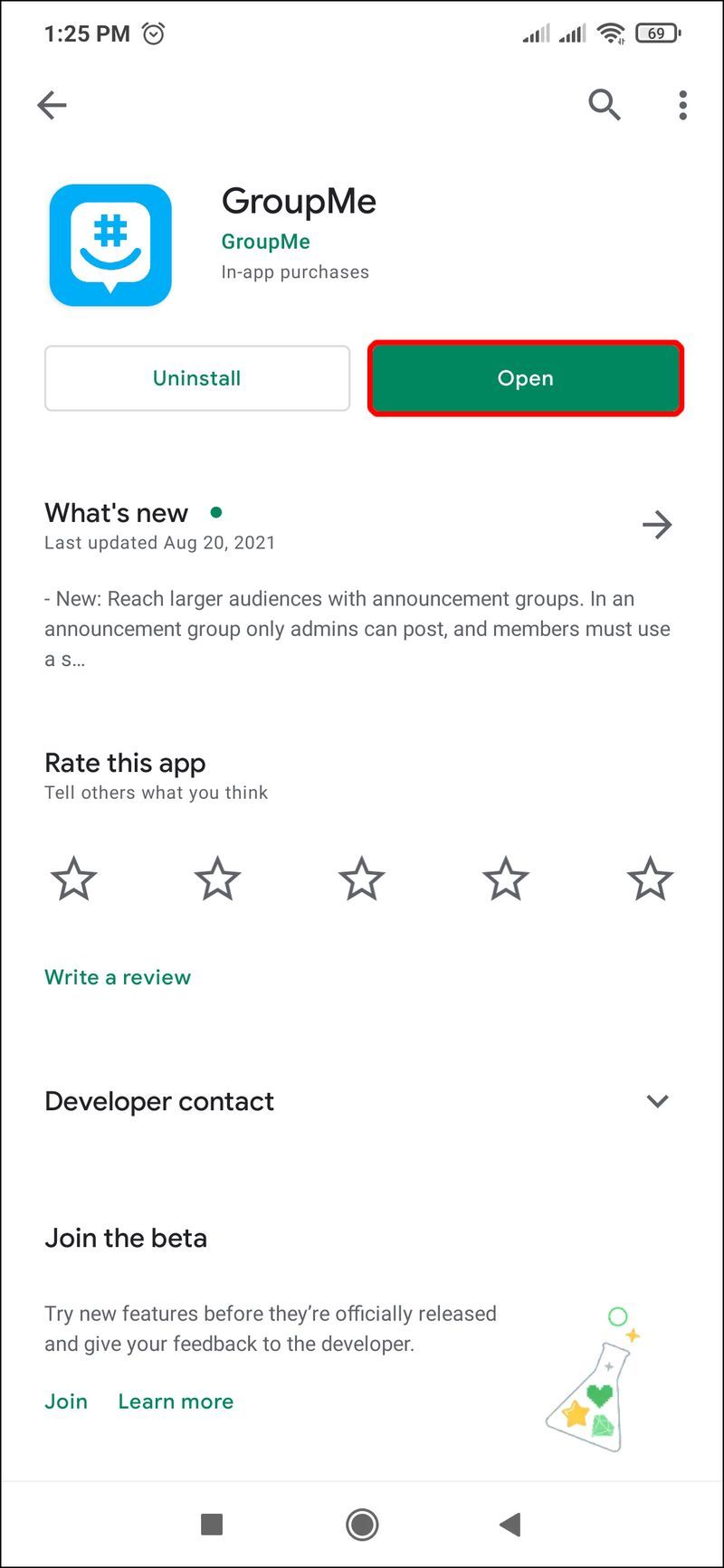
- Stuknij trzy poziome linie w lewym górnym rogu ekranu, zwane paskiem nawigacji.
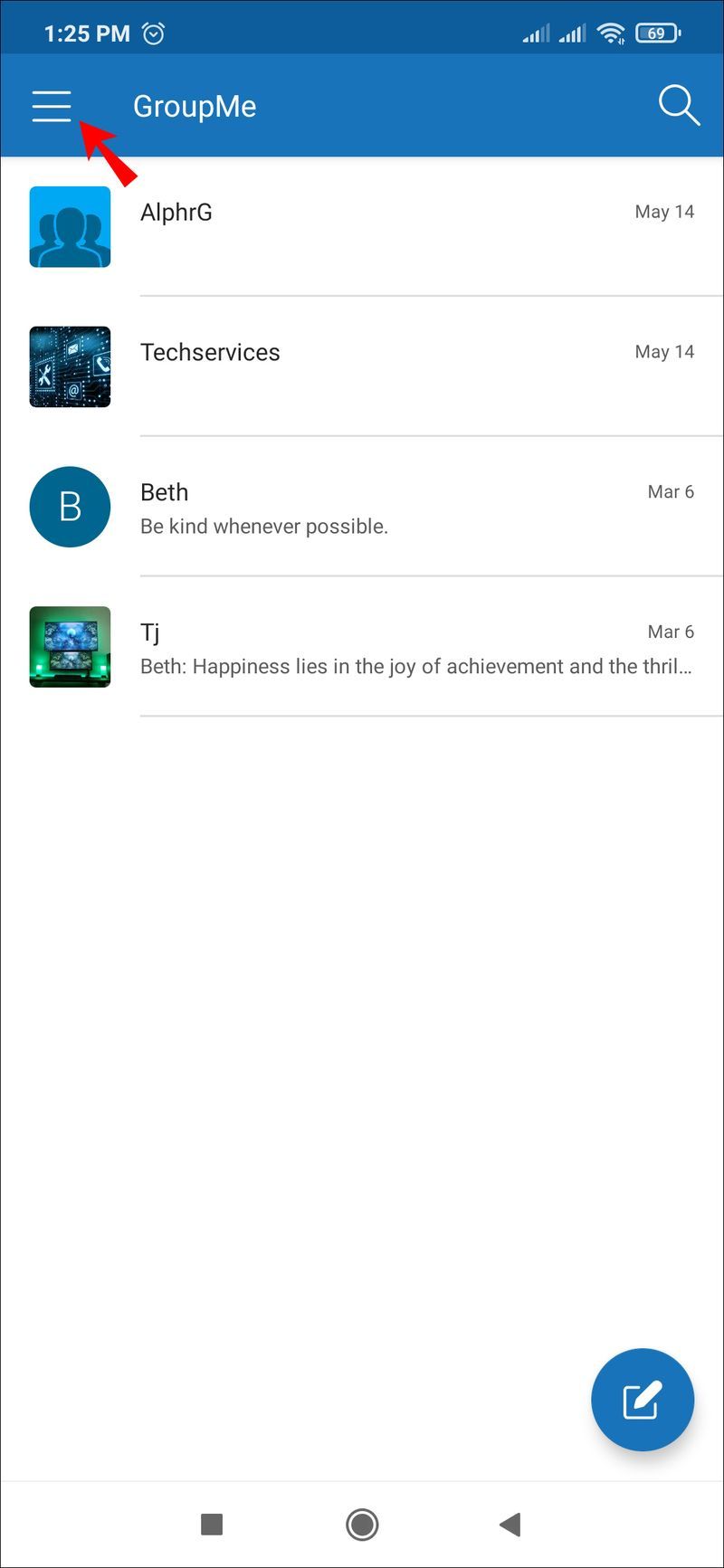
- Kliknij swoje imię pod swoim awatarem.
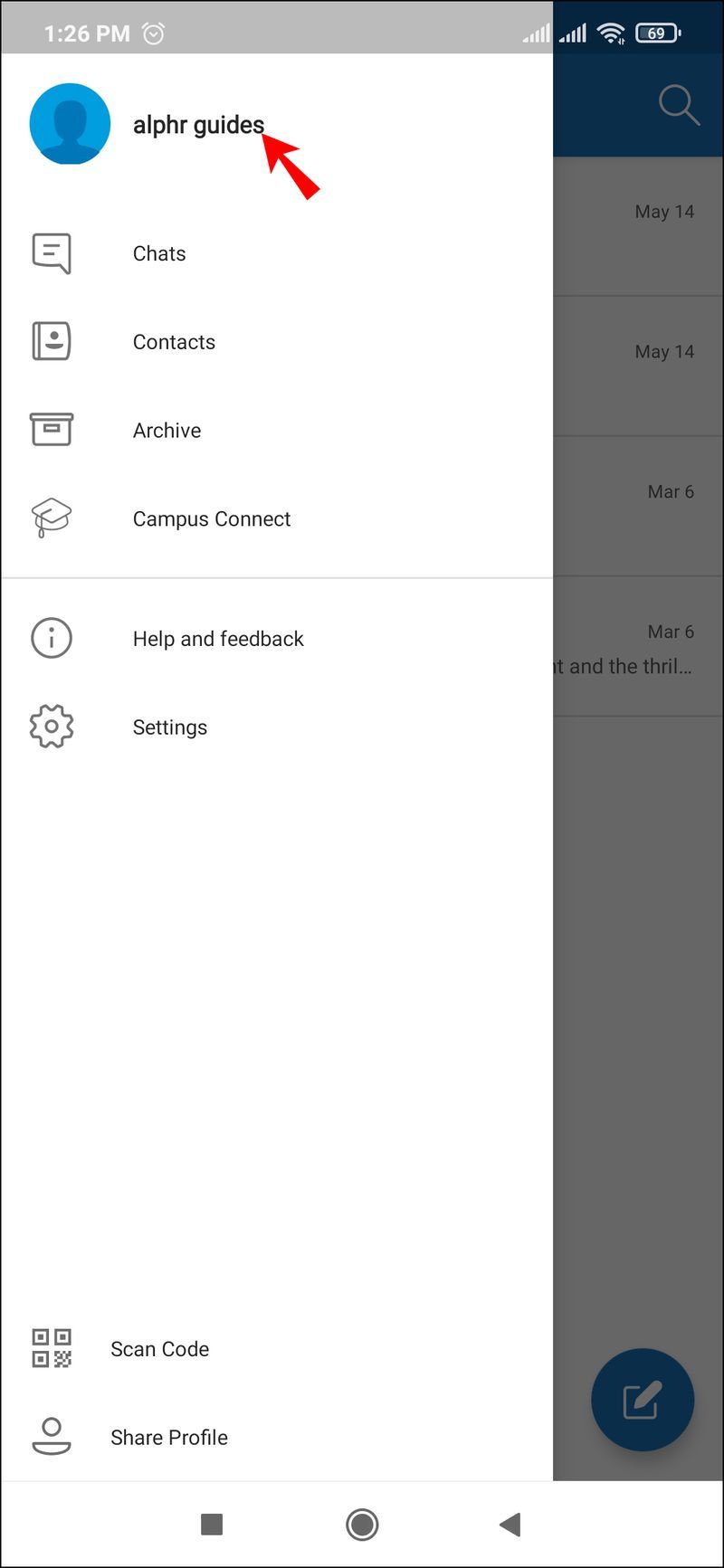
- Zobaczysz niebieską ikonę Edytuj w środkowej prawej części ekranu. Kliknij na to.
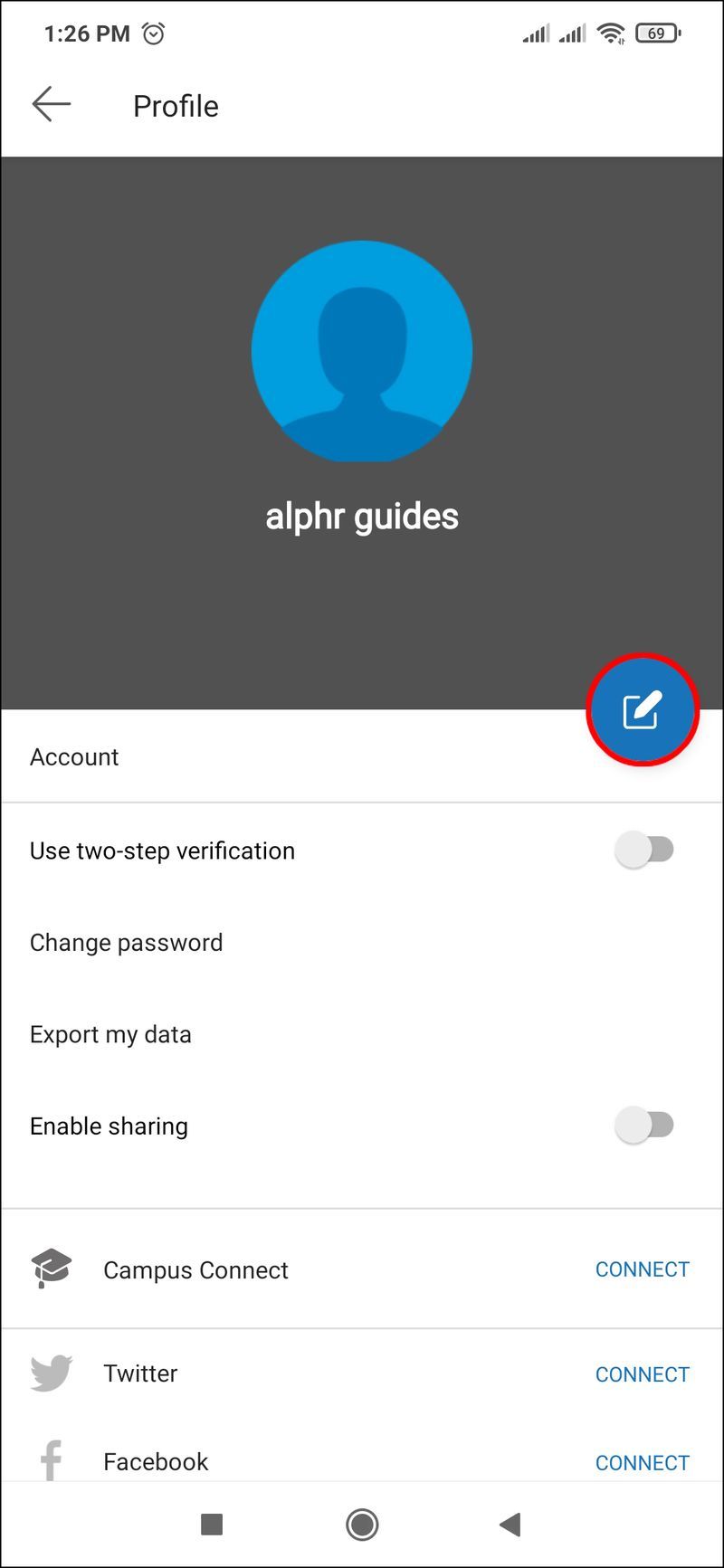
- Tuż pod swoim awatarem kliknij swoje imię.
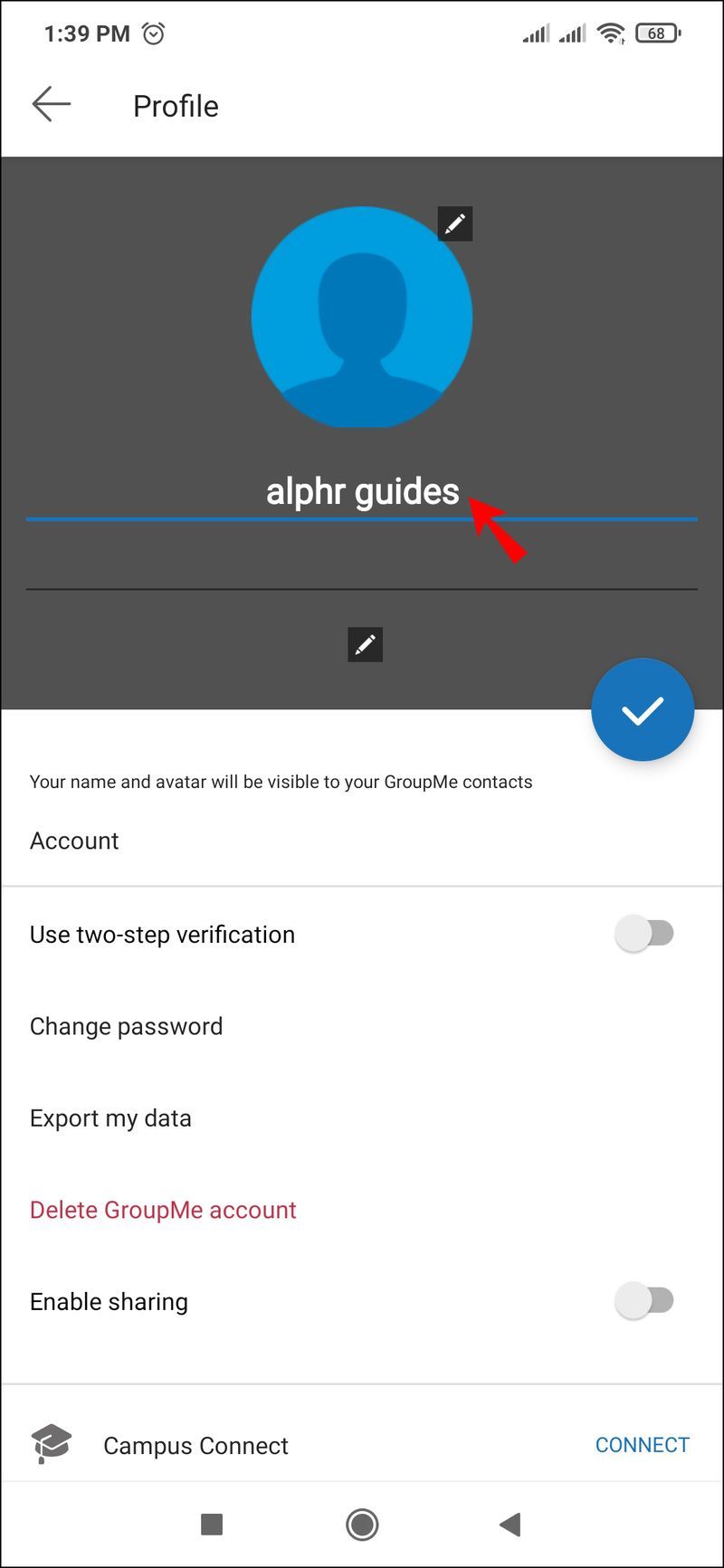
- Edytuj go lub usuń, aby napisać nowy i gotowe.
Jak zmienić swój pseudonim na urządzeniu z Androidem
GroupMe na Androidzie ma inny układ niż na urządzeniach z iOS. Jeśli chcesz zmienić swój pseudonim GroupMe w systemie Android, wykonaj następujące proste czynności:
usuń kopie zapasowe wehikułu czasu z kosza
- Przejdź do rozmowy, w której chcesz zmienić Pseudonim.
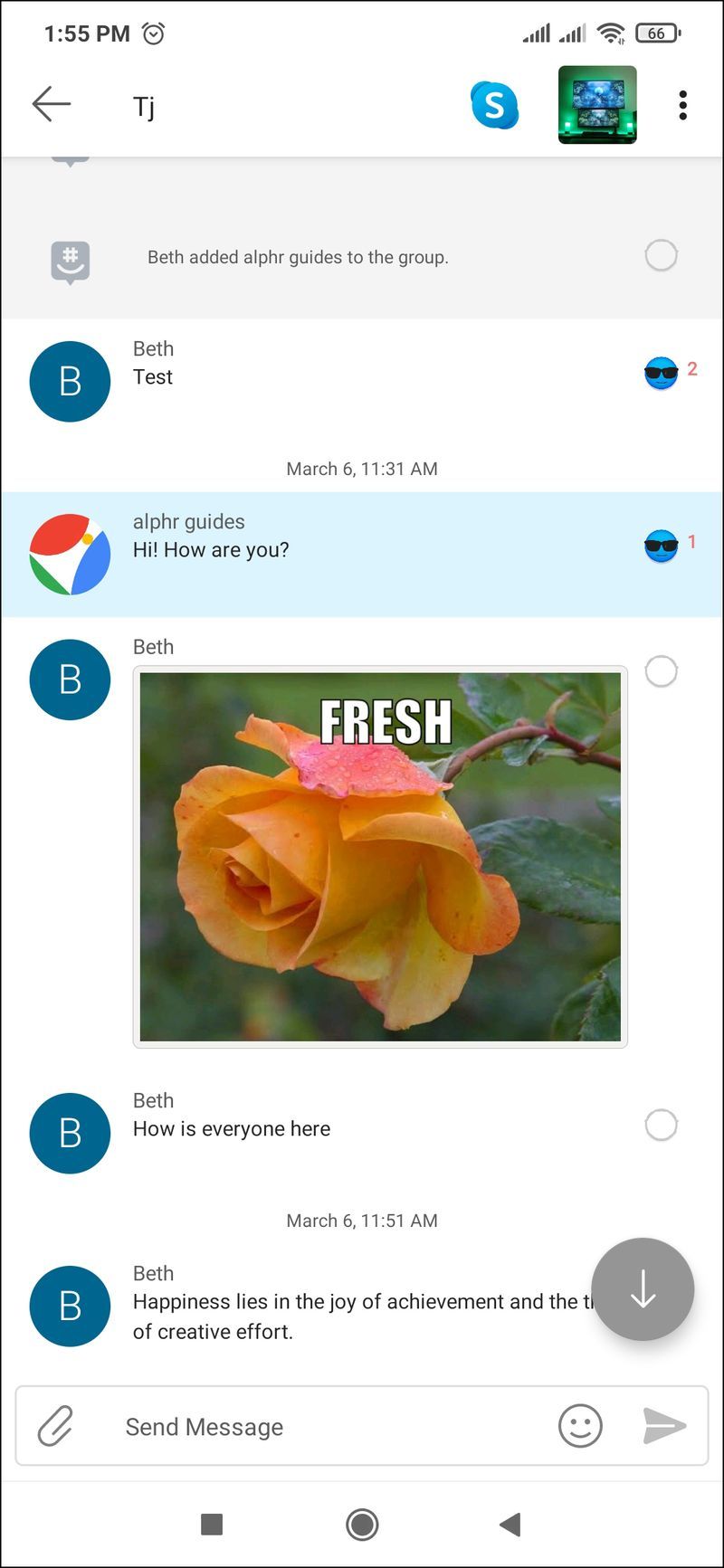
- Wybierz awatar grupy.
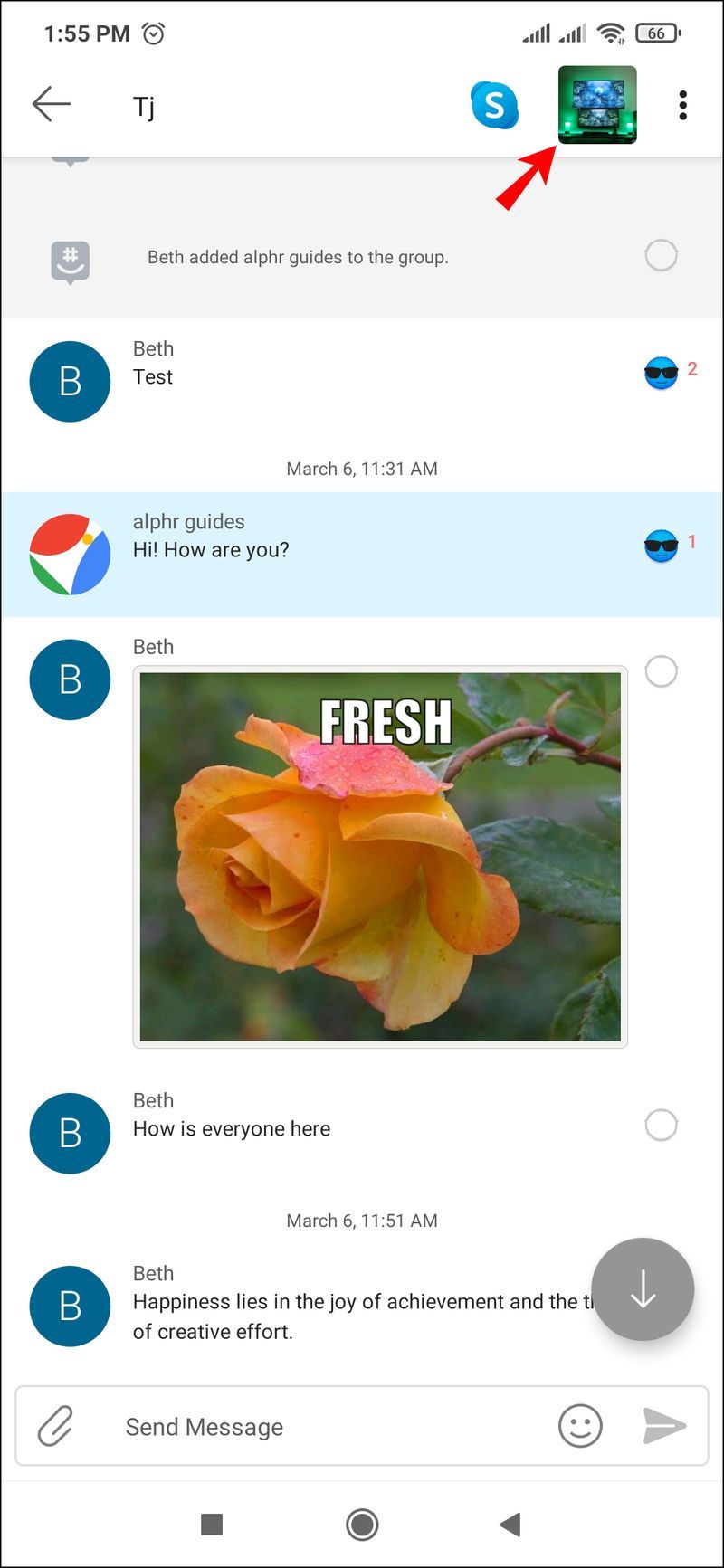
- Wybierz przycisk Ustawienia.
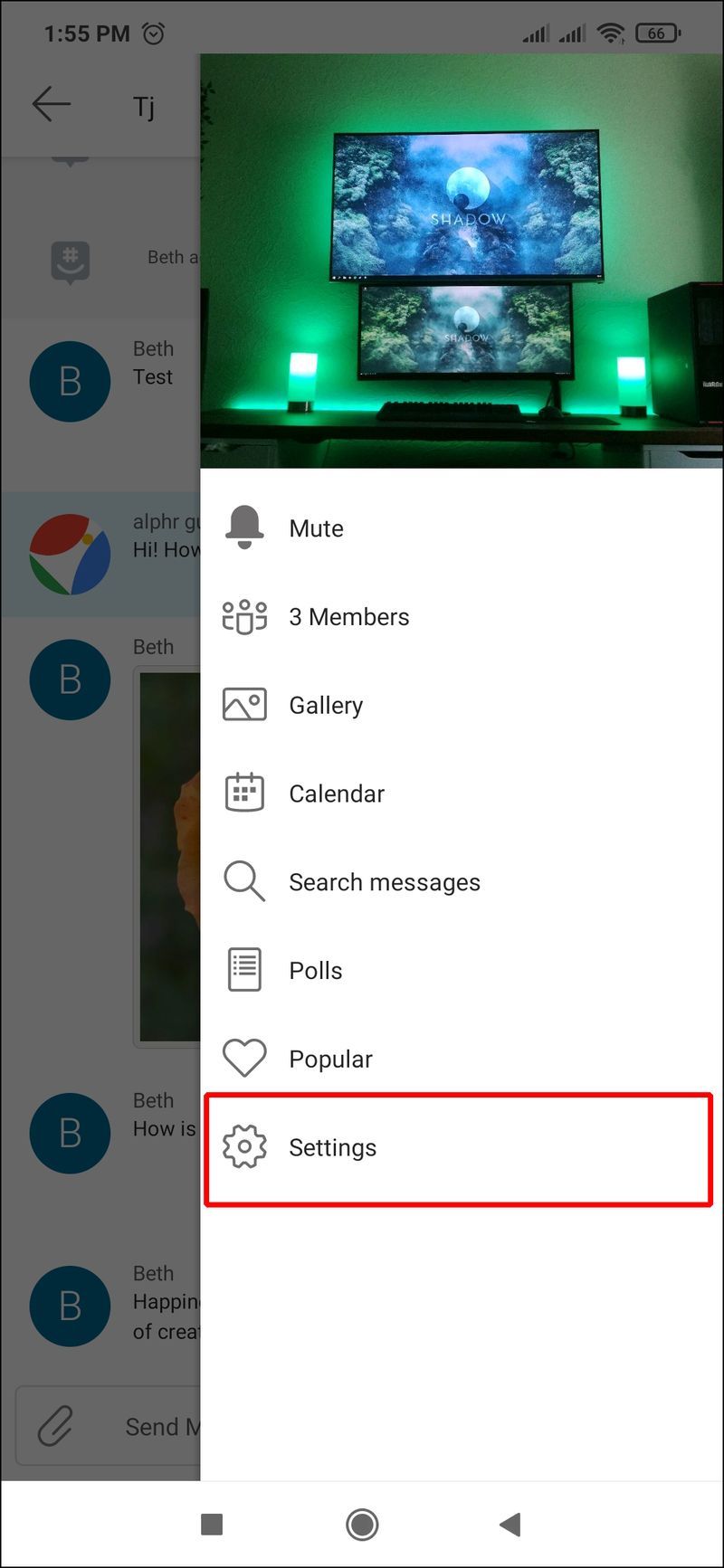
- Kliknij przycisk Edytuj swój profil.
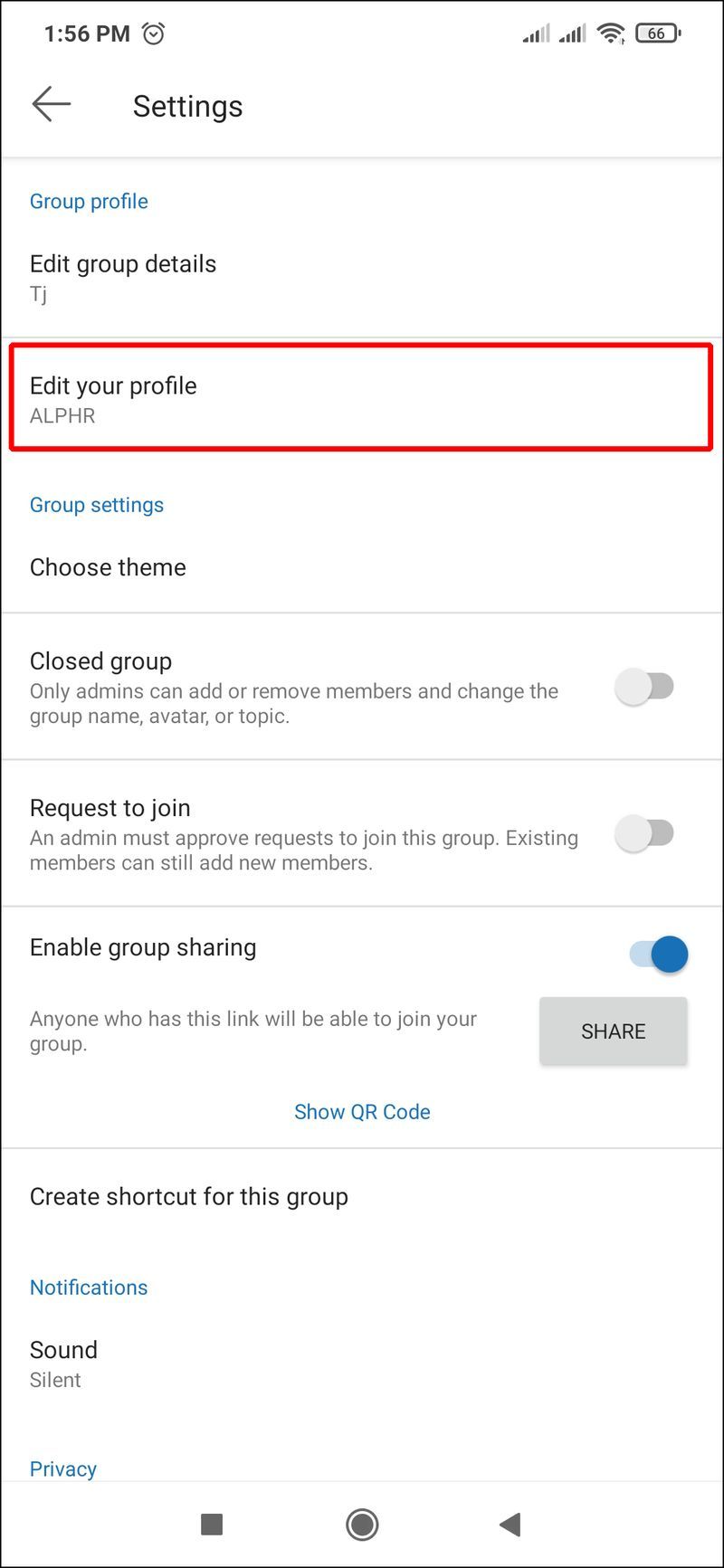
- Stuknij w obszar i wprowadź swoją nową nazwę w Edytuj pseudonim.
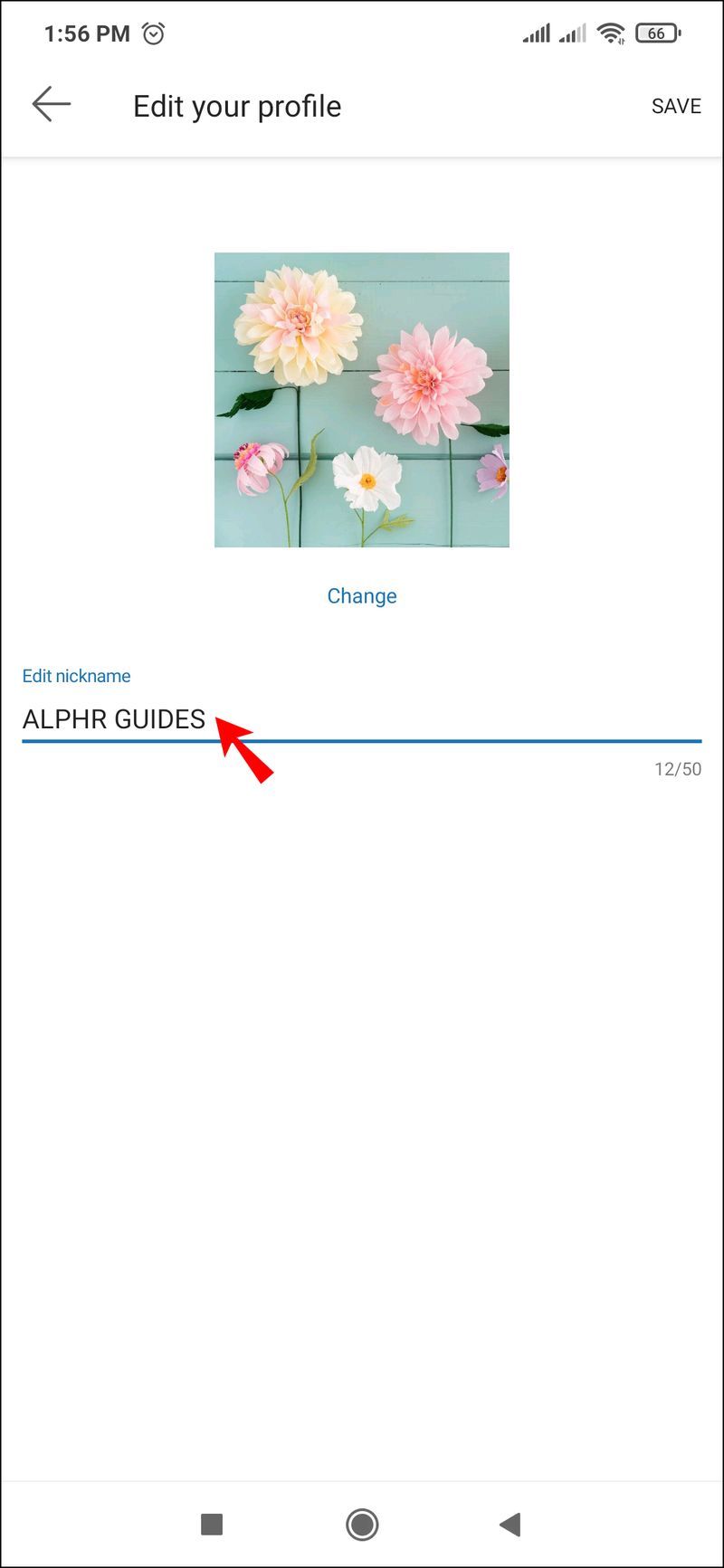
- Nie zapomnij wybrać Zapisz .
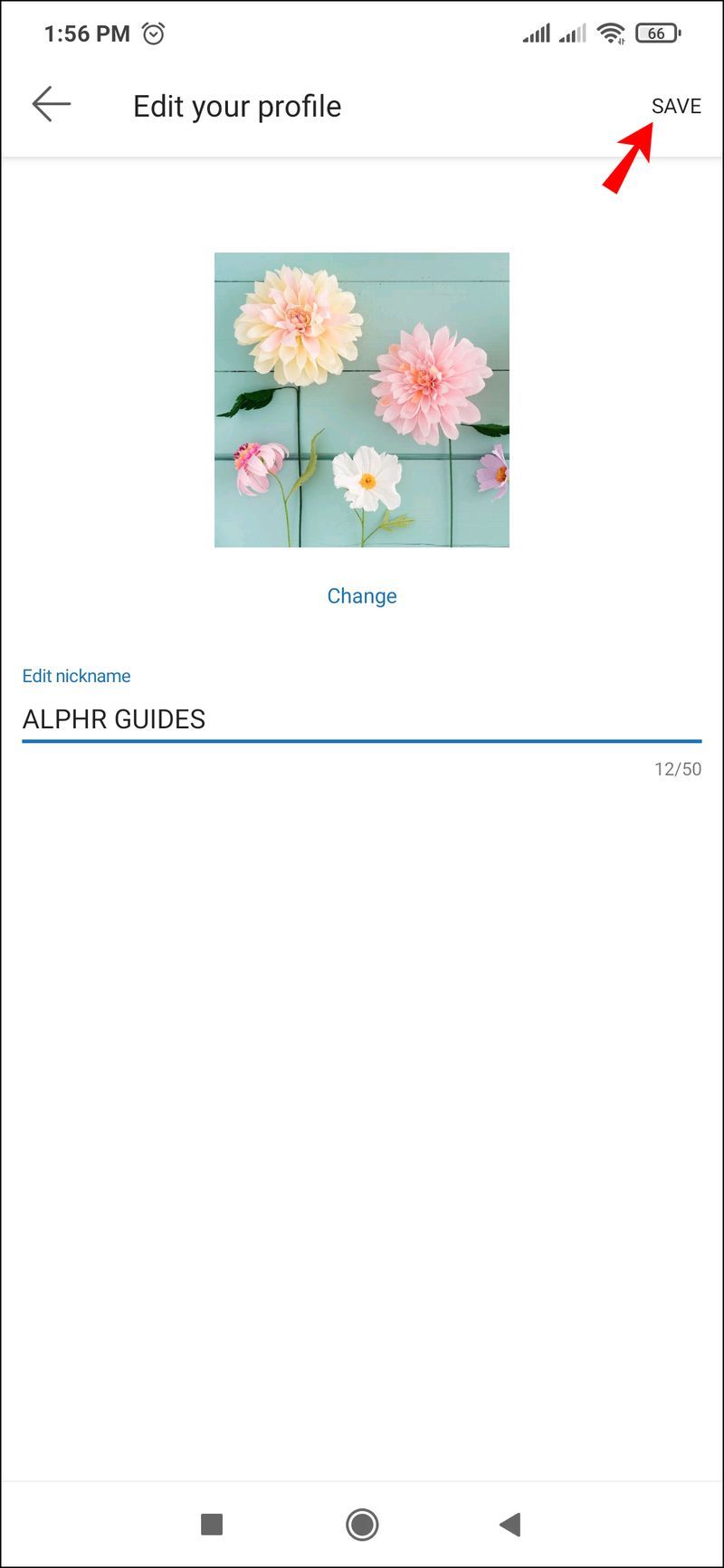
Jak zmienić swoje imię w GroupMe na komputerze?
Zmiana nazwy w aplikacji GroupMe na komputerze jest prostsza niż myślisz. Oto, co musisz zrobić:
- Otwórz aplikację GroupMe na swoim komputerze.
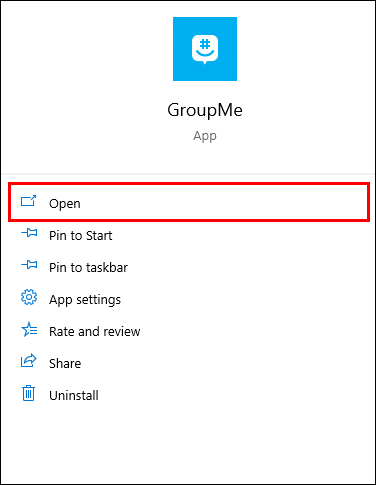
- Stuknij pasek nawigacji w lewym górnym rogu ekranu.
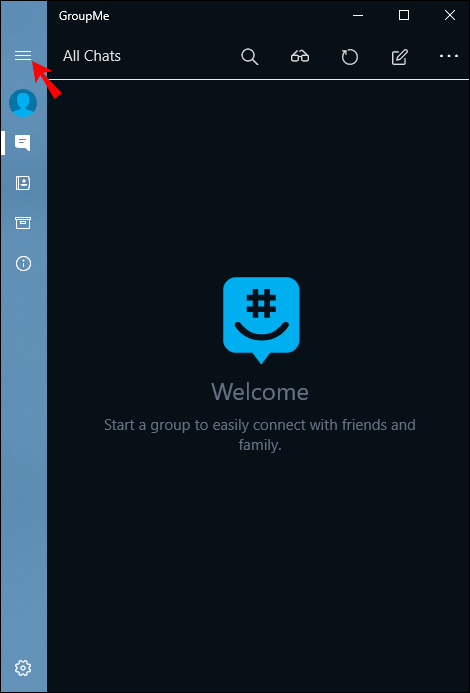
- Kliknij swoje imię i awatar.
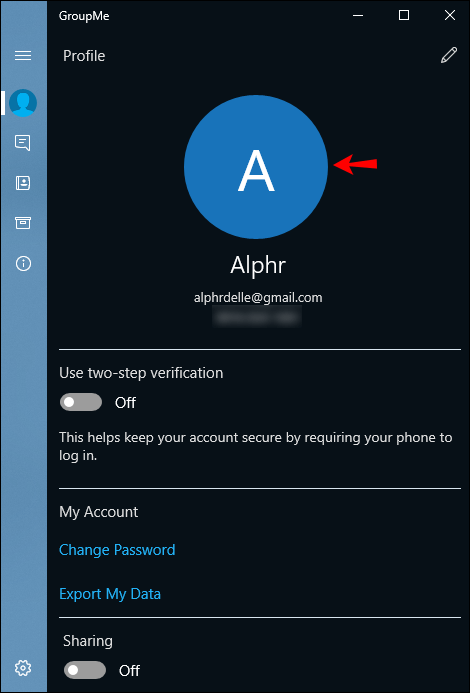
- Wybierz ikonę ołówka tuż nad swoim awatarem.
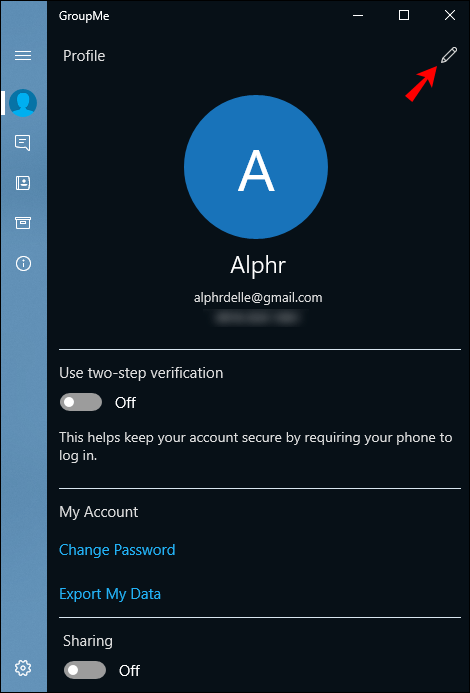
- Pod swoim awatarem wpisz swoje imię lub edytuj obecną nazwę i naciśnij Enter.
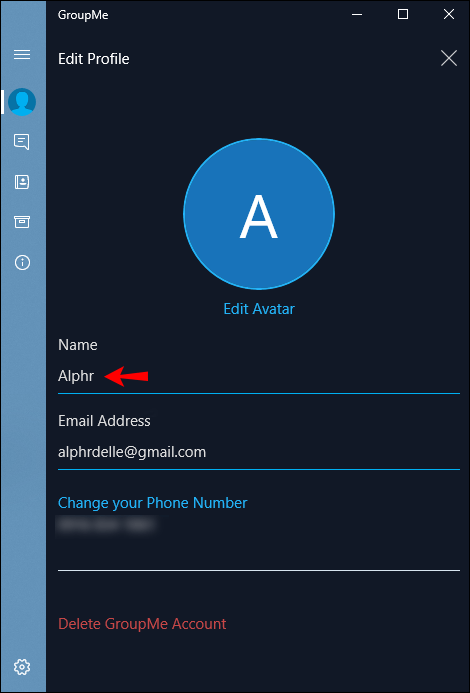
Jak zmienić swój pseudonim na komputerze?
Rozmowa ze znajomymi za pomocą GroupMe na PC pozwala na edycję pseudonimu na czacie w kilku szybkich krokach. Musisz:
- Kliknij tytuł rozmowy u góry strony.
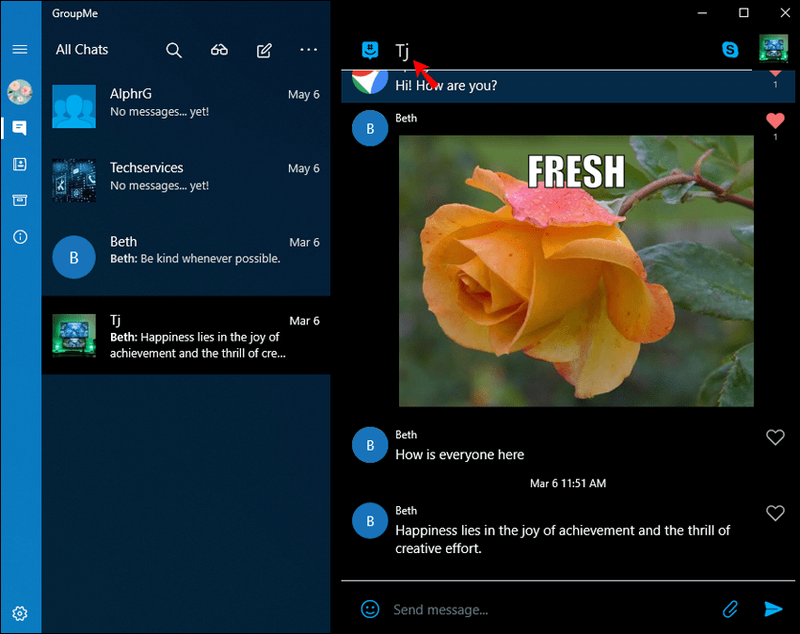
- Kliknij rozmowę, w której chcesz zmienić pseudonim.
- Wybierz Ustawienia z menu rozwijanego.
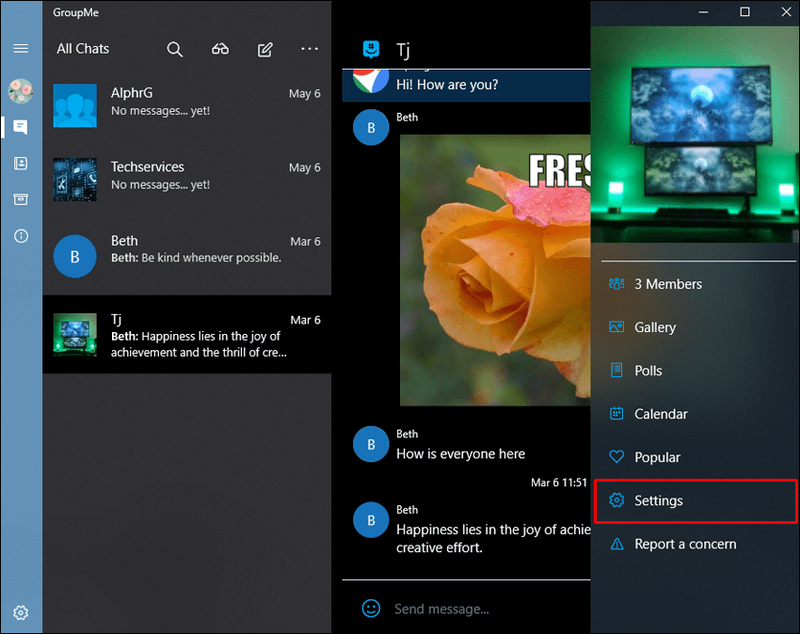
- Wprowadź zmiany w swoim pseudonimie, klikając Edytuj.
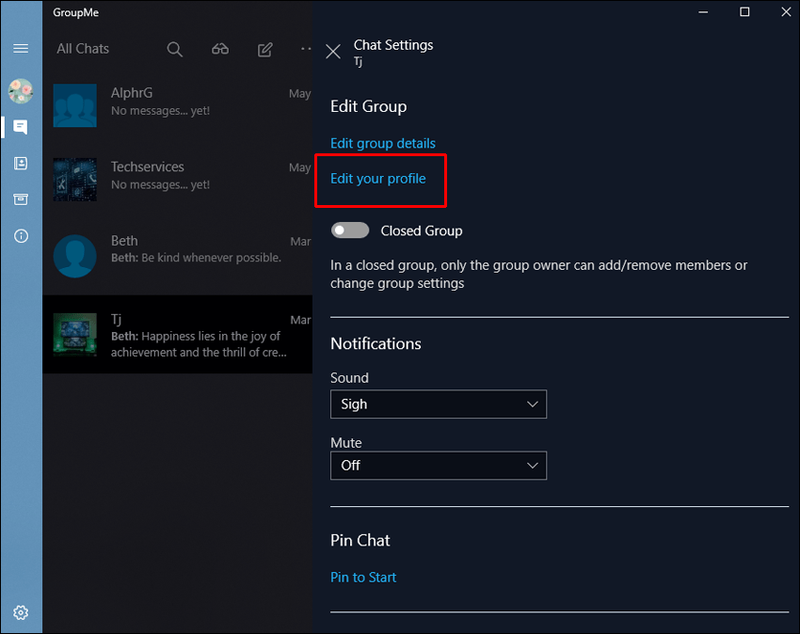
- W obszarze Pseudonim wpisz swoją nową nazwę.
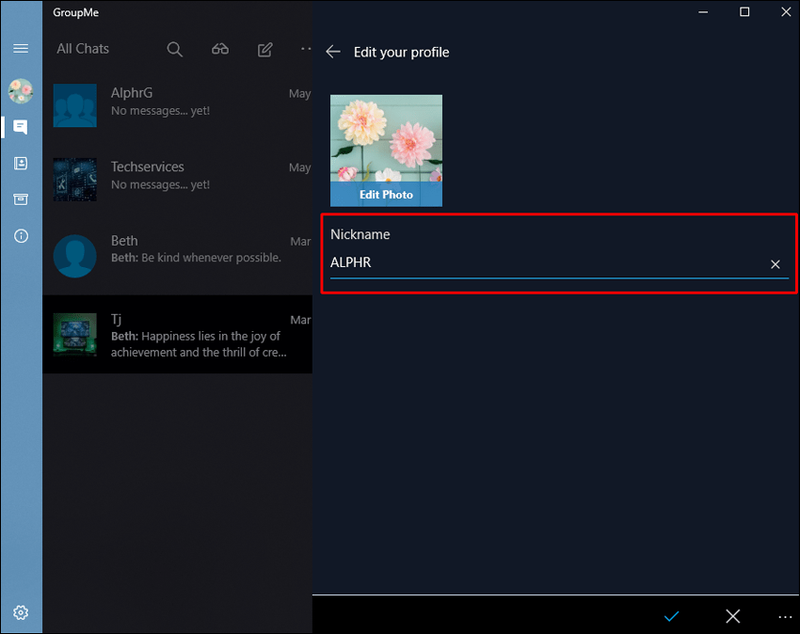
- Zaznacz pole obok Gotowe i Enter.
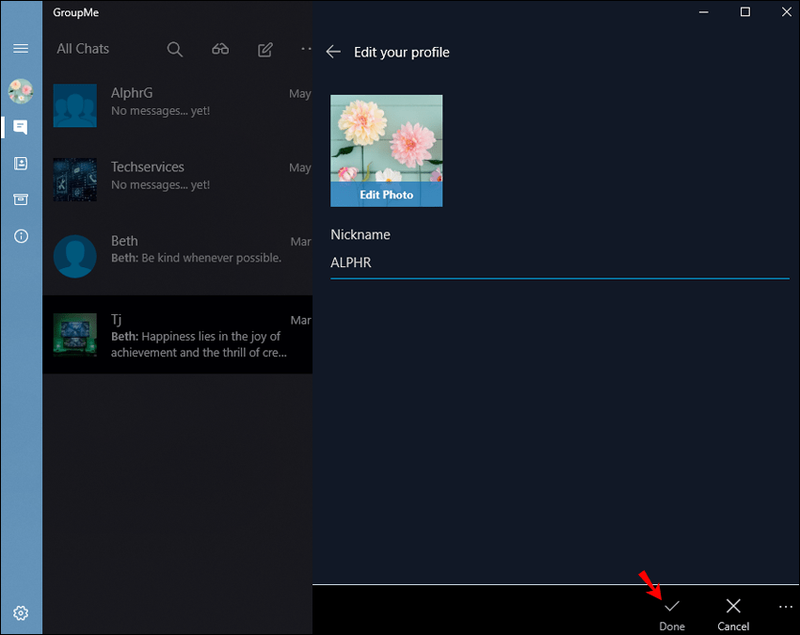
Dodatkowe często zadawane pytania
Czy powiadomi innych użytkowników o zmianie nazwy w GroupMe?
Tak, GroupMe powiadamia każdy kontakt o zmianie nazwiska. Zostaniesz poinformowany, gdy zmieni się Twój awatar lub ktoś wyśle Ci pojedynczy emotikon w tekście. Zostaniesz powiadomiony, gdy ktoś wejdzie do aplikacji GroupMe.
jak uzyskać motyw aero w systemie Windows 10
Czy mogę zmienić swoje imię tylko w jednej grupie w GroupMe?
Tak, witryna GroupMe zawiera ekscytującą opcję pseudonimów. Te pseudonimy są oddzielone od Twoich prawdziwych nazw i możesz je zmienić lub edytować w dowolnym momencie. Możesz ustawić indywidualne aliasy dla każdego czatu i grupy i zmieniać je w dowolnym momencie.
Wyraź siebie niesamowitym pseudonimem
Twoja nazwa wyświetlana jest pierwszą informacją, którą widzi inna osoba w aplikacji do przesyłania wiadomości. Możesz chcieć być formalny lub nieformalny, w zależności od grupy. Jeśli masz kontakt ze współpracownikami, być może chcesz zachować formalność, ale kontakty z najbliższymi przyjaciółmi mogą wymagać fajniejszej nazwy wyświetlanej. Jednego dnia chcesz nazywać się Harald Arkinshield, a innego dnia chcesz nazywać się dr Harald, MD. – GroupMe umożliwia zmianę nazwy w dowolnym momencie.
Pseudonimy nadają rozmowie wyjątkowy charakter. Są również świetnymi lodołamaczami, ponieważ mogą być również wnikliwi, aby rozpocząć rozmowę. Dla każdego czatu na platformie GroupMe możesz wybrać pseudonim tak zabawny jak Cornet lub coś ładniejszego, jak Sparkles – ustawienie innego pseudonimu dla różnych czatów jest jedną z najważniejszych cech platformy GroupMe.
Jak często zmieniasz swoje imię i nazwisko w GroupMe? Jakie fajnie brzmiące pseudonimy wymyśliłeś? Daj nam znać w sekcji komentarzy poniżej.