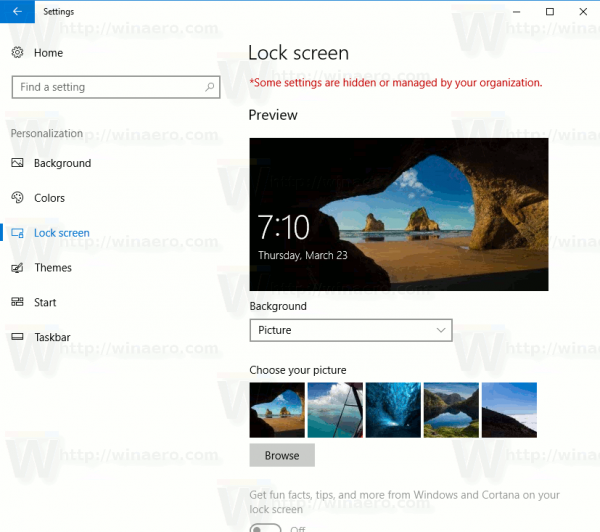Czy potrzebujesz przekonwertować dokument PDF na prezentację PowerPoint? Można to zrobić na kilka sposobów. Jeden jest stosunkowo wolny i bezbolesny. Drugi też może być bezbolesny, ale nie jest wolny.

Sprawdź swoje opcje poniżej, aby zobaczyć, która z nich działa dla Ciebie.
Konwersja z formatu PDF do PPT za pomocą Adobe (PAID) w systemie Windows 10
Jeśli często pracujesz z plikami PDF, być może masz już pełną wersję oprogramowania Adobe. Jeśli to zrobisz, masz szczęście, ponieważ konwersja pliku PDF będzie stosunkowo łatwa.
- Otwórz plik PDF w programie Acrobat.
- Wybierz Eksportować do z panelu narzędzi po prawej stronie.
- Pod nagłówkiem Konwertuj na wybierz Microsoft PowerPoint i kliknij Konwertować przycisk.
- Nazwij swój plik i zapisz go.

Jeśli planujesz regularnie konwertować pliki PDF do programu PowerPoint, może być wygodnym zakupem oprogramowania. Jeśli jednak masz ograniczony budżet lub rzadko konwertujesz tego typu pliki, dostępne są inne opcje.
Konwersja pliku PDF do formatu PowerPoint przy użyciu oprogramowania konwertera online (BEZPŁATNEGO) w systemie Windows 10
Istnieje kilka aplikacji do konwersji dostępnych online. Jeśli rzadko przechodzisz na PowerPoint, może to być opłacalne rozwiązanie. Strony internetowe, takie jak Smallpdf oferują bezpłatną konwersję online. Niektóre konwertery PDF oferują ograniczone konwersje przy korzystaniu z opcji bezpłatnej, na przykład Smallpdf, który umożliwia do dwóch konwersji dziennie.
Jeśli przeprowadzisz szybkie wyszukiwanie w przeglądarce internetowej, uzyskasz wiele wyników. Wybierz bezpłatną i bezpieczną usługę konwersji plików PDF online. Ponadto możesz znaleźć takie, które oferują również przesyłanie z magazynu w chmurze.
Pamiętaj, aby sprawdzić ograniczenia i ograniczenia rozmiaru pliku. Różnią się one w zależności od witryny internetowej. Chcesz mieć pewność, że możesz przekonwertować wszystko, czego potrzebujesz, bez przechodzenia do różnych programów w połowie.
Możesz wybrać dowolny konwerter, który Ci się podoba. Generalnie wszystkie konwertery PDF działają w ten sam sposób. Najpierw wybierz pliki PDF, które chcesz przesłać, i wybierz przycisk Konwertuj lub jego odpowiednik.
Uwaga: Niektóre bezpłatne aplikacje do konwersji plików PDF mogą dodawać znak wodny, ale jest to mniej powszechne.
Oto jak przekonwertować plik PDF na PPT za pomocąSmallpdf.
- Iść do https://smallpdf.com/pdf-to-ppt.

- Kliknij Wybierz pliki lub przeciągnij i upuść. Możesz także kliknąć strzałkę w dół po prawej stronie i wybrać źródło pliku (Dropbox, Dysk, PC itp.).

- Smallpdf konwertuje plik i wyświetla stan po zakończeniu.

- Kliknij Ściągnij lub wybierz inną lokalizację, klikając strzałkę w dół po prawej stronie.

Chcesz przekonwertować więcej niż dwa pliki PDF? Wiele konwerterów online umożliwia konwersję wielu stron jednocześnie bez wpływu na integralność oryginalnego pliku PDF. Próbować SimplyPDF albo użyj Adobe Free PDF to PPT Online Converter tylko pobrać plik.
Istnieją również inne alternatywy, jeśli chcesz dołączyć dokumenty PDF do swojej prezentacji. Mogą być bardziej czasochłonne niż użycie rozwiązania konwertującego, ale przydają się do innych zastosowań.
Konwertuj pliki PDF na obrazy i wstaw je do programu PowerPoint
Jedną z opcji jest konwersja plików PDF do formatów JPG lub PNG. Ta opcja obejmuje również konwersję, ale można używać obrazów również w innych aplikacjach.
jak dodać rolę w niezgodzie
Na przykład, jeśli chcesz wstawić te same dokumenty PDF do raportu programu Word, łatwiej to zrobić, jeśli pliki zostaną wcześniej przekonwertowane na obrazy.
Konwersja plików PDF w pierwszej kolejności na obrazy umożliwia również wybranie stron, które chcesz uwzględnić w prezentacji. Konwertery online zazwyczaj konwertują dokument wielostronicowy w jednej partii. Dlatego też, jeśli zamierzasz wybrać poszczególne strony z pliku PDF, musisz usunąć je ręcznie z programu PowerPoint, chyba że przekonwertujesz wybrane strony na obrazy.
Dodanie plików PDF jako obrazów daje również możliwość formatowania i zmiany rozmiaru całego pliku, tak jak w przypadku zwykłego obrazu.
Jeśli chcesz zmienić format plików PDF utworzonych w programie PowerPoint, musisz obsługiwać każdy element osobno. Jednak używanie obrazów ma znaczną zaletę - będziesz mógł je edytować.
Konwertowanie plików PDF do PowerPoint w systemie macOS
Użytkownicy komputerów Mac mają podobne opcje konwersji jak użytkownicy systemu Windows. Narzędzia konwertera PDF online działają w każdym systemie operacyjnym, który zawiera przeglądarkę . Niektórzy zewnętrzni dostawcy oprogramowania są bezpłatni, podczas gdy inni pobierają opłatę - brzmi to jak rymowanka Dr. Seussa. Mac ma również wbudowane narzędzia, które konwertują pliki PDF do programu PowerPoint. Możesz nawet użyć pełnej wersji Adobe, aby szybko i łatwo konwertować pliki, ale znowu jest to opcja płatna. Oto, co możesz zrobić na komputerze Mac, aby przekonwertować plik PDF na PPT.
Opcja nr 1: Użyj Mac PDF do PPT konwerterów online
Jak wspomniano, konwertery PDF online działają na dowolnym systemie operacyjnym przy użyciu kompatybilnej przeglądarki internetowej. Jeśli używasz smallPDF, wykonaj powyższe kroki zgodnie z instrukcją dla systemu Windows 10. W przypadku innych darmowych i płatnych konwerterów plików PDF na PPT online wyszukaj je i znajdź taki, który odpowiada Twoim potrzebom.
Opcja nr 2: Użyj podglądu macOS, aby przekonwertować plik PDF na PPT
Mac Preview otwiera pliki PDF natywnie, więc świetnie sprawdza się przy konwersji plików PDF na PPT. Oto jak to zrobić.
- Otwórz plik PDF za pomocą Znalazca i otworzy się automatycznie w Zapowiedź.
- Kliknij Plik -> Eksportuj
- Nazwij swój plik.
- Poprawić Format, Jakość, i Rozkład w razie potrzeby.
- Kliknij Zapisać.
Uwaga: Jeśli potrzebujesz tylko tekstu z plików PDF, zaznacz go w podglądzie, a następnie wklej do prezentacji PowerPoint, aby zaoszczędzić czas.
Opcja nr 3: Użyj konwertera PDF na PowerPoint w Mac App Store
PDF to PowerPoint Converter firmy by 姚 (Branch Yao) to aplikacja, która wykonuje całą pracę za Ciebie, w tym konwersję obrazów i tekstu. Aplikacja jest teraz bezpłatna , ale może wymagać opłaty za inne formaty konwersji, takie jak Word, Excel i EPUB.
- Otwórz Mac App Store.
- Wyszukaj PDF to PowerPoint Converter
- Zainstaluj aplikację.
- Uruchom konwerter plików PDF na PowerPoint i ciesz się!
Alternatywy konwersji PDF dla macOS
Wklej obrazy z pliku PDF do pliku PPT za pomocą narzędzi przyciągania i edycji na komputerach Mac
Jeśli masz komputer Mac, możesz tworzyć obrazy plików PDF do wykorzystania w programie PowerPoint jako alternatywę dla zbiorczej konwersji pliku PDF na PPT. Chociaż proces ten może nie być tak optymalny jak konwersje PDF, działa idealnie w przypadku potrzeb jednej strony lub części dokumentu PDF.
- Otwórz żądany plik PDF w programie Adobe Acrobat Reader.
- Przejdź do Przybory menu i wybierz Migawka.
- Przytnij sekcję PDF, której chcesz użyć, a zostanie ona automatycznie skopiowana do schowka.
- Wklej skopiowaną zawartość PDF do slajdu PowerPoint.
Wniosek
Jak widać, istnieje wiele opcji do wyboru, gdy trzeba przekonwertować plik PDF na prezentację PowerPoint, niezależnie od tego, czy używasz systemu macOS, Windows, czy nawet Linuksa. Jeśli jesteś guru programu PowerPoint, który musi regularnie dokonywać konwersji, najlepszą opcją jest zainwestowanie w płatny program konwertujący.
co należy wiedzieć przed graniem w Final Fantasy 15
Płatne programy są niezawodne i bezpieczniejsze niż przesyłanie plików na serwer. Jeśli jednak rzadko korzystasz z konwerterów lub nie masz na nie odpowiedniego budżetu, najlepszym wyborem będą bezpłatne internetowe opcje PDF do PPT.
Wreszcie, nie musisz w ogóle konwertować całego pliku PDF do programu PowerPoint, jeśli potrzebujesz tylko jego wybranej części lub określonej strony. Pamiętaj, że najpierw konwersja PDF do plików graficznych jest zawsze drugorzędną opcją, która może działać w Twojej konkretnej sytuacji.