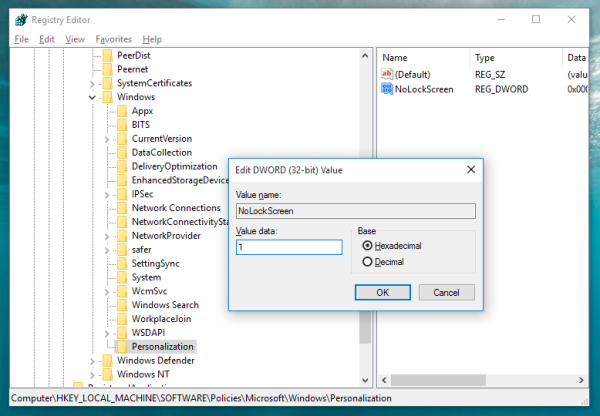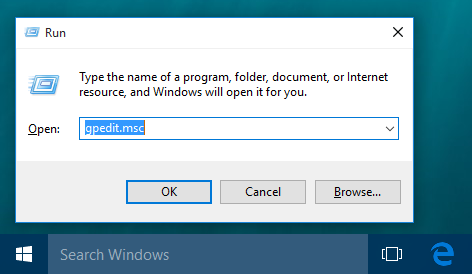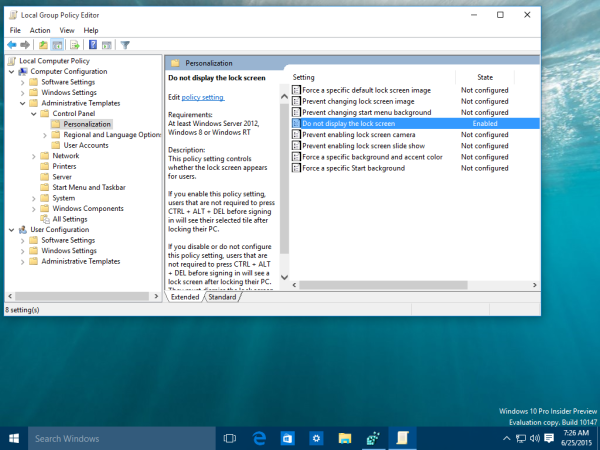Od wersji Windows 8 firma Microsoft dodała funkcję blokady ekranu do systemu Windows oprócz ekranu logowania, na którym wpisuje się hasło. W systemie Windows 10 również ekran blokady to dodatkowy ekran, który jest wyświetlany z fantazyjnym tłem i kilkoma przydatnymi informacjami, takimi jak zegar i data. Pojawia się, zanim będziesz mógł wybrać konto użytkownika do zalogowania. Po zablokowaniu komputera ponownie zobaczysz ekran blokady. Domyślnie system Windows 10 pobiera nowe obrazy ekranu blokady z Internetu. Ekran blokady nie zapewnia żadnych dodatkowych funkcji i służy wyłącznie do celów rozrywkowych. Jeśli nie uważasz, że jest to przydatne, możesz je wyłączyć. W tym artykule zobaczymy, jak wyłączyć ekran blokady w systemie Windows 10.
Reklama
Aktualizacja: w wersji 1607 „Rocznicowa aktualizacja” systemu Windows 10, ekran blokady nie można wyłączyć używając ulepszenia rejestru wspomnianego poniżej. Jeśli korzystasz z rocznicowej aktualizacji systemu Windows 10 w wersji 1607, zapoznaj się z następującym artykułem:
Wyłącz ekran blokady w rocznicowej aktualizacji systemu Windows 10 w wersji 1607
Jak wspomniano powyżej, w systemie Windows 10 ekran blokady może pobierać nowe tła obrazów z Internetu. Możesz znaleźć te obrazy tutaj: Pobierz obrazy ekranu blokady systemu Windows 10 .

skąd mam wiedzieć, czy ktoś zablokował mnie na facebooku?
Do wyłącz ekran blokady w systemie Windows 10 wykonaj następujące czynności:
- Otwórz Edytor rejestru .
- Przejdź do następującego klucza rejestru:
HKEY_LOCAL_MACHINE SOFTWARE Policies Microsoft Windows Personalizacja
Wskazówka: możesz uzyskać dostęp do dowolnego klucza rejestru za pomocą jednego kliknięcia .
Jeśli nie masz takiego klucza, po prostu go utwórz. - Tam musisz utworzyć nową 32-bitową wartość DWORD o nazwie NoLockScreen . Ustaw go na 1, jak pokazano poniżej:
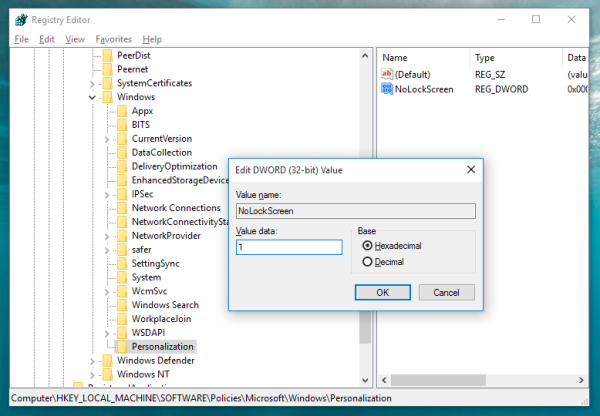
Być może będziesz musiał uruchom ponownie system Windows 10 aby zmiany odniosły skutek.
To samo można zrobić za pomocą Edytora zasad grupy. Jeśli wolisz zasady grupy zamiast edycji rejestru, musisz wykonać następujące czynności:
- Naciśnij klawisze skrótu Win + R razem na klawiaturze, aby otworzyć okno dialogowe Uruchom. Wskazówka: zobacz pełna lista wszystkich skrótów klawiaturowych systemu Windows z klawiszami Win . W polu Uruchom wpisz:
gpedit.msc
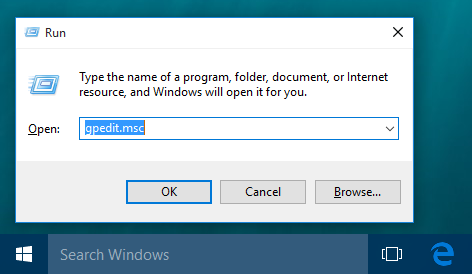
- Przejdź do następującej ścieżki:
Konfiguracja komputera -> Szablony administracyjne -> Panel sterowania -> Personalizacja
- Włącz zasady grupy o nazwie Nie wyświetlaj ekranu blokady :
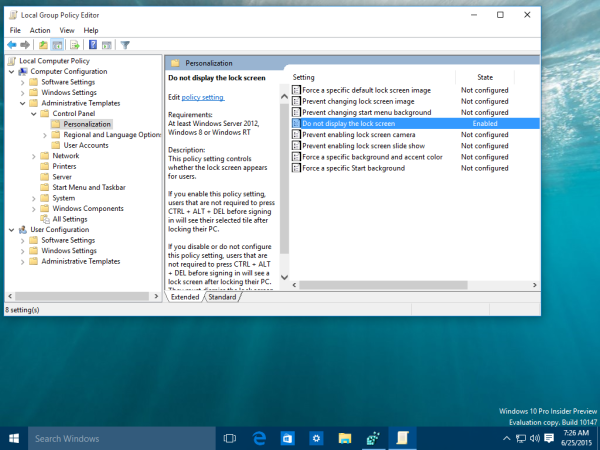
Skończyłeś. Ekran blokady zostanie wyłączony. Możesz to sprawdzić, naciskając jednocześnie klawisze skrótu Win + L na klawiaturze.
Gdy ekran blokady jest włączony, zobaczysz go, gdy komputer jest zablokowany:
Po wykonaniu wskazówek zawartych w tym artykule nastąpi bezpośrednie przejście do ekranu logowania:

To samo można zrobić za pomocą Winaero Tweaker . Idź do Boot and Logon -> Disable Lock Screen:

Użyj tej opcji, aby uniknąć edycji rejestru. Jest również dostępny w systemie Windows 8.
Otóż to.