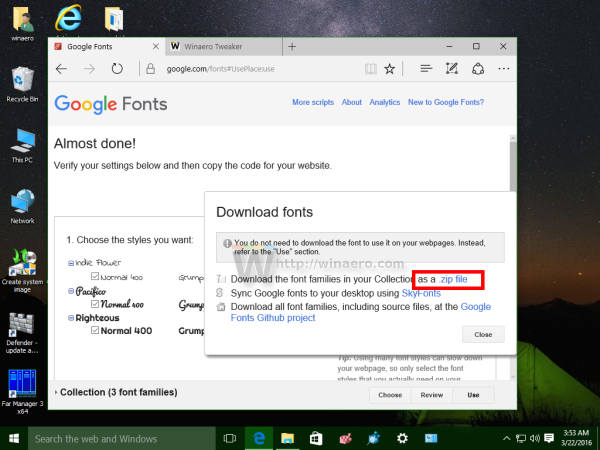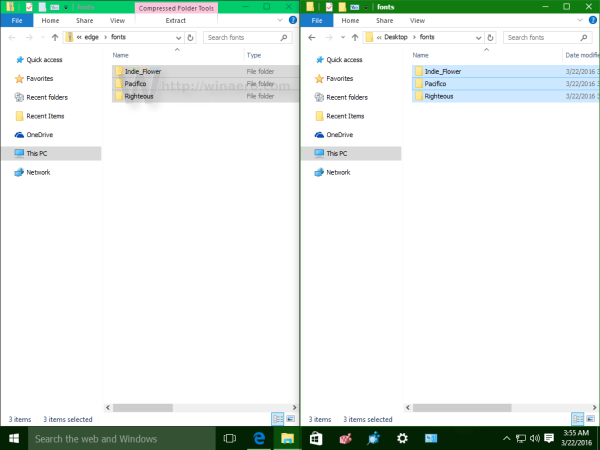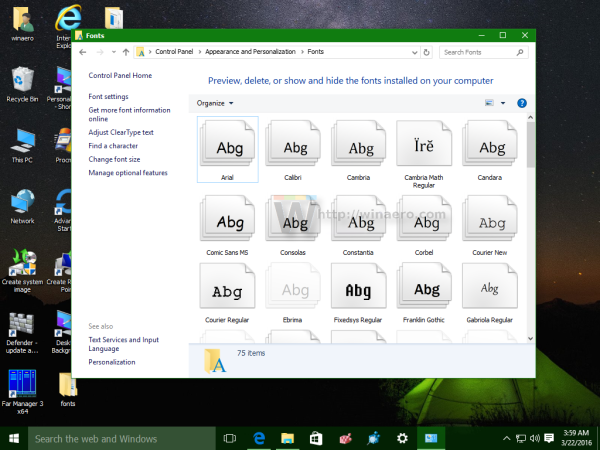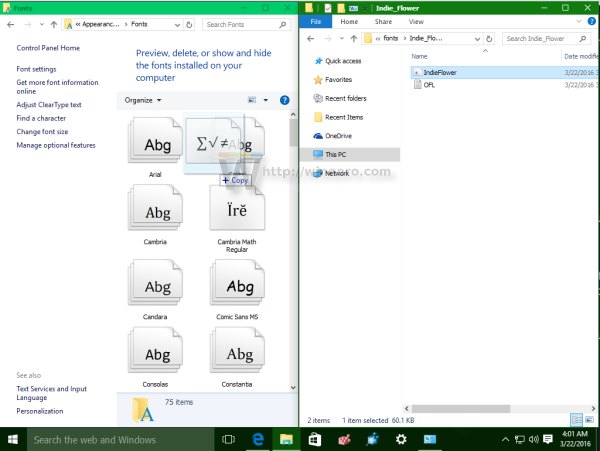Google ma doskonałą bezpłatną usługę o nazwie Google Fonts. Zapewnia szereg darmowych, open source, wysokiej jakości czcionek, z których każdy może korzystać na swojej własnej stronie internetowej lub we własnej aplikacji na otwartej licencji. Korzysta z nich wiele witryn internetowych, w tym Winaero.com. Jeśli podoba Ci się czcionka z biblioteki czcionek Google, oto jak możesz ją zainstalować i używać w zainstalowanej kopii systemu Windows 10.
Reklama
Jedyne, co musisz zrobić, to pobrać wszystkie ulubione czcionki. Gdy to zrobisz, możesz zainstalować je jak każdą inną czcionkę w systemie Windows. Przyjrzyjmy się szczegółowo temu procesowi.
Jak zainstalować i używać czcionek Google w systemie Windows 10
- Otwórz bibliotekę online czcionek Google w swojej przeglądarce, korzystając z następującego łącza: Czcionki Google .
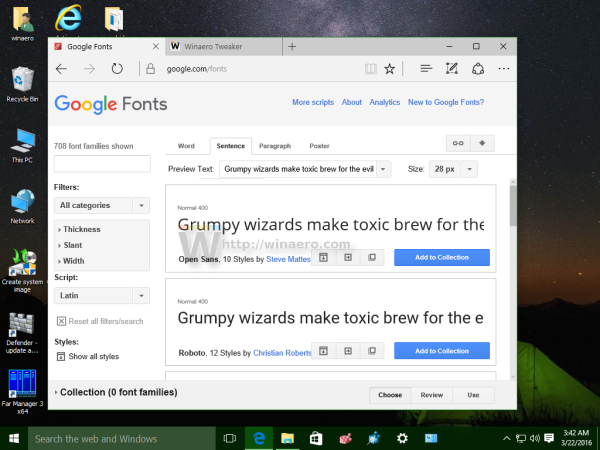
- Przejrzyj czcionki i kliknij „Dodaj do kolekcji” dla każdej czcionki, którą lubisz i chcesz zainstalować w systemie Windows 10:
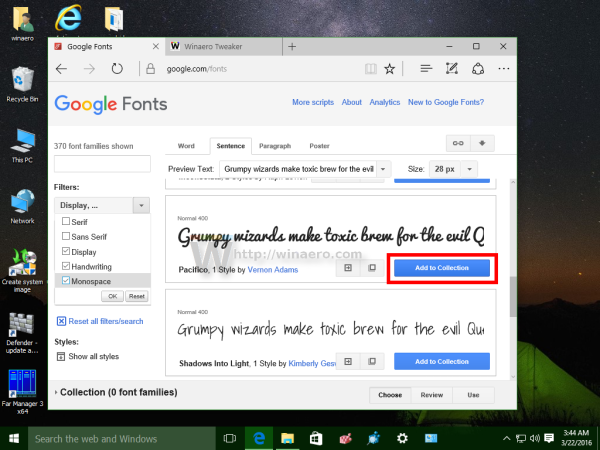 Po lewej stronie znajdziesz przydatne filtry, które zmniejszają liczbę wyświetlanych czcionek i znajdują więcej czcionek w wybranym stylu.
Po lewej stronie znajdziesz przydatne filtry, które zmniejszają liczbę wyświetlanych czcionek i znajdują więcej czcionek w wybranym stylu. - U dołu strony zobaczysz czcionki dodawane do Twojej kolekcji po kliknięciu przycisku Dodaj. Znajdziesz tam przycisk Użyj. Po dodaniu potrzebnych czcionek kliknij przycisk Użyj:
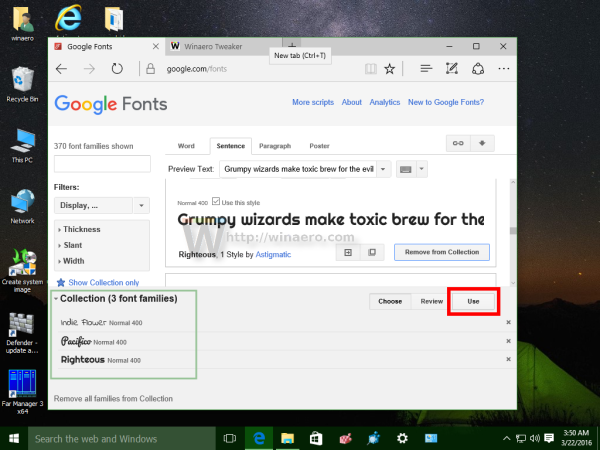
- Następnie pokaże różne style czcionek (pogrubienie, jasne, półgrube, kursywa itp.) I ich zestawy znaków (grecki, łaciński, cyrylica itp.). Wybierz żądane style i zestawy znaków, a następnie kliknij ikonę Pobierz ze strzałką skierowaną w dół w prawym górnym rogu strony.
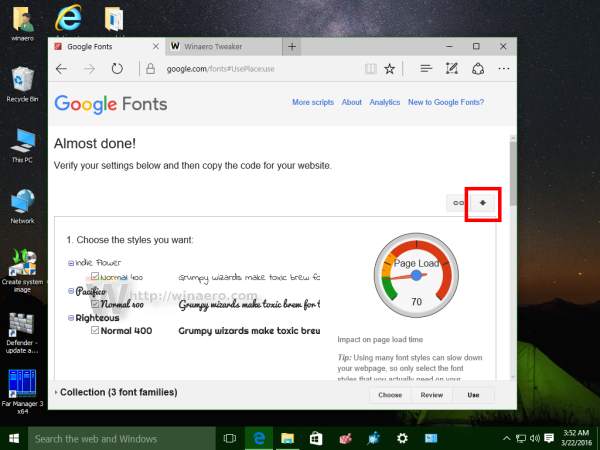
- Pojawi się okienko pobierania czcionek.
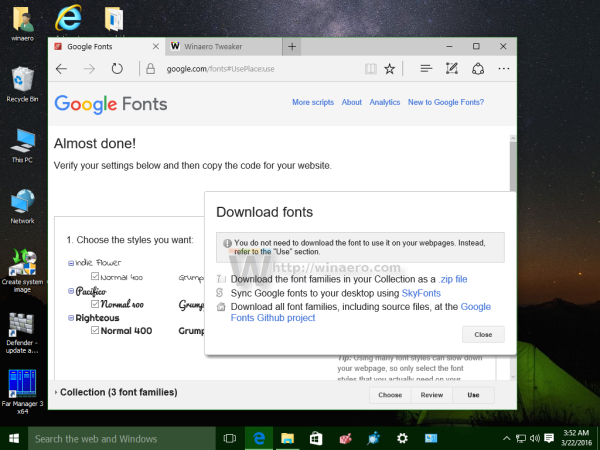 Kliknij opcję pobierania czcionek jako pliku ZIP.
Kliknij opcję pobierania czcionek jako pliku ZIP.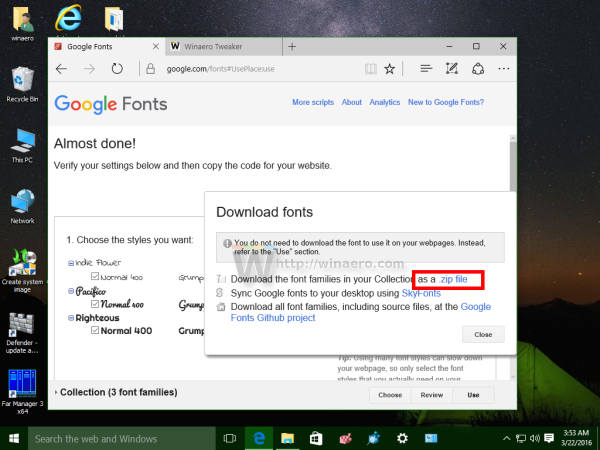
- Rozpakuj zawartość pliku zip do dowolnego folderu:
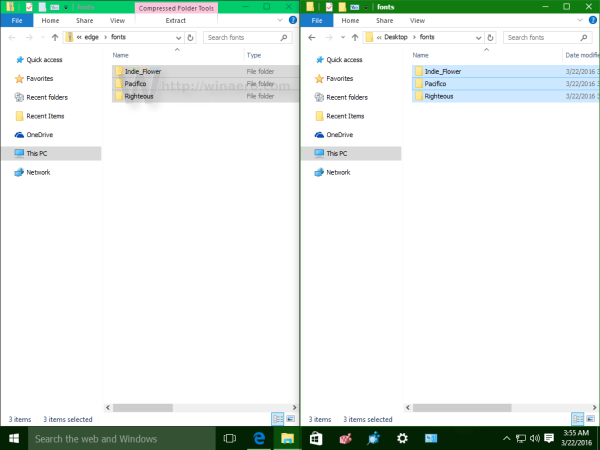
- Teraz otwórz Panel sterowania i przejdź do
Panel sterowania Wygląd i personalizacja Czcionki
Pojawi się następujący folder:
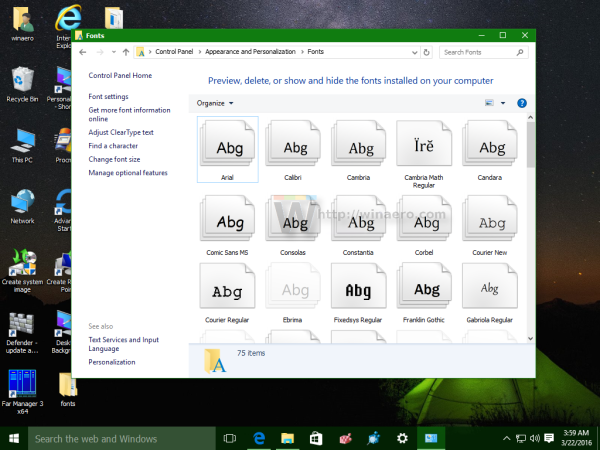
- Przeciągnij czcionki pobrane z lokalizacji, do której zostały wyodrębnione, i upuść je w folderze Czcionki:
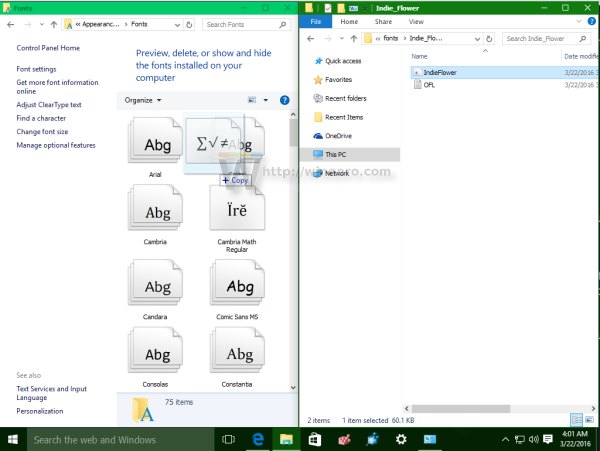
Spowoduje to zainstalowanie czcionek. Gotowe! Teraz możesz używać tych czcionek w swoich ulubionych aplikacjach, takich jak Microsoft Word lub Notatnik. Po prostu wybierz czcionkę z okna dialogowego Czcionki:
jak podłączyć Chromecasta do Wi-Fi?
Otóż to. Ta sztuczka działa również w poprzednich wersjach systemu Windows.

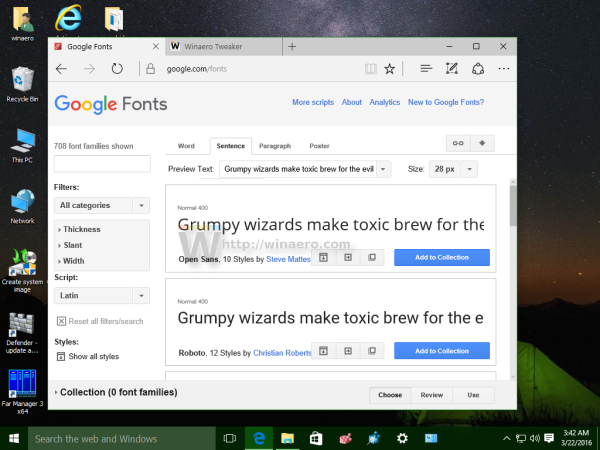
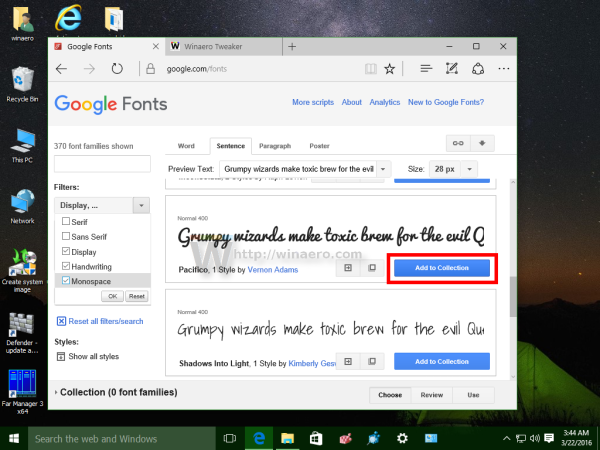 Po lewej stronie znajdziesz przydatne filtry, które zmniejszają liczbę wyświetlanych czcionek i znajdują więcej czcionek w wybranym stylu.
Po lewej stronie znajdziesz przydatne filtry, które zmniejszają liczbę wyświetlanych czcionek i znajdują więcej czcionek w wybranym stylu.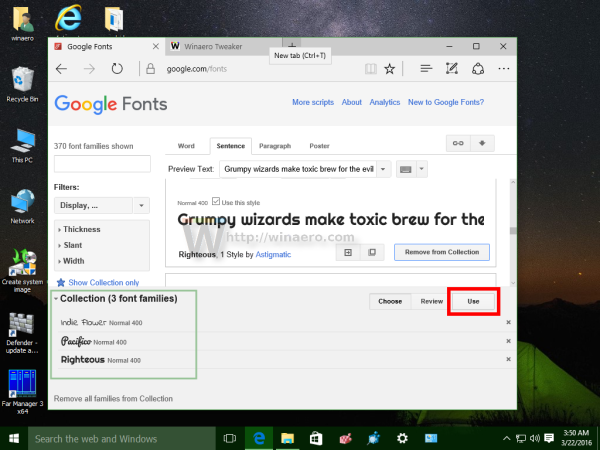
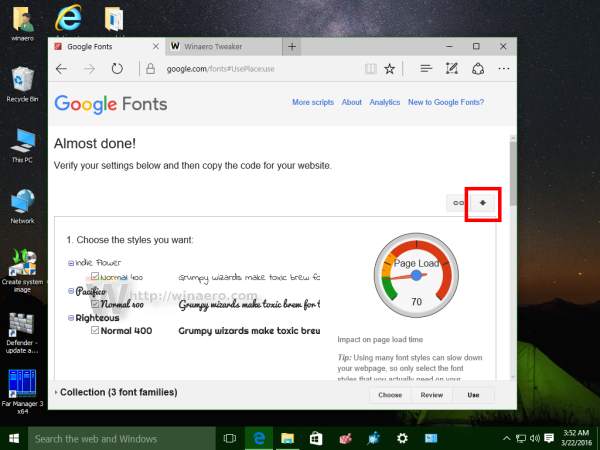
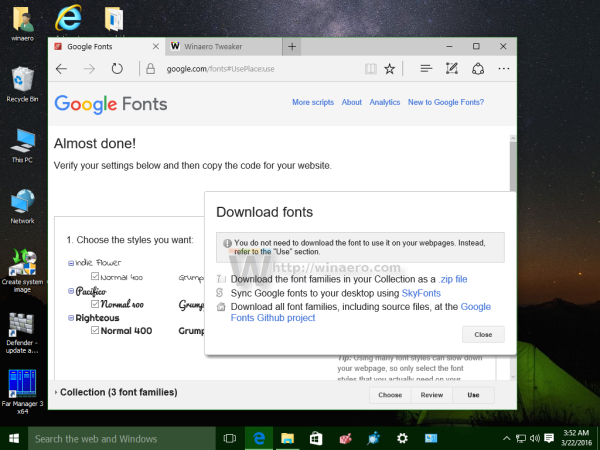 Kliknij opcję pobierania czcionek jako pliku ZIP.
Kliknij opcję pobierania czcionek jako pliku ZIP.