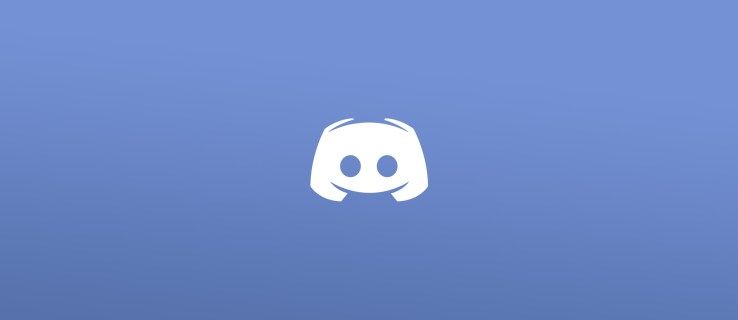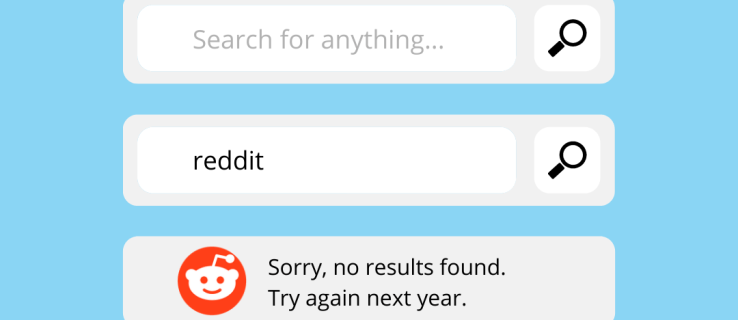Filmy w iMovie są zapisywane w formacie MOV. Ten format, dostępny wyłącznie w firmie Apple, nie jest kompatybilny na całym świecie. Jeśli chcesz przekonwertować swoje filmy na format mp4, musisz wyeksportować pliki.

Jeśli nie masz pewności, jak wyeksportować pliki MOV do formatu MP4, nie martw się. Możesz z łatwością konwertować filmy iMovie do formatów plików takich jak mp4. W tym artykule wyjaśnimy wszystko, co musisz wiedzieć.
Eksportowanie filmów iMovie do formatu MP4 na komputerze Mac
Jeśli korzystasz z komputera Mac, do rozpoczęcia procesu konwersji nie są potrzebne żadne aplikacje innych firm. Po prostu wykonaj następujące kroki:
jak usunąć swoje konto Twitch
- Przejdź do biblioteki iMovie i wybierz wideo.
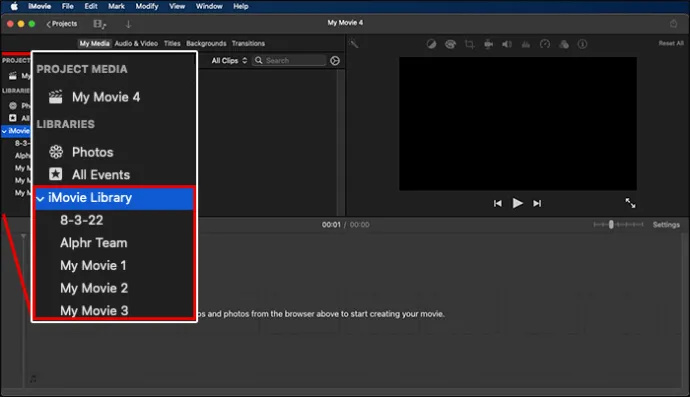
- Kliknij przycisk „Udostępnij” znajdujący się w prawym górnym rogu ekranu.
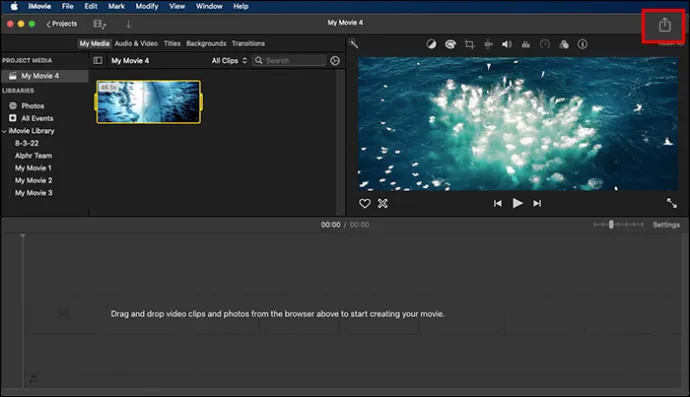
- Kliknij „Eksportuj plik”.
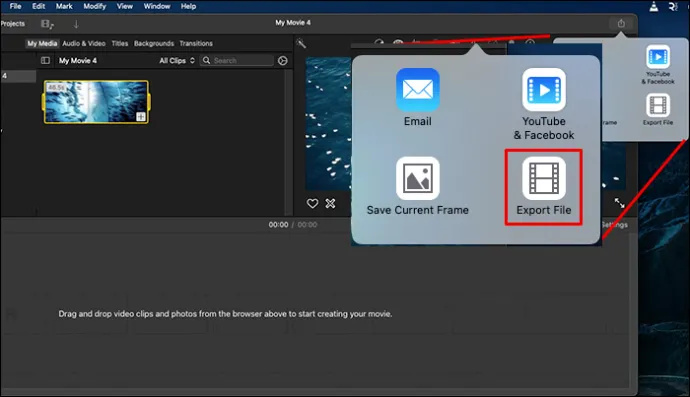
- Wybierz format mp4. Kliknij przycisk „Dalej”.
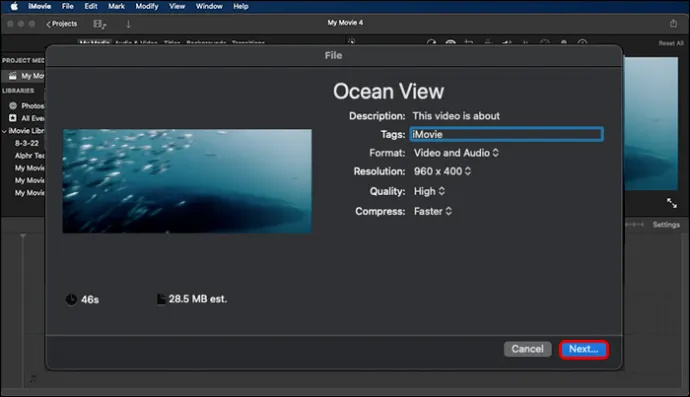
- Nazwij plik i zapisz wideo we właściwej lokalizacji. Pamiętaj, że plik możesz zapisać w niskiej, średniej lub wysokiej jakości.
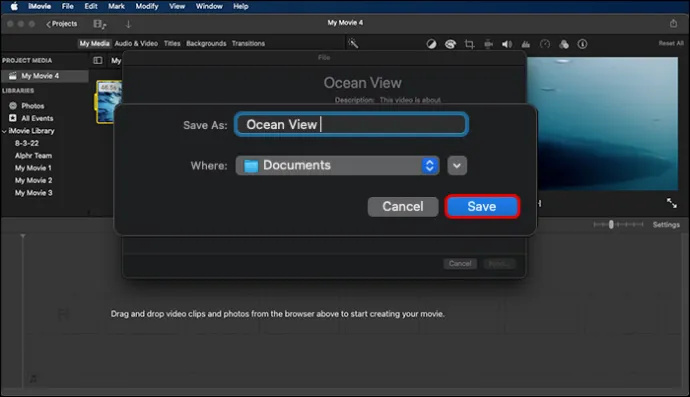
Korzystanie z programu QuickTime Pro na komputerze Mac
Do konwersji plików multimedialnych nie potrzebujesz żadnych specjalnych aplikacji. Jeśli jednak lubisz korzystać z QuickTime Pro, dobrą wiadomością jest to, że możesz konwertować pliki za pomocą tej aplikacji.
- Upewnij się, że masz najnowszą wersję, w przeciwnym razie eksport nie zadziała i wybierz opcję „Plik” w „Menu głównym”.
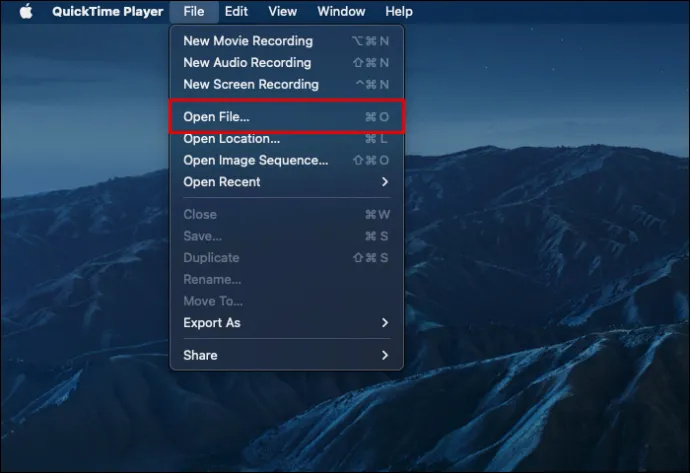
- Wybierz plik wideo, który chcesz przekonwertować.
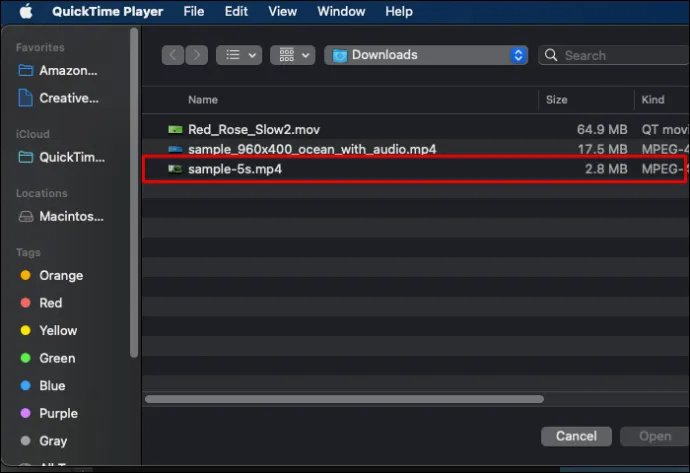
- Kliknij opcję „Plik”.
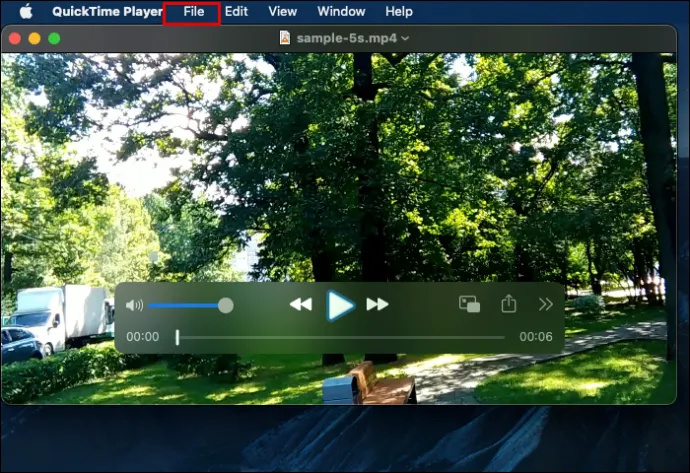
- Z rozwijanego menu wybierz opcję „Eksportuj”. Aby wyeksportować, wybierz „Film do MP4”.
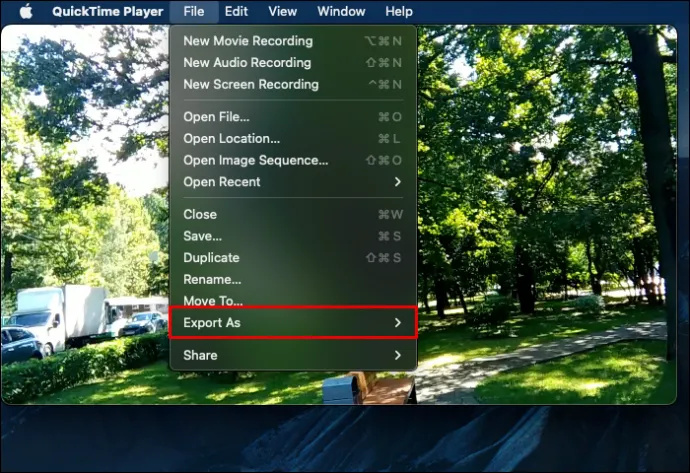
- Wybierz opcję „Zapisz” i poczekaj, aż wideo się skonwertuje, zanim cokolwiek klikniesz.
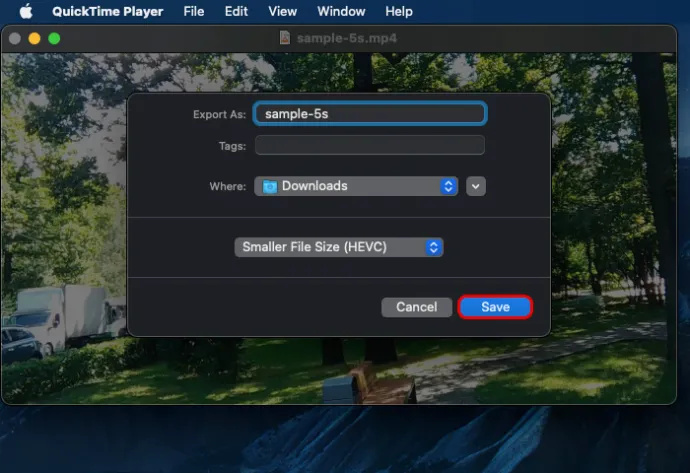
Po zakończeniu plik będzie miał format MP4.
Konwertuj MOV na MP4 w systemie Windows
Program Windows Media Player nie obsługuje formatu MOV. Z tego powodu będziesz chciał pobrać oprogramowanie do konwertowania wideo, które obsługuje konwersję iMovie do mp4.
Niektóre aplikacje, spośród których możesz wybierać, to: Odtwarzacz VLC Lub Zamzara . Wszystkie są opcjami przyjaznymi dla użytkownika, więc wybór należy do Ciebie.
Po pobraniu oprogramowania wykonaj poniższe czynności. Pamiętaj, że poniższe kroki dotyczą odtwarzacza VLC i nie mają zastosowania do Zamzar ani innych programów.
- Otwórz oprogramowanie VLC.
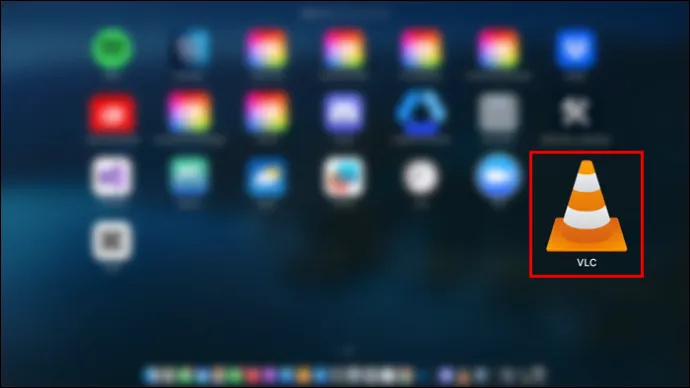
- Wybierz zakładkę „Konwersja wideo”. Znajdziesz to w menu głównym w sekcji „Media”.
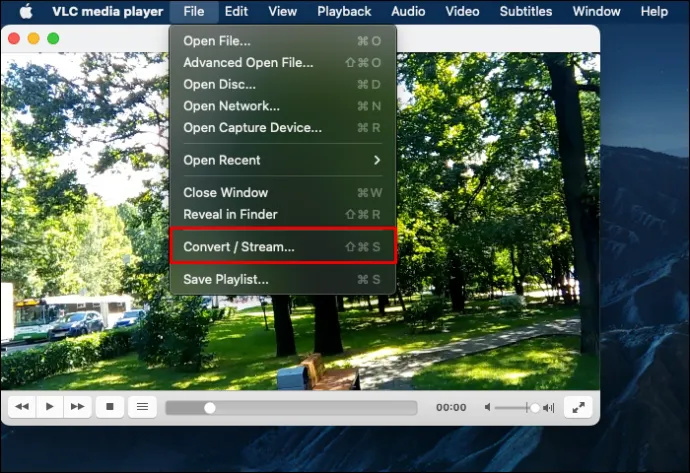
- Kliknij „Dodaj pliki”. Wybierz i wybierz wideo, które chcesz przekonwertować.
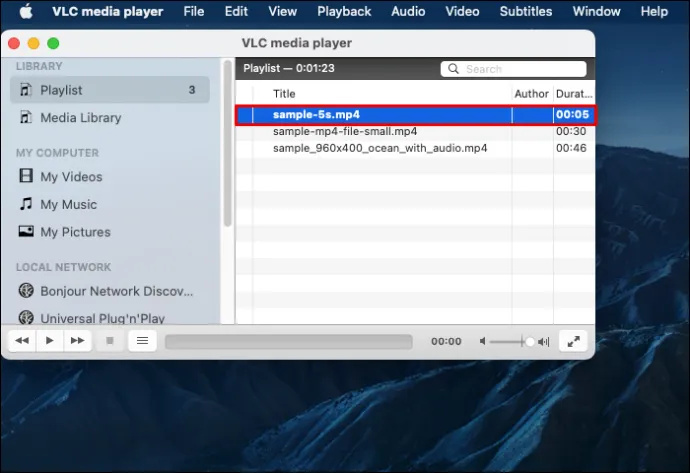
- Kliknij „Otwórz”.
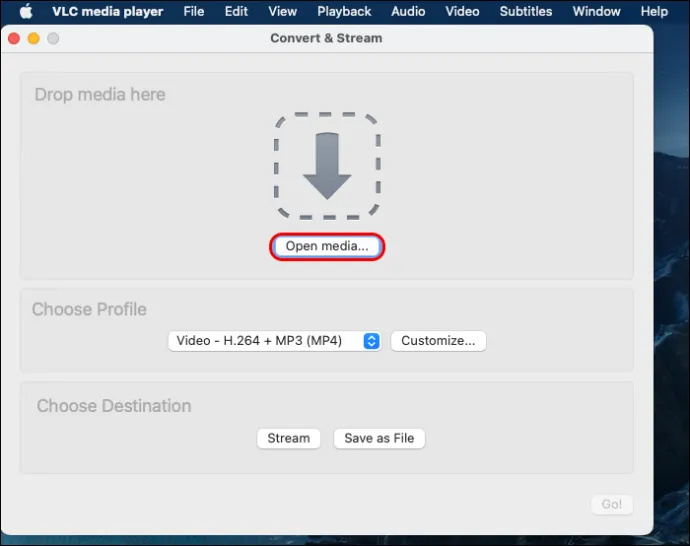
- Będziesz chciał wybrać mp4 jako format wyjściowy. Pamiętaj, aby wybrać odpowiedni folder do zapisania pliku.
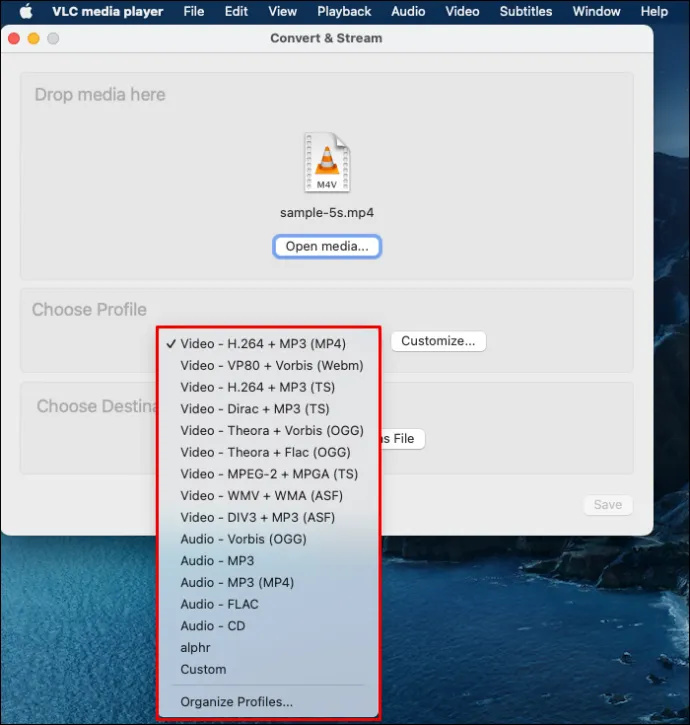
- Kliknij przycisk „Ukryj”. Poczekaj, aż proces się zakończy.
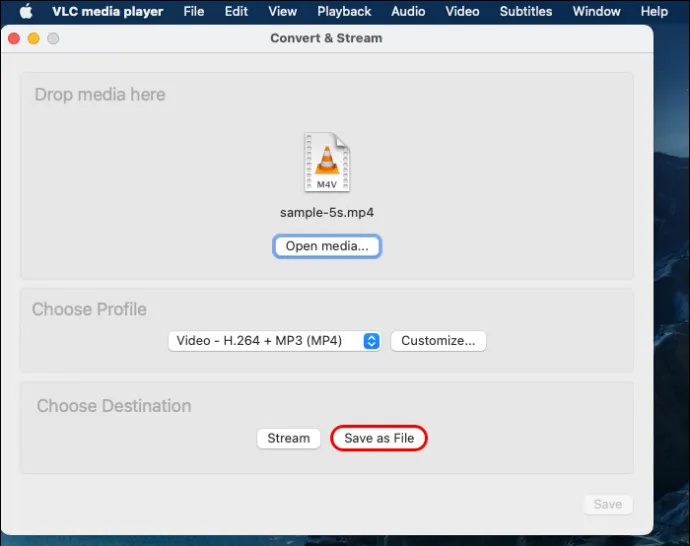
Eksportowanie iMovie do MP4 na iPhonie
Jeśli eksportujesz na swoim iPhonie, wykonaj poniższe czynności, aby przekonwertować wideo:
- Otwórz aplikację iMovie.
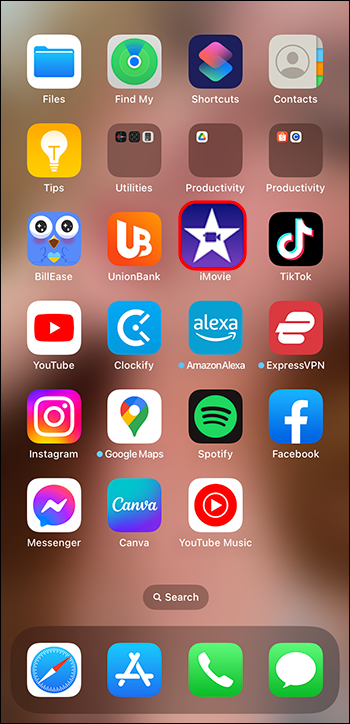
- Dodaj wideo jako „nowy projekt”.
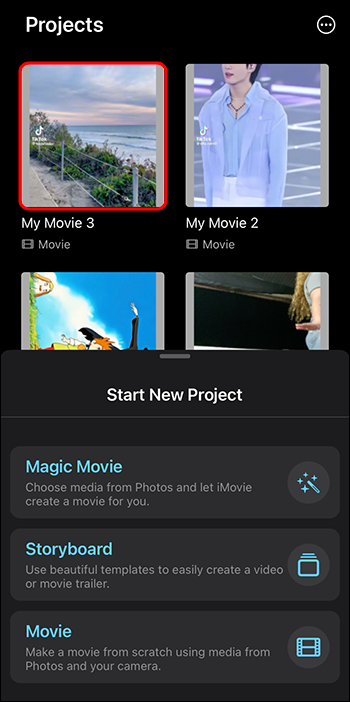
- Jeśli chcesz, możesz edytować wideo. Po edycji w lewym górnym rogu zobaczysz opcję „Gotowe”. Kliknij to.
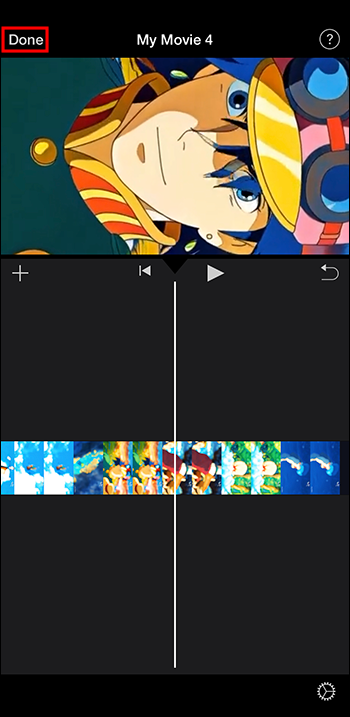
- Wybierz film, który chcesz wyeksportować. Kliknij „Udostępnij”.
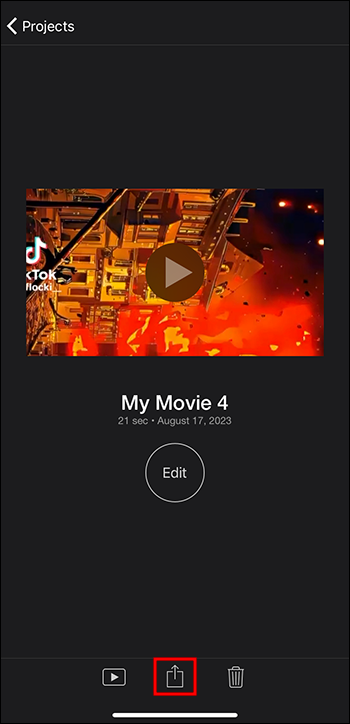
- Wybierz opcje.'
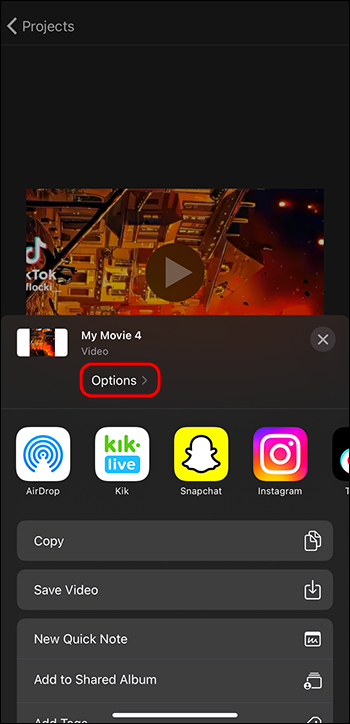
- Wybierz „Typ wideo” jako mp4. Jeśli chcesz, możesz wybrać rozdzielczość i liczbę klatek na sekundę.
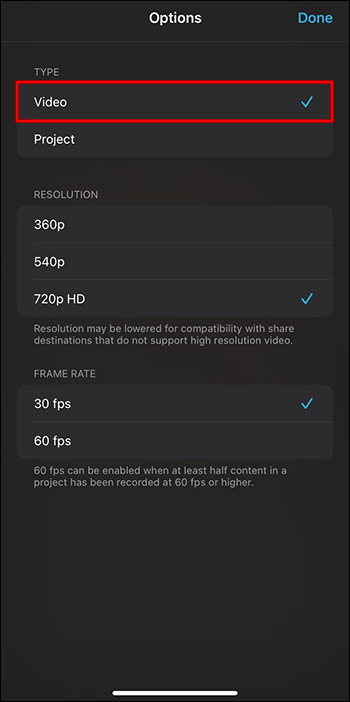
- Po zakończeniu dotknij „Gotowe”.
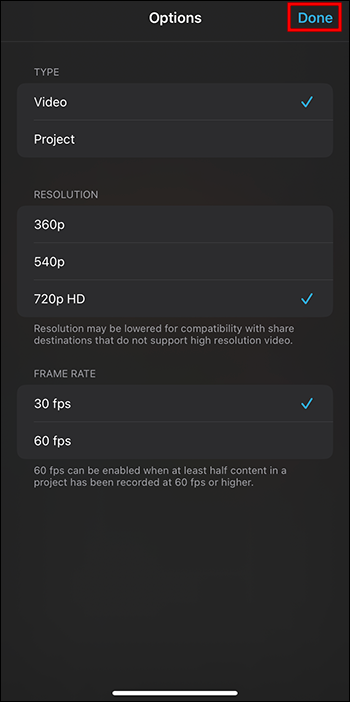
- Wybierz opcję „Zapisz wideo”. To rozpocznie proces konwersji.
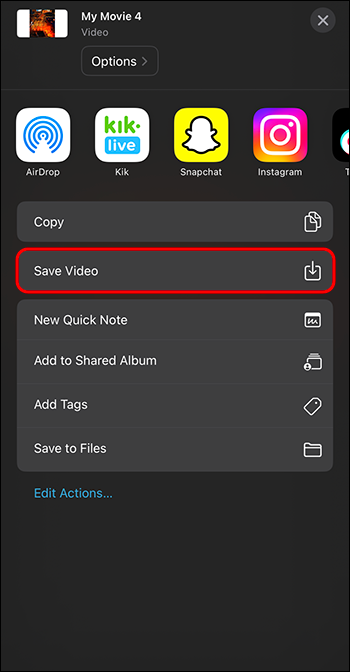
Twój film zostanie zapisany w Bibliotece zdjęć.
Problemy z procesem konwersji
Załóżmy, że zrobiłeś wszystko dobrze, ale plik nie jest odtwarzany. Przyjrzyjmy się niektórym przyczynom i możliwym naprawom.
Naprawa wideo
Najbardziej prawdopodobną przyczyną nieodtwarzania pliku jest jego uszkodzenie lub uszkodzenie. Jeśli Twój komputer lub telefon wyłączy się podczas procesu konwersji, spowoduje to uszkodzenie pliku. Pliki mogą zostać uszkodzone również w przypadku utraty połączenia internetowego lub aplikacji zawieszającej się podczas eksportowania.
Ale skąd wiesz, czy Twój film na pewno jest uszkodzony? Jeśli ładuje się wolno, dźwięk jest zniekształcony lub jeśli podczas odtwarzania wideo pojawiają się komunikaty o błędach, prawdopodobnie coś się stało z plikiem. Ponadto wideo może się nie otworzyć w całości.
Możesz wypróbować oprogramowanie do naprawy wideo. Wymeldować się Oprogramowanie RepairIt . Alternatywą jest Gwiezdny program do naprawy wideo . Mamy nadzieję, że jedna z tych opcji pomoże Ci naprawić wideo.
Rozwiązywanie problemów z komunikatami „Eksport nie powiódł się”.
Widzisz komunikat „Eksport nie powiódł się?” Nie martw się. Istnieją rozwiązania tego problemu. Pierwszą rzeczą, którą powinieneś zrobić, to sprawdzić swoją pamięć. Filmy zajmują dużo miejsca. Aby zwolnić trochę miejsca, usuń pliki, których już nie potrzebujesz. Jeśli nie wiesz, ile masz miejsca na dysku, łatwo to sprawdzić.
- Przejdź do menu Apple.
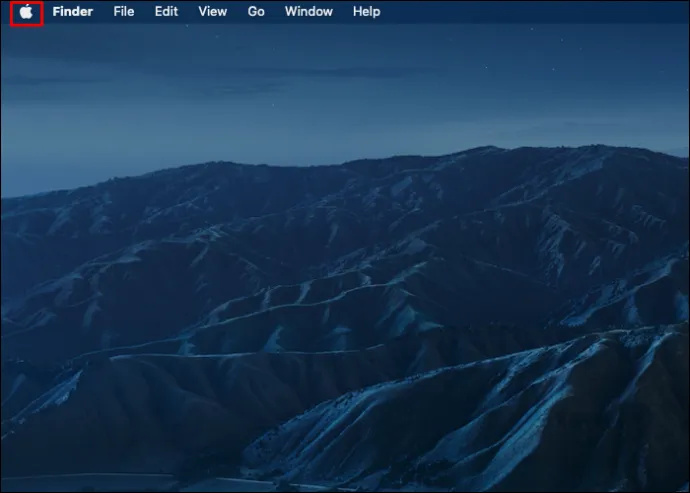
- Następnie kliknij „Informacje o tym Macu”.
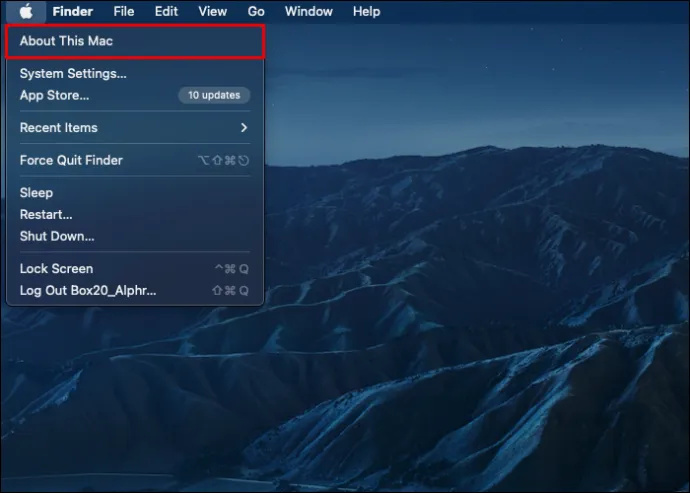
- Kliknij „Więcej informacji”.
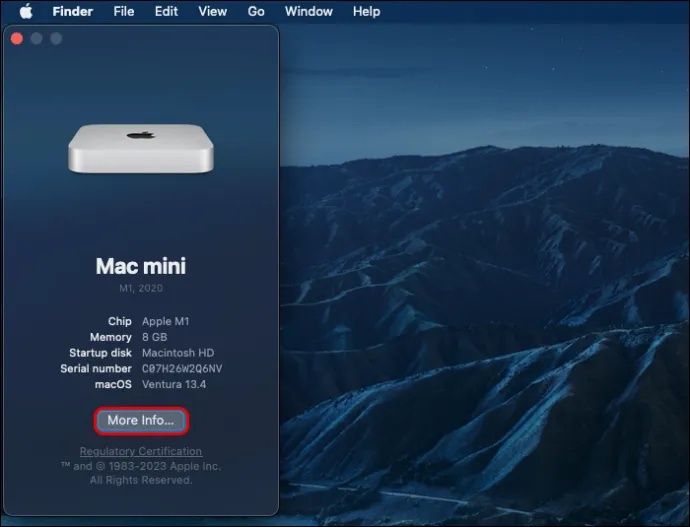
- Po prawej stronie zobaczysz „Pamięć”.
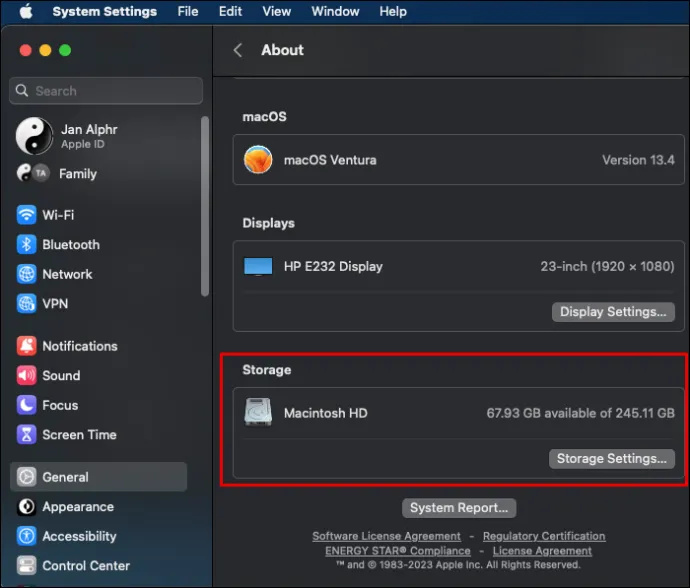
- Kliknij „Ustawienia przechowywania”, aby zobaczyć, ile masz miejsca.
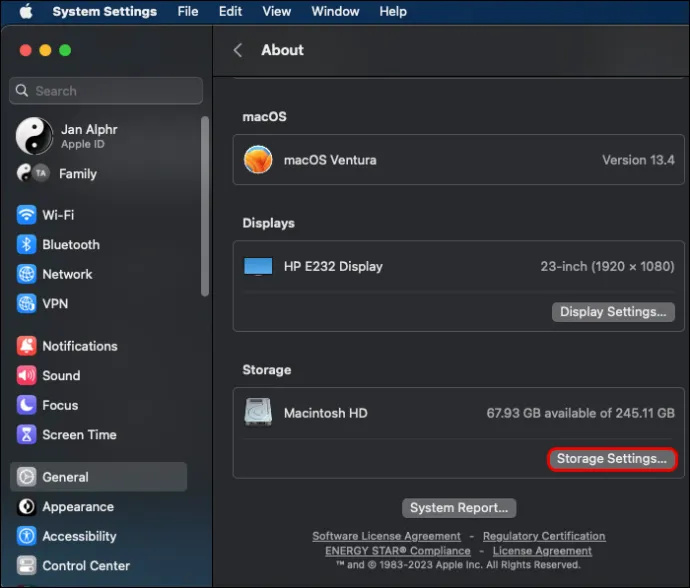
- Jeśli pamięć jest pełna lub prawie pełna, możesz zwolnić miejsce, wybierając „ Wyczyść MyMacX .”
Kolejną rzeczą do sprawdzenia są ustawienia audio. Jeśli Twój plik audio nie jest kompatybilny, eksport może się nie powieść.
Jeśli pobrałeś odtwarzacz VLC, możesz spróbować naprawić wideo za pomocą aplikacji VLC. Zmień format pliku na AVI. Po prostu zmień nazwę rozszerzenia wideo. Jeśli to zadziała, musisz upewnić się, że masz kodek mp4 .
Jeśli nic nie zadziała, będziesz musiał ponownie wyeksportować plik wideo do formatu mp4. Rozważ użycie Konwerter wideo iMyMac aby ułatwić ten proces.
Eksportowanie iMovie do MP4
Format MOV można odtwarzać wyłącznie w aplikacji iMovie. Aby odtwarzać go w innych aplikacjach, musisz wyeksportować plik do formatu MP4. Na szczęście wyeksportowanie wideo nie jest trudne. W kilku krokach przekonwertujesz plik. Pamiętaj tylko, że w zależności od urządzenia musisz przejść przez różne procesy. W mgnieniu oka będziesz mógł obejrzeć przekonwertowane pliki.
Czy przekonwertowałeś wideo na mp4? Jeśli tak, czy napotkałeś jakieś problemy? Daj nam znać w sekcji komentarzy poniżej.