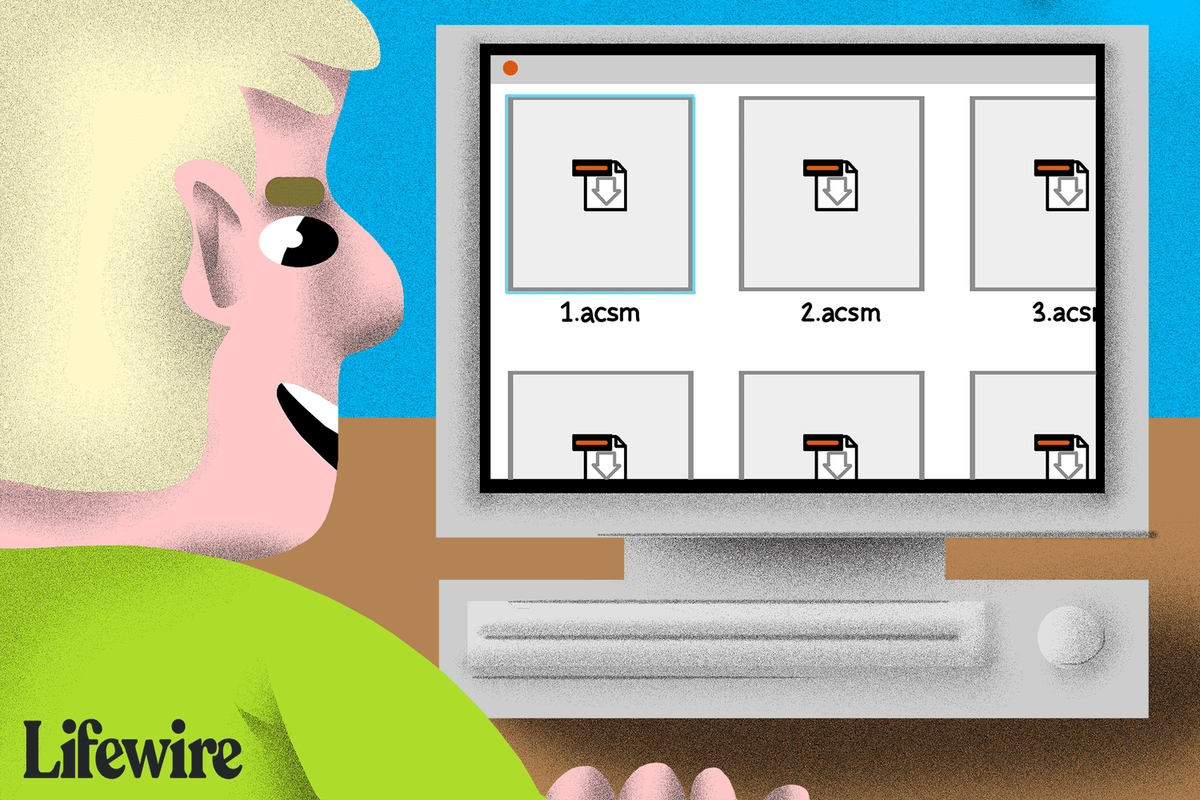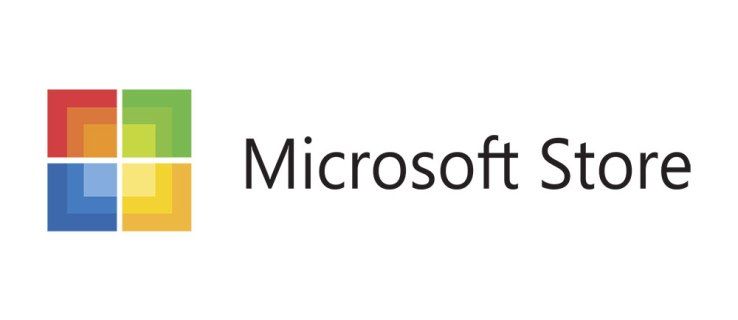Drugie monitory to doskonałe rozwiązanie dla tych, którzy chcą rozszerzyć pole widzenia swojego komputera. Tablety i iPady mogą służyć jako przystępna cenowo alternatywa dla pełnowymiarowych monitorów, zwłaszcza gdy są przeznaczone do okazjonalnego użytku.

Jeśli zastanawiasz się, jak wykorzystać tablet lub iPada jako drugi monitor, dobrze trafiłeś. W tym artykule znajdziesz przydatne wskazówki i aplikacje, których możesz użyć do bezproblemowego połączenia tych dwóch urządzeń. Zanurzmy się od razu.
Jak używać tabletu lub iPada jako drugiego monitora na komputerze z systemem Windows
Podłączenie tabletu lub iPada do komputera z systemem Windows można wykonać za pomocą aplikacji innych firm. Istnieje wiele aplikacji, ale wymieniliśmy tylko niektóre z najlepszych.
Naszym zwycięzcą w podłączaniu dowolnego urządzenia do komputera z systemem Windows jest aplikacja Splashtop. To narzędzie zdalnego dostępu umożliwia korzystanie z komputera z systemem Windows z iPada lub tabletu z subskrypcją lub bezpłatnie. Wspaniałą rzeczą jest to, że funkcja dublowania ekranu jest dostępna w darmowej wersji.
Ta aplikacja składa się z dwóch elementów. Splashtop, aplikacja instalowana na tablecie lub iPadzie, oraz Splash Display, agent Windows PC.
Wykonaj poniższe czynności, aby uzyskać szczegółowe instrukcje dotyczące podłączania iPada lub tabletu do komputera z systemem Windows:
- Pobierz Splashtop aplikacja na Twoim iPada Lub Android tablet.

- Zainstaluj Wyświetlacz Splashtop XD agenta na pulpicie systemu Windows.

- Użyj kabla do ładowania, aby podłączyć iPada lub tablet do komputera po zainstalowaniu oprogramowania.

- Uruchom aplikację na obu urządzeniach.
Twój pulpit powinien być teraz wyświetlany na ekranie iPada lub tabletu, a tablet jest teraz dostępny jako zwykły ekran.
Możesz dostosować wyświetlacz, aby jak najlepiej go wykorzystać. Po prostu uruchom aplikację XDisplay na pulpicie systemu Windows i dostosuj liczbę klatek na sekundę, jakość ekranu i rozdzielczość.
Ogólnie rzecz biorąc, Splashtop to niedroga, wieloplatformowa opcja, ale nie jest najpłynniejsza. Jednak wykona to zadanie dobrze bez rozbijania banku.
Używanie iPada jako drugiego monitora z wyświetlaczem Duet
Podobnie jak Splashtop, Duet Display działa poprzez podłączenie iPada i systemu Windows za pomocą kabla ładującego. Bezpłatna aplikacja Duet dla Okna jest dostępny, ale trzeba za niego zapłacić 10 USD iPada wersja. Jest to jedna z najbardziej płynnych aplikacji, jeśli chcesz zamienić iPada lub tablet w drugi monitor.
Wersja standardowa obsługuje klawiatury iPada i dodaje sterowanie dotykowe do aplikacji komputerowych na ekranie. Możesz użyć funkcji Duet Air dostępnej w ramach płatnej subskrypcji, aby dodać łączność bezprzewodową, zdalny pulpit i ulepszoną grafikę. Jednak te zaawansowane funkcje wymagają rocznej subskrypcji. Jeśli planujesz używać tabletu do rysowania, możesz zapłacić dodatkową opłatę za subskrypcję Duet Pro.
- Po zainstalowaniu aplikacji na komputerze stacjonarnym i tablecie upewnij się, że jest ona uruchomiona na komputerze stacjonarnym.
- Następnie podłącz komputer do tabletu za pomocą kabla USB. Połączenie powinno być natychmiastowe, a pulpit będzie gotowy do użycia.
- Aby dostosować ustawienia ekranu, wybierz Pokaz duetów ikona na komputerze. Ustawienia domyślne zwykle działają dobrze, ale mogą wydawać się powolne, jeśli używasz starszego laptopa. Wtedy możesz obniżyć rozdzielczość lub liczbę klatek na sekundę.
Jak używać tabletu lub iPada jako drugiego monitora dla komputera Mac
Jeśli używasz iPada, kontynuuj czytanie tej sekcji. Jeśli chcesz podłączyć tablet z systemem Android do komputera Mac, przejdź do Metody alternatywne Sekcja.
Sidecar to świetne natywne narzędzie, które pozwala używać iPada w orientacji poziomej jako drugiego monitora dla komputera Mac. Możesz użyć tego narzędzia, aby wyświetlić różne aplikacje na iPadzie lub te same, co na komputerze Mac.
Upewnij się, że Twoje urządzenia mają włączone Wi-Fi i Bluetooth, aby połączenie działało.
Dostosuj opcje wózka bocznego
Aby skonfigurować Sidecar, najpierw upewnij się, że jesteś zalogowany przy użyciu tego samego Apple ID na iPadzie i komputerze Mac.
Następnie wykonaj poniższe czynności:
- Otwórz swoje Prochowiec i przejdź do Jabłkowe menu .

- Iść do Preferencje systemu , Następnie wózek boczny .

- Ustaw opcje wyświetlania Pasek boczny I Pasek dotykowy na iPadzie.
- Wybierz Połącz z wyskakujące menu, jeśli nie masz jeszcze połączenia z iPadem.
- Wybierz swojego iPada z listy.
Innym sposobem podłączenia urządzeń jest użycie Wyświetlacz w Centrum sterowania i Wyświetl menu z paska menu. Możesz także przejść do preferencji wyświetlania i użyć menu podręcznego Wyświetlacz AirPlay.
google docs jak dodać numery stron
Nie ma potrzeby używania kabla, aby połączyć Maca i iPada z Sidecar.
Korzystanie z wózka bocznego
Jeśli nie podłączyłeś Maca do iPada, przejdź do Centrum Kontroli , następnie kliknij Wyświetlacz . Zobaczysz menu Sidecar. W tym menu możesz zmienić sposób pracy z iPadem. Na przykład możesz przełączać się między kopiowaniem ekranu a używaniem iPada jako osobnego wyświetlacza. Możesz także wybrać, czy chcesz ukryć, czy pokazać pasek Touch Bar na iPadzie.
Oto kilka podstawowych poleceń na początek:
- Przenoszenie okna z komputera na iPada: Przeciągnij okno do krawędzi ekranu, aby wskaźnik pojawił się na iPadzie. Ewentualnie wybierz Okno , Następnie Przenieś okno na iPada .
- Przenoszenie okna z iPada na Maca: Przeciągnij okno z iPada do krawędzi, aż zobaczysz wskaźnik na Macu.
- Używanie paska Touch Bar na iPadzie: Stuknij w dowolny przycisk z Pasek dotykowy palcem lub rysikiem Apple Pencil.
- Odłączanie iPada: Po zakończeniu pracy stuknij w Rozłączyć się na dole paska bocznego iPada.
Alternatywne metody używania iPada jako drugiego monitora dla komputerów Mac
Być może masz starszą wersję Maca, która nie obsługuje Sidecar, lub używasz tabletu z Androidem. Jeśli tak, nadal możesz wykonać kopię lustrzaną ekranu iPada lub tabletu. Zamiast tego wystarczy użyć aplikacji innej firmy.
Najtańszą opcją jest Splashtop Wired XDisplay. Aby korzystać z tej aplikacji, należy podłączyć komputer Mac i iPada lub tablet za pomocą złącza USB. Mimo że ta aplikacja nie zapewnia płynnego działania, wykonuje swoją pracę.
Oto jak podłączyć iPada do komputera Mac za pomocą tej aplikacji:
- Pobierz i zainstaluj XDwyświetlacz agenta na komputerze Mac.
- Pobierz i zainstaluj XDwyświetlacz aplikacja na Twoim iPada Lub tablet .

- Uruchom aplikację komputerową, a następnie podłącz iPada lub tablet do komputera Mac za pomocą kabla.

- Na tablecie zobaczysz pusty pulpit. Przejdź do Wyświetlacz ustawienia, aby dostosować ustawienia monitora.
XDisplay oferuje całkiem przyzwoite wrażenia z tworzenia kopii lustrzanych ekranu i jest świetną alternatywą, jeśli Twój Mac nie ma funkcji Sidecar. Jeśli jednak potrzebujesz bardziej profesjonalnego podejścia niż XDisplay, możesz rozważyć inwestycję w Duet Display. To droższa, ale lepsza alternatywa.
Podobnie jak Splashtop, istnieje osobna aplikacja na iPada lub tablet i komputer Mac do zainstalowania. Pamiętaj, że standardowa aplikacja na iOS kosztuje 10 USD. Wersja standardowa wykorzystuje również kabel do połączenia dwóch urządzeń. Możesz zapłacić dodatkowo, aby uzyskać wersję z łącznością bezprzewodową i inne funkcje, takie jak pulpit zdalny lub ulepszona grafika. Wreszcie, za rysowanie funkcji będziesz również płacić roczną opłatę.
Konfiguracja dwóch monitorów w zasięgu ręki
Inwestowanie w konfiguracje z dwoma monitorami jest dość kosztownym przedsięwzięciem. Jeśli naprawdę nie potrzebujesz pełnowymiarowego systemu, możesz po prostu przekształcić iPada lub tablet w drugi monitor. Na szczęście istnieje wystarczająco dużo doskonałych aplikacji, które pomagają łączyć urządzenia, a Mac ma nawet wbudowaną funkcję, która to umożliwia.
W tym artykule wyjaśniono najlepsze metody używania tabletu lub iPada jako drugiego monitora. Mamy nadzieję, że pomogą one zwiększyć produktywność bez rozbijania banku.
Czy korzystałeś z którejś z wymienionych aplikacji jako drugiego monitora? Który jest Twoim ulubionym? Daj nam znać w sekcji komentarzy poniżej.