Istnieje kilka metod zaokrąglania rogów w programie Illustrator. Zawsze dobrze jest wybrać ten, który najlepiej Ci odpowiada, ponieważ nauczenie się, jak wprowadzać drobne poprawki, oznacza mniej ograniczeń twórczych.

Jeśli chcesz dowiedzieć się, jak zaokrąglać rogi w programie Illustrator, ten artykuł Ci pomoże. Przeczytaj kilka świetnych porad i wskazówek, które możesz wykorzystać na platformie.
Użyj widżetów na żywo, aby zaokrąglić rogi
Na początek warto poznać kilka paneli. Są to panel transformacji, panel właściwości i pasek sterowania. Dostęp do nich wszystkich można uzyskać poprzez menu Okno.
Załóżmy, że masz obiekt, który należy przekształcić, aby miał zaokrąglone krawędzie. Weźmy na przykład gwiazdę.
- Skorzystaj z „narzędzia Zaznaczanie bezpośrednie” i wybierz wybrany kształt, aby uzyskać dostęp do „widżetu aktywnych narożników”.

- Są to okrągłe obramowania w narożnikach zewnętrznych i wewnętrznych kształtu. Należy pamiętać, że widżet jest używany w programie Illustrator CC od prawie 10 lat.
- Przeciągnij węzły na zewnątrz lub do wewnątrz, w zależności od tego, czy chcesz zmniejszyć, czy zwiększyć krzywą.
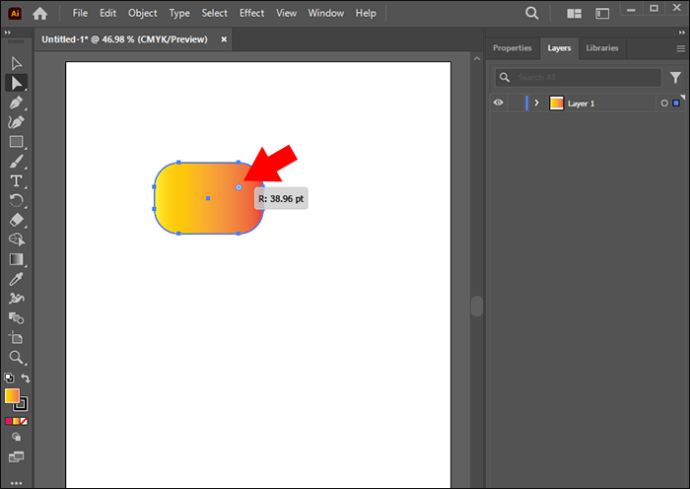
- Przeciągnij węzły tak daleko, jak chcesz, ale po osiągnięciu maksymalnej krzywizny krzywizna zmieni kolor na czerwony.
Po wykonaniu tej czynności gwiazda będzie miała zaokrąglone krawędzie.
Użyj narzędzia Zaznaczanie bezpośrednie, aby zaokrąglić pojedynczy róg
Ta opcja jest dobra, jeśli potrzebujesz tylko zaokrąglonego rogu. W tym celu potrzebne jest „Narzędzie selekcji bezpośredniej”.
jak wyłączyć telewizor Samsung z trybu demonstracyjnego?
- Kliknij dwukrotnie jeden z widżetów „Aktywne narożniki” za pomocą „Narzędzia bezpośredniego zaznaczania”. Spowoduje to otwarcie okna dialogowego, w którym możesz edytować opcje punktu kontrolnego.
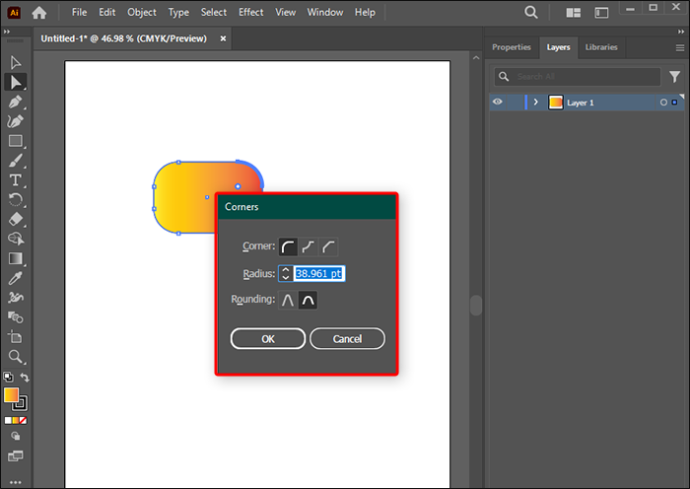
- Wybierz opcję „Narożnik: Okrągły” i wybierz styl „Zaokrąglenie” oraz rozmiar „Promień”.
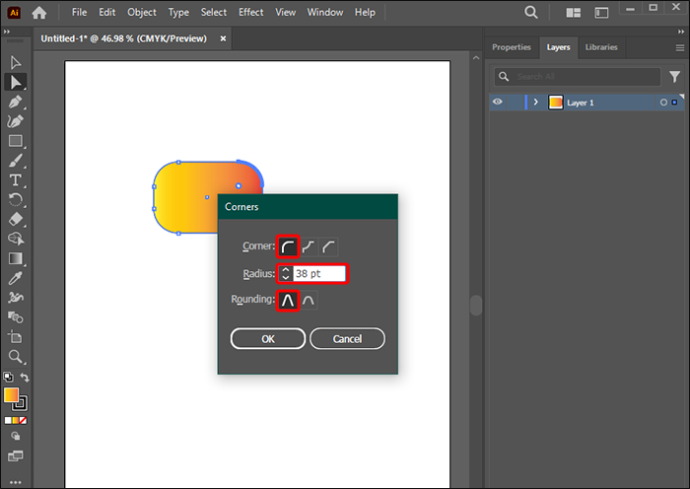
Ustaw promień narożnika dla wielu lub pojedynczych punktów kontrolnych
W programie Illustrator można zaokrąglać wiele narożników. Jeśli istnieją dwie oddzielne ścieżki:
- Wybierz narzędzie „Zaznaczanie bezpośrednie” i przytrzymaj klawisz „Shift”, aby wybrać wiele węzłów, które chcesz zaokrąglić.

- Przejdź do łącza „Naroża” na pasku „Sterowanie” i ręcznie ustaw wartość pt „Promień narożnika”.
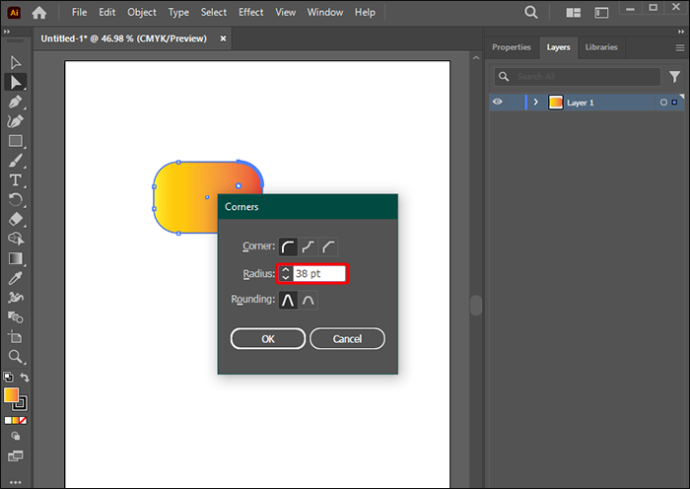
- Alternatywnie, kliknij widżety „Live Corner” i przeciągnij, aby uzyskać żądaną okrągłość.
Pamiętaj, że możesz użyć tych metod do tworzenia zaokrąglonych krawędzi w wielu rogach w programie Illustrator.
Użyj panelu Przekształć, aby edytować promień
To kolejna technika, której warto się nauczyć, jeśli chcesz zaokrąglić krawędzie w programie Illustrator.
- Przejdź do panelu „Przekształć” wybierając „Menu Okno”,
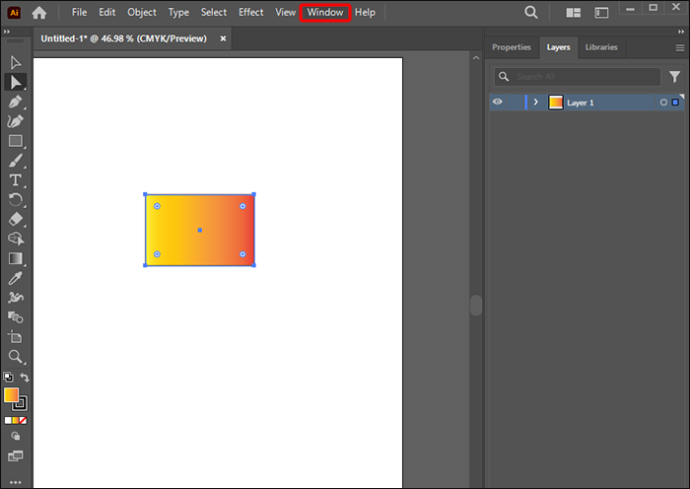
- Wybierz „Przekształć”. Tutaj ręcznie ustaw promień narożników, ustawiając żądane wartości.
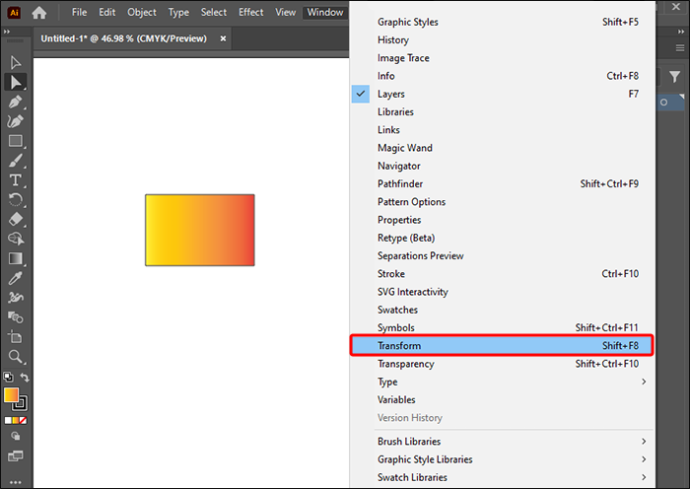
Co zrobić, jeśli wystąpi problem z zaokrągleniem obiektu lub ścieżki
W niektórych przypadkach możesz mieć problem z pokonywaniem zakrętów, ponieważ „Live Corner” nie jest wyświetlany. Oto, co powinieneś zrobić w takim przypadku:
- Sprawdź wersję programu Illustrator i upewnij się, że nie jest wcześniejsza niż wersja CC/17.1. Narożniki aktywne rozpoczęły się w tej wersji, co oznacza, że wcześniejsze modele nie mają tej funkcji.
- Sprawdź i upewnij się, że opcja Widok>Pokaż widżety Cornet jest włączona.
- Upewnij się, że punkt kontrolny rzeczywiście jest narożnikiem. Skorzystaj z „Narzędzia selekcji bezpośredniej” i przejdź do sekcji „Konwertuj” na pasku „Sterowanie”. Wybierz ikonę „Przekształć wybrane punkty kontrolne w narożnik”.
- Jeśli w dalszym ciągu nie można zaokrąglić rogów, może to oznaczać, że obiekt jest za mały. Można to rozwiązać, skalując konkretny obiekt, aż widżety staną się widoczne. Użycie tej metody może zakłócić oryginalny rozmiar obiektu. Można go jednak zmniejszyć po pomyślnym wykonaniu modyfikacji narożników.
Inne metody, o których warto wspomnieć
Do zaokrąglania narożników w programie Adobe Illustrator można zastosować inne techniki. Może to działać na krawędziach i narożnikach oraz kształtach i ścieżkach. Można w tym przypadku skorzystać z podstawowych narzędzi programu Illustrator.
jak dodać link do posta na Instagramie
Użyj narzędzia Punkt kontrolny
Zdarzają się przypadki, gdy wybrany kształt lub ścieżka powoduje wyświetlenie zarówno gładkich, jak i ostrych krawędzi. W niektórych narożnikach może brakować opcji „Aktywne narożniki”. Ostre krawędzie pokazują tylko kąty, ale nie mają uchwytów, a gładkie mają punkty zakotwiczenia z uchwytami.
Jeśli gładkie kornety mają być edytowane, należy je przekształcić w ostre punkty kontrolne.
jak zrobić z laptopa router
- Wybierz „Shift-C” lub „Narzędzie punktu kontrolnego”.
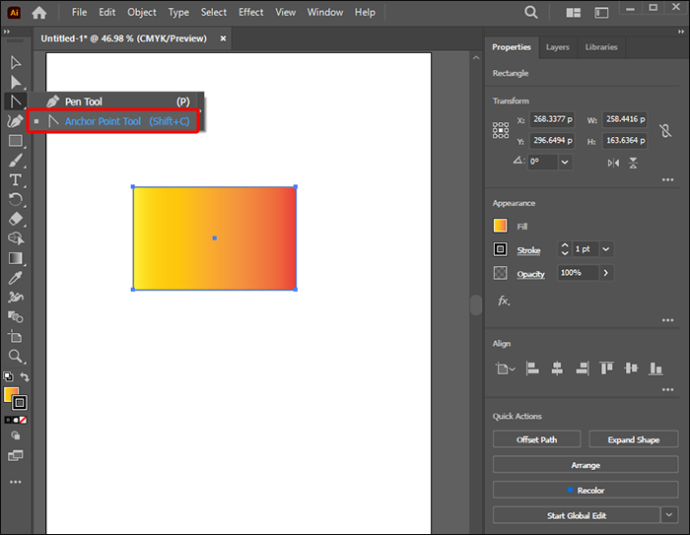
- Aby przekonwertować krawędzie, kliknij punkt kontrolny, przeciągnij go i zwolnij. Spowoduje to wysunięcie uchwytów.
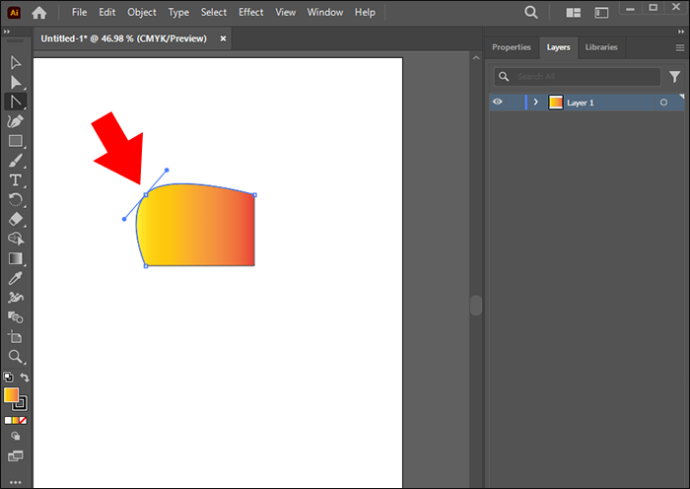
- Aby przekształcić gładkie narożniki, wybierz punkt kontrolny i usuń uchwyty. Dopasuj krzywą za pomocą narzędzia „Bezpośredni wybór”.
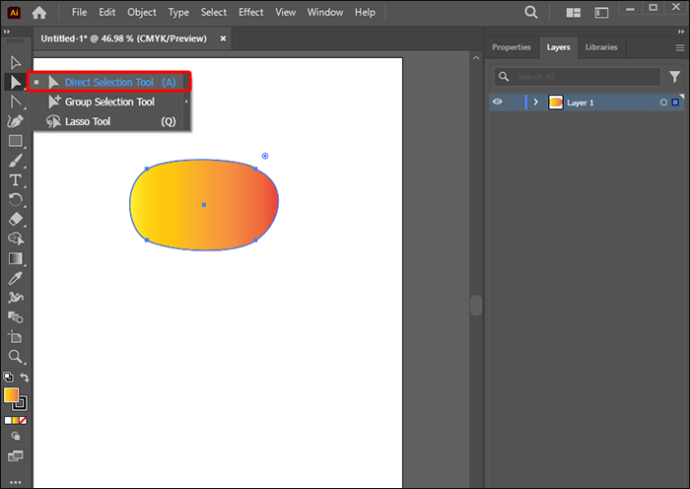
Użyj efektu stylizacji
Następną rzeczą, której należy się nauczyć, jest tworzenie w programie Illustrator zaokrąglonych prostokątów lub innych kształtów wymagających zaokrąglonych krawędzi.
- Wybierz kształt, który chcesz wygładzić.
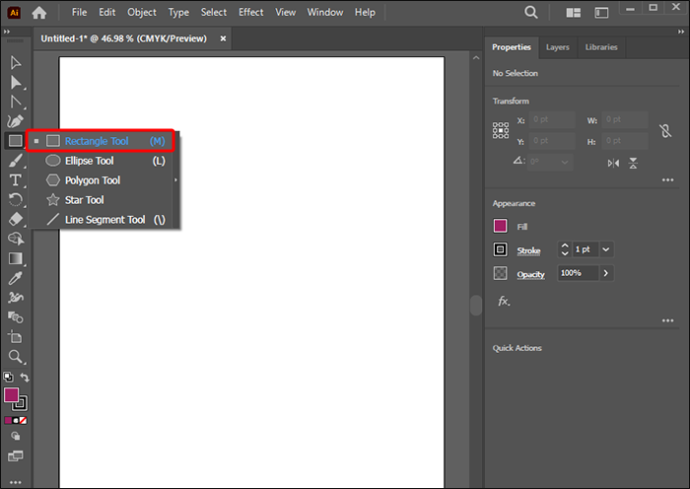
- Wybierz „Efekt”, „Stylizuj”, a następnie Zaokrąglone rogi. To równomiernie stosuje efekt dynamiczny do wyglądu obiektu.
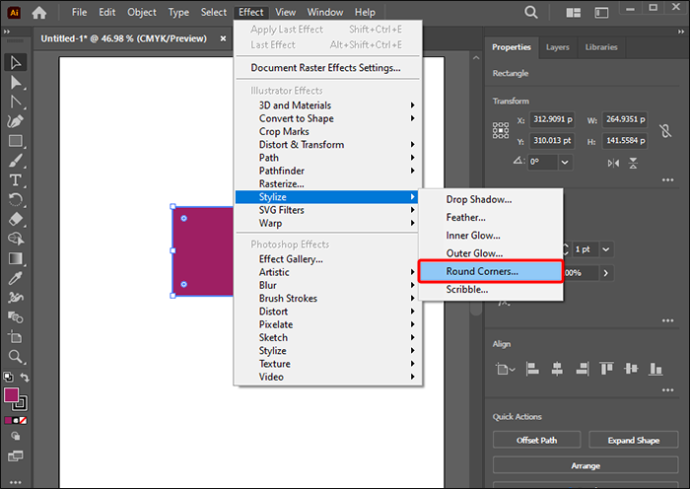
- Ustaw wartość „Zaokrąglone narożniki: promień”, aby zdefiniować zaokrągloną krzywiznę krzywej.
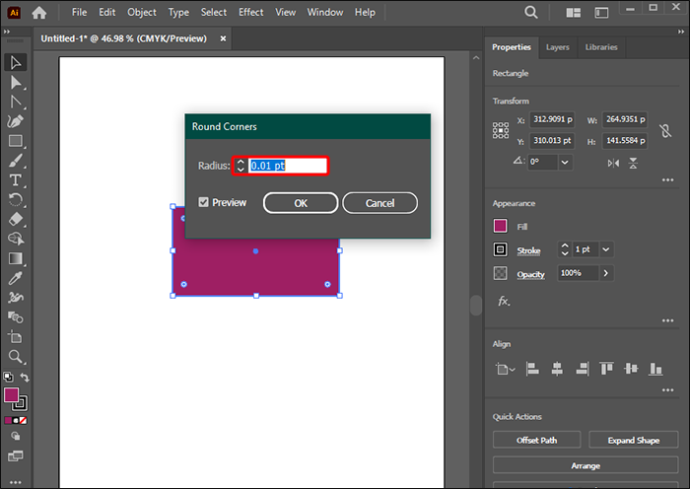
Zastosuj zaokrąglone rogi do obrazów w programie Illustrator
W tej metodzie można zaokrąglić krawędzie dowolnego zdjęcia.
- Zaimportuj obraz do obszaru roboczego, wybierając „Plik”, a następnie „Umieść”.
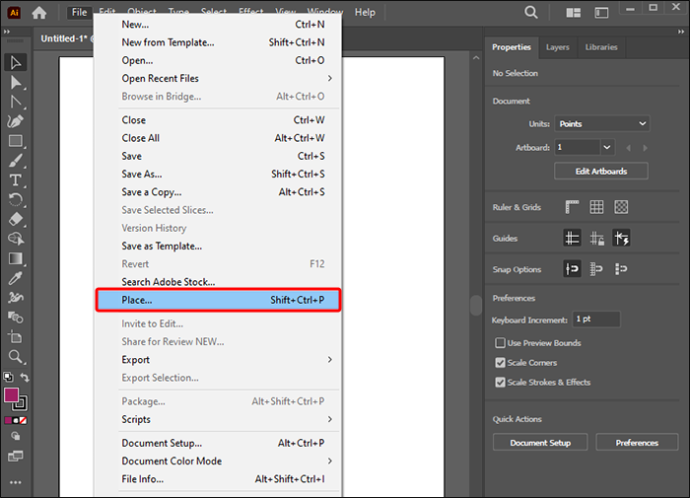
- Wybierz „Narzędzie Wielokąt” w „Narzędzie Prostokąt” w menu Narzędzia. Narysuj sześciokąt na wybranym obrazie.
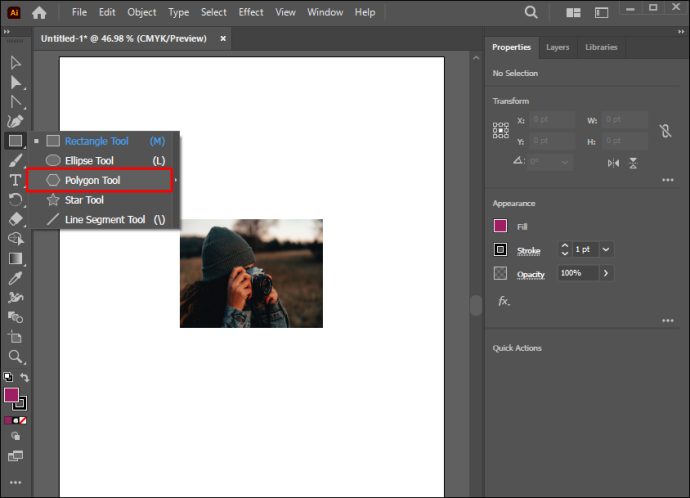
- Wybierz zdjęcie i sześciokąt za pomocą „narzędzia zaznaczania”.
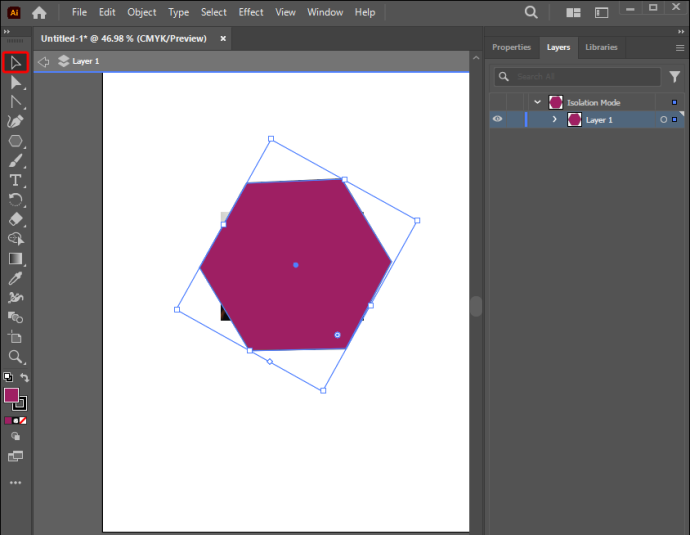
- Wybierz „Obiekt”, Maska przycinająca”, a następnie „Utwórz” (Command-7). W ten sposób uzyskasz zestaw przycinający maskujący zdjęcie.
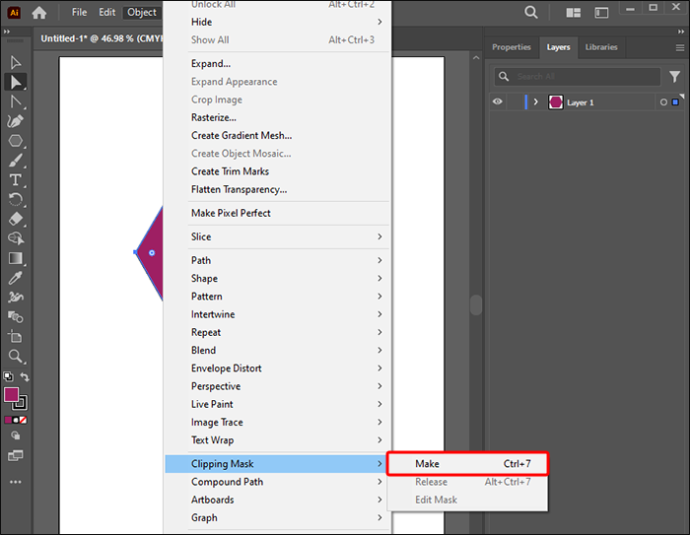
- Wybierz „Narzędzie zaznaczania bezpośredniego” i przytrzymaj „Shift”.
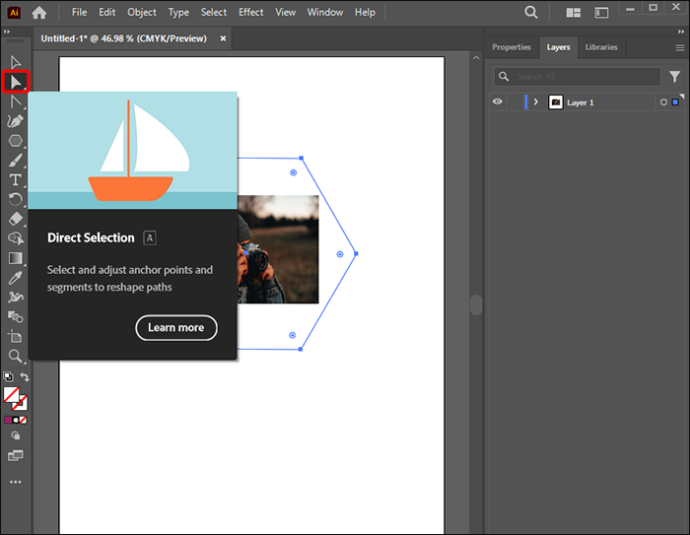
- Wybierz kilka węzłów „Aktywnych narożników” z dołu i z góry sześciokąta.
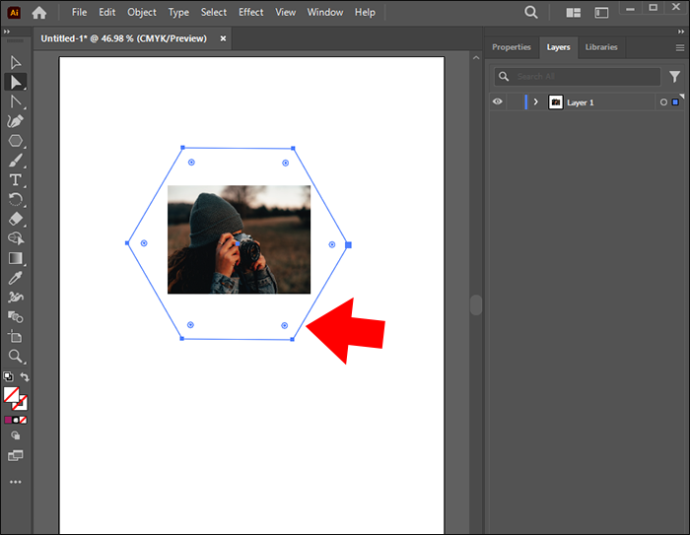
Uwaga: podczas zaokrąglania narożników należy pamiętać, że rogi są zaokrąglane tylko w wybranym punkcie kontrolnym. Aby utworzyć idealny okrąg, upewnij się, że punkt kontrolny znajduje się dokładnie w środku obiektu.
Bądź kreatywny, zaokrąglając rogi w programie Illustrator
Tworzenie projektów wymagających szczegółowych zmian wymaga prostych zmian w projekcie konstrukcji, takich jak zaokrąglanie narożników. W programie Illustrator można to osiągnąć na kilka sposobów. Dzięki tej umiejętności w naszym arsenale możesz zwiększyć produktywność, korzystając z programu Adobe Illustrator.
Czy próbowałeś zaokrąglać obiekty w programie Illustrator? Którą metodę wolisz? Daj nam znać w sekcji komentarzy poniżej.

![Jak wyłączyć komentarze na swojej osi czasu / ścianie na Facebooku [grudzień 2020 r.]](https://www.macspots.com/img/facebook/05/how-disable-comments-your-facebook-timeline-wall.jpg)







