Gotowe motywy ułatwiają konfigurowanie prezentacji Google Slide, ale czasami kolor motywu nie odpowiada Twoim oczekiwaniom. Jeśli Twoja prezentacja ma motyw z odpowiednim układem i grafiką, ale chcesz zmienić kolory, jest to stosunkowo łatwe.

W tym artykule wyjaśniono, jak zmienić kolory motywu w Prezentacjach Google.
Jak zmienić paletę kolorów motywu
Możesz stworzyć wyjątkowo wyjątkową prezentację Prezentacji Google, zmieniając poszczególne kolory jednego z wstępnie ustawionych motywów Google. Jeśli podoba Ci się motyw, ale chcesz zmienić powiązaną z nim paletę kolorów, wykonaj następujące kroki:
- Uruchom Prezentacje Google i otwórz projekt zawierający motyw.
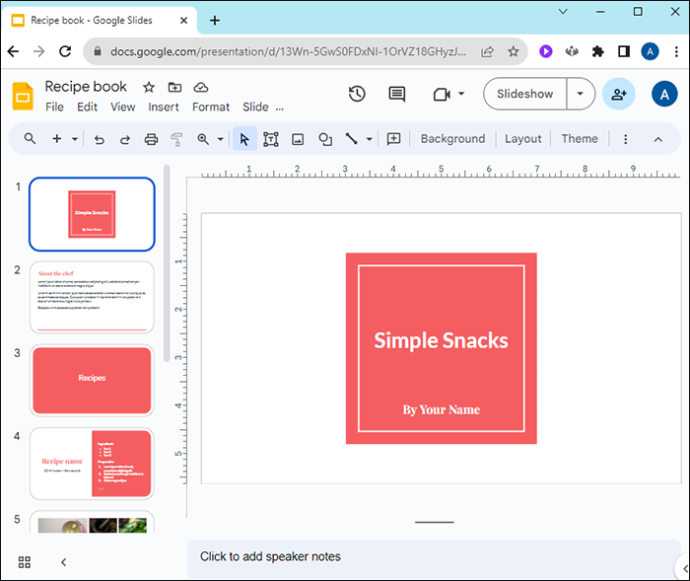
- Otwórz menu „Widok”.
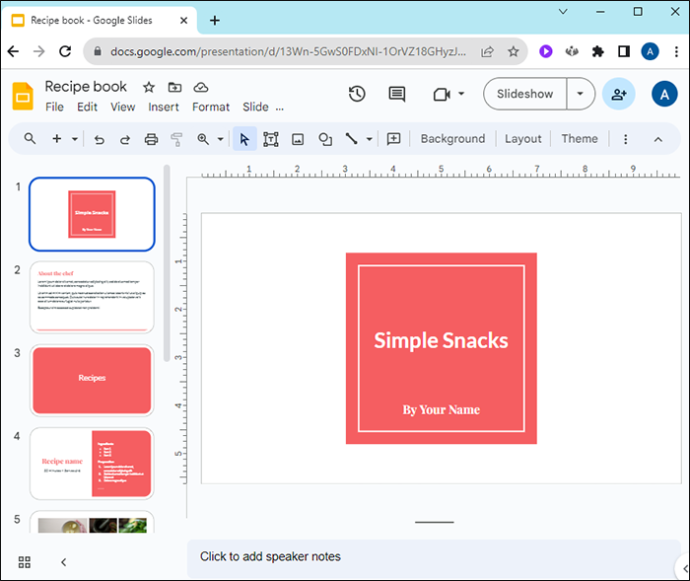
- Z menu rozwijanego Widok wybierz „Kreator motywów”.
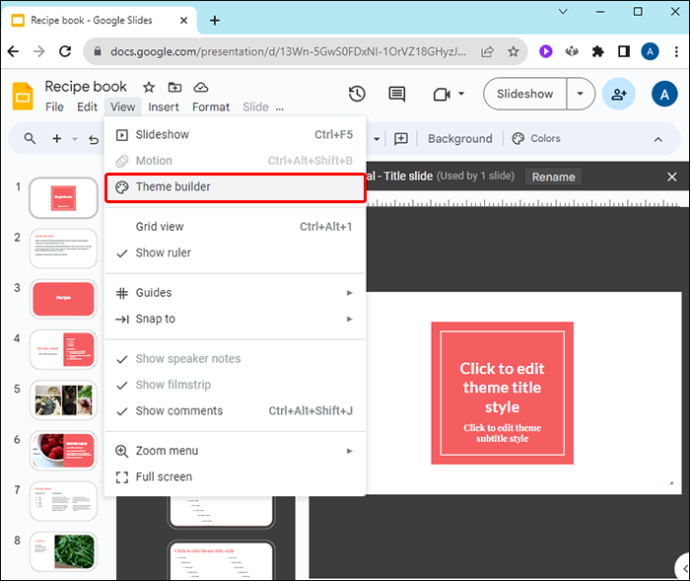
- Spowoduje to otwarcie edytora szablonów głównych. Zmiany, które tutaj wprowadzisz, będą miały wpływ na cały projekt slajdu. Kliknij slajd wzorcowy u góry listy slajdów po lewej stronie, aby go zaznaczyć.
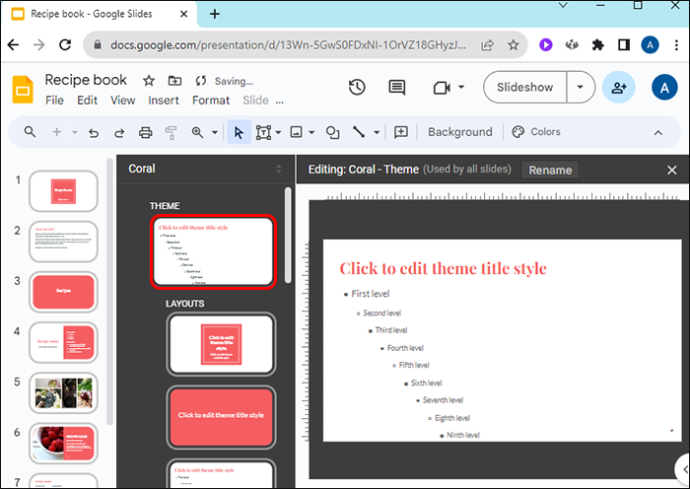
- Wybierz przycisk „Kolory” obok ikony palety.
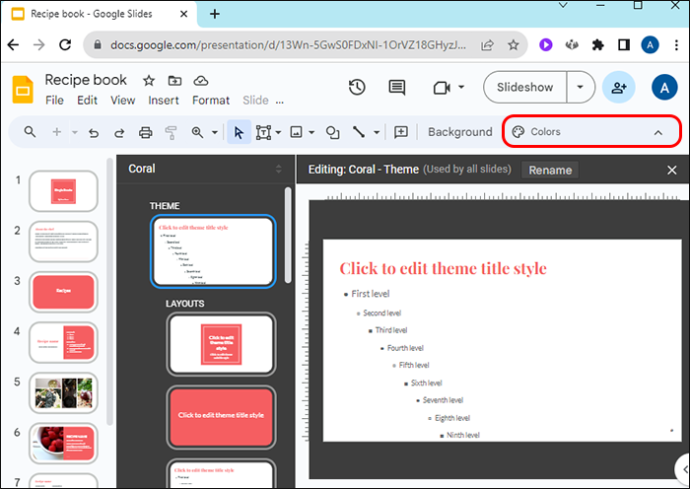
- W prawym górnym rogu slajdów rozwijane menu „Kolory motywu” zawiera listę poszczególnych części motywu i odpowiadających im kolorów.
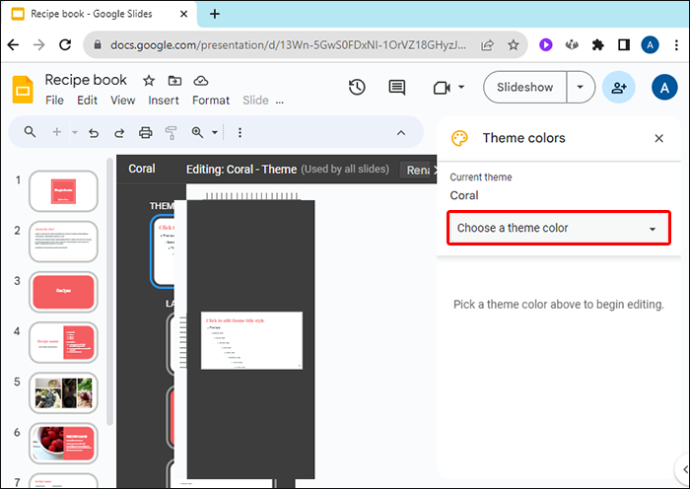
- Kliknij dowolny aspekt, taki jak Teksty, Akcenty i Łącza, aby zmienić jego kolor.
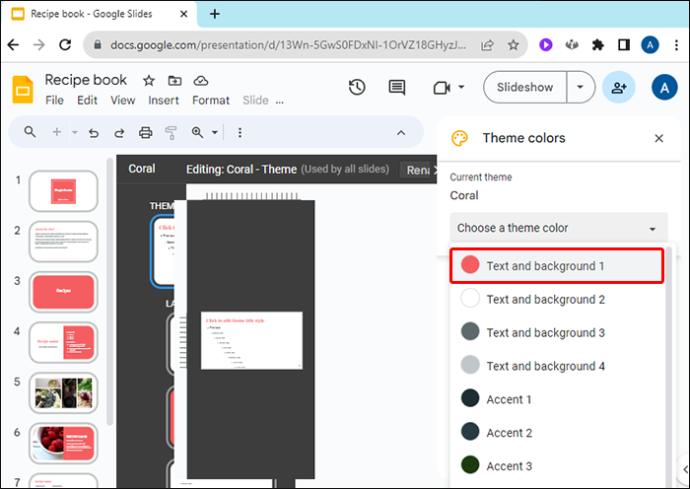
- Możesz wybrać nowy kolor poprzez:
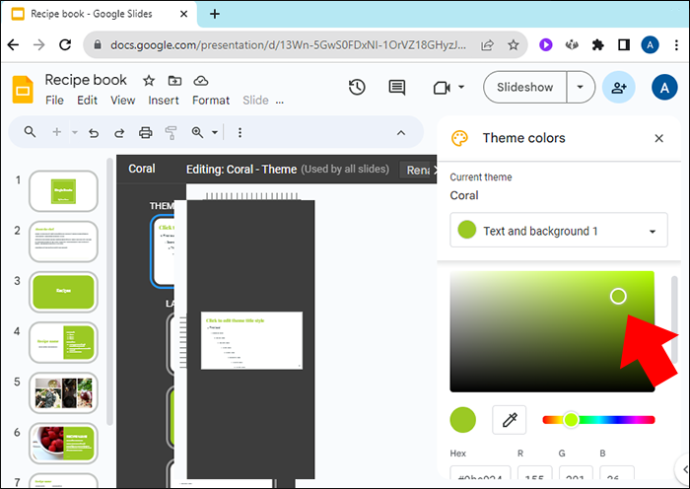
- Wybieranie z listy wstępnie ustawionych kolorów
- Znalezienie niestandardowego koloru poprzez przeciągnięcie białego kółka wokół stopniowanej palety kolorów
- Wprowadzanie liczby szesnastkowej koloru
- Po wybraniu nowego koloru zostanie on zastosowany do tej sekcji motywu slajdów w całej prezentacji.
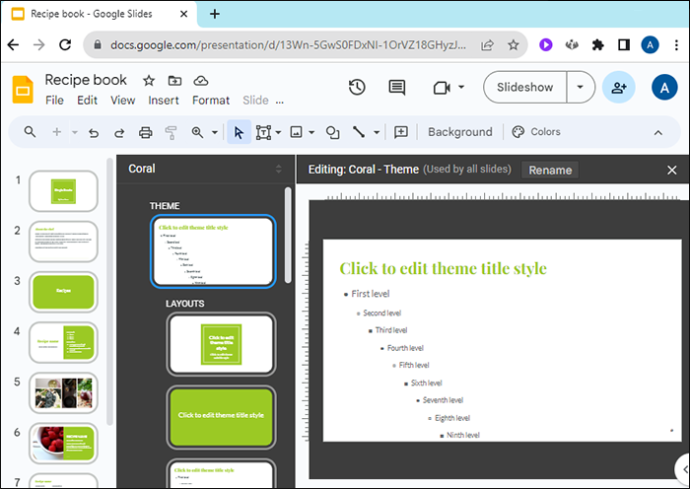
Jak zmienić kolor podstawowy motywu
Jeśli nie chcesz zmieniać każdego aspektu palety kolorów motywu, ale chcesz tylko zmienić podstawowy kolor motywu, możesz to również zrobić.
- Otwórz swój projekt w Prezentacjach Google.
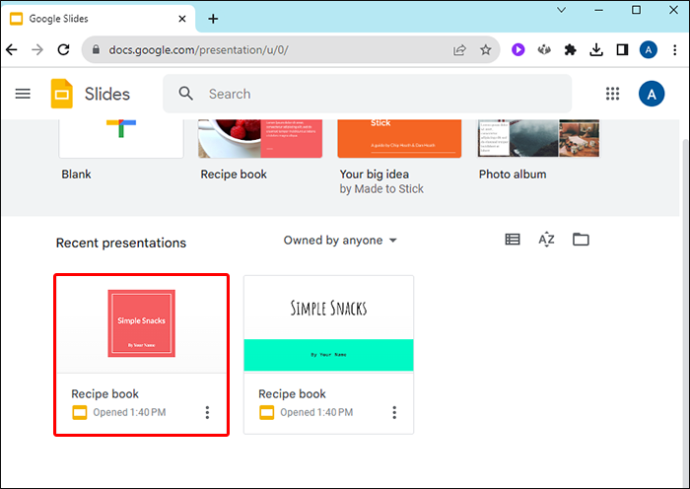
- Wybierz menu „Slajd”.

- Z menu rozwijanego wybierz „Edytuj motyw”.
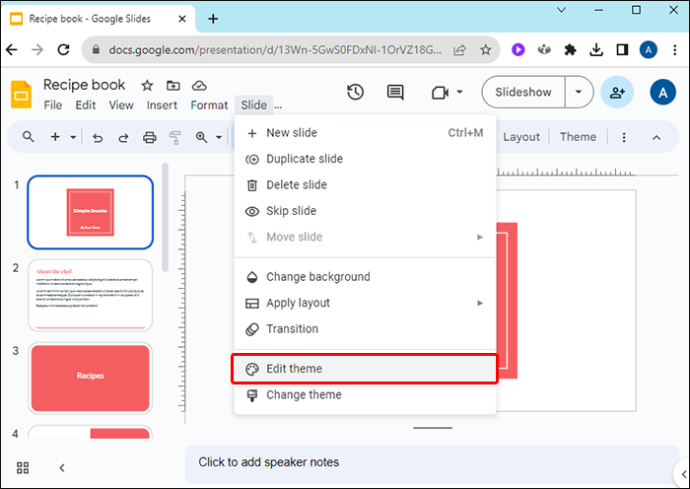
- W prawym górnym rogu ekranu kliknij „Wybierz kolor motywu”.
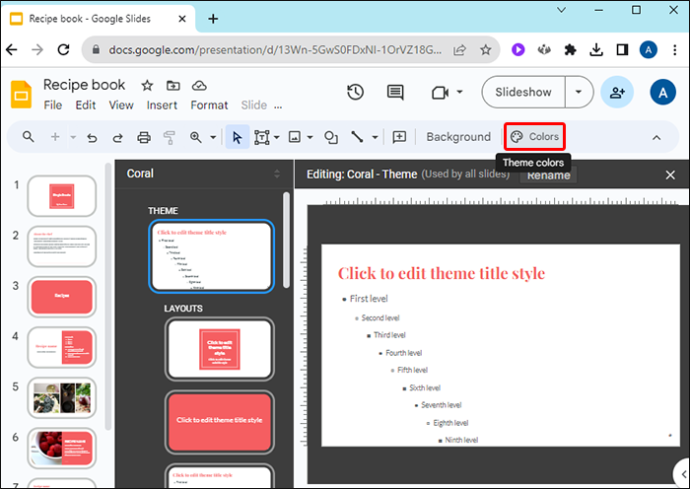
- To menu rozwijane udostępnia następujące opcje:
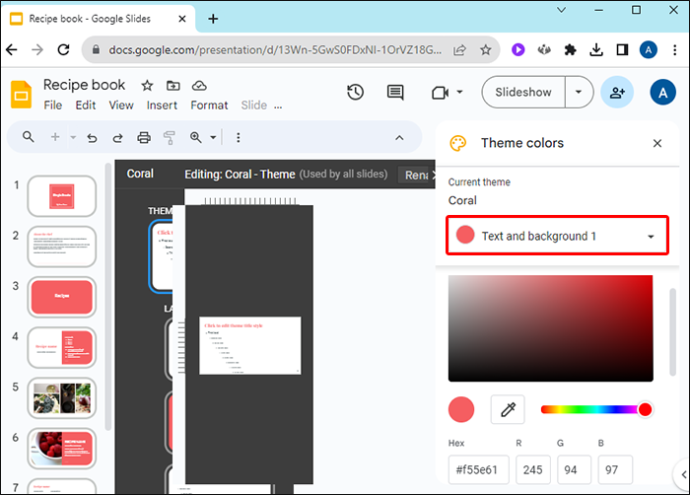
- Wybierz niestandardowy kolor z menu stopniowych kolorów
- Wybierz wstępnie ustawiony kolor
- Wprowadź liczbę szesnastkową dla określonego koloru
Edytowany kolor motywu zostanie zastosowany w całym zestawie slajdów.
Jak zmienić kolor tła motywu
Kolor tła motywu można edytować w taki sam sposób, w jaki można edytować inne aspekty motywu na slajdzie wzorcowym. Uruchom Prezentacje Google i otwórz istniejącą prezentację lub na początek utwórz zupełnie nową.
- Z górnego paska wybierz menu „Slajd”.

- Z menu rozwijanego kliknij „Zmień motyw”.

- Jeśli nie masz jeszcze ustawionego motywu, wybierz jeden z gotowych motywów, klikając menu rozwijane Motywy w prawym górnym rogu.
- Jeśli Twoja wersja Prezentacji Google ma u góry menu „Motyw”, możesz także wybrać motyw z tego miejsca.
- Na pasku edycji kliknij „Tło…”
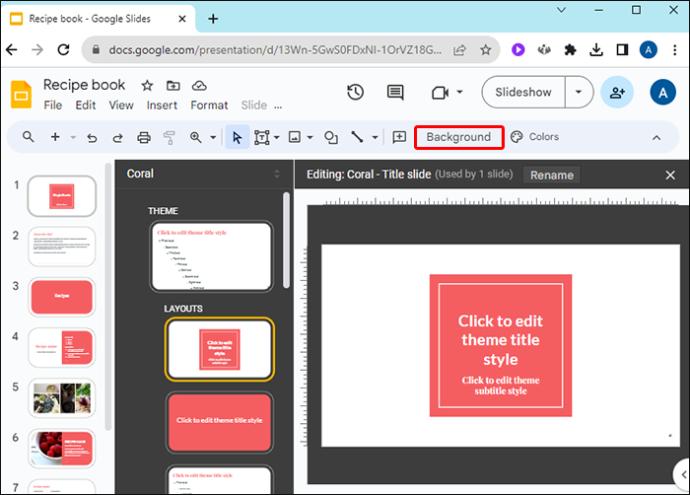
- Użyj pola rozwijanego obok koloru, aby wybrać nowy kolor tła motywu. Jak zwykle możesz:
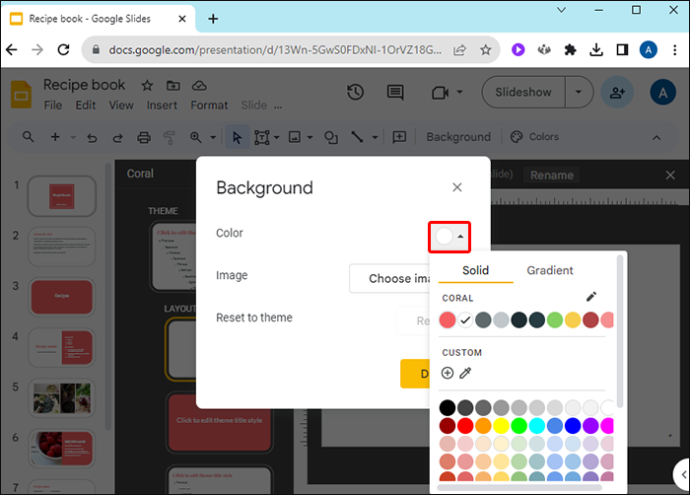
- Wprowadź liczbę szesnastkową koloru
- Wybierz z pola niestandardowy kolor
- Wybierz wstępnie zdefiniowany kolor
Jak dostosować motyw
Ciężko pracując nad dostosowaniem kolorów w prezentacji, możesz dowiedzieć się, jak spersonalizować cały motyw. Możesz importować motywy z komputera, aby dodać nowe układy do projektów slajdów. Aby rozpocząć, otwórz nowy projekt w Prezentacjach Google, a następnie wykonaj następujące czynności:
- Wybierz menu „Slajd”.

- Z menu rozwijanego Slajd wybierz opcję „Zmień motyw”.

- Kliknij duży żółty przycisk z napisem „Importuj motyw”.
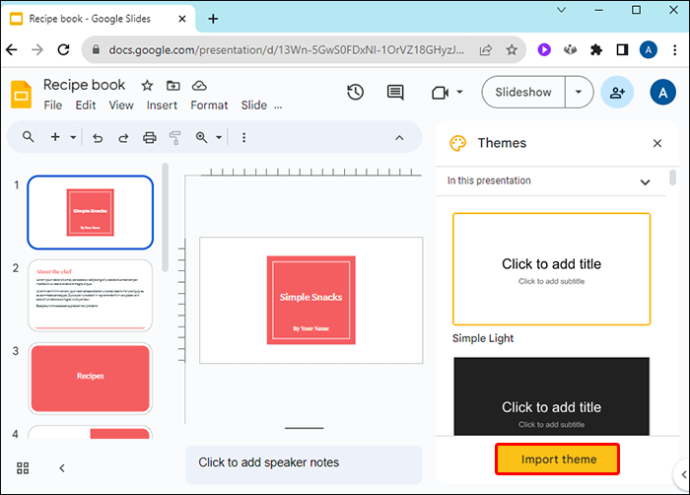
- Przejdź do zapisanych motywów i wybierz jeden.
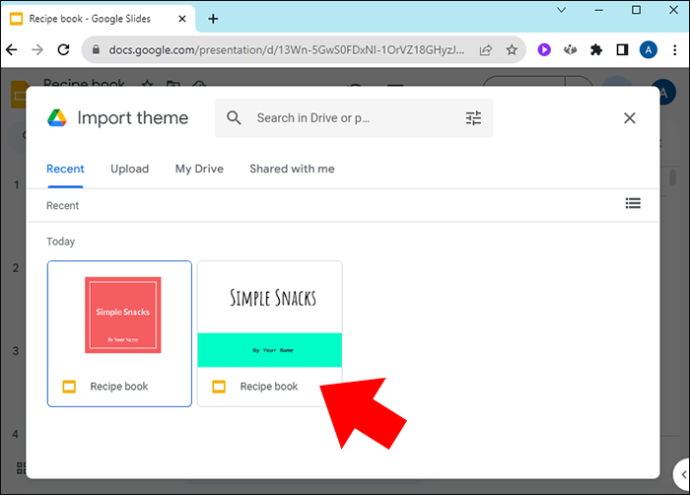
- Kliknij „Wybierz”.
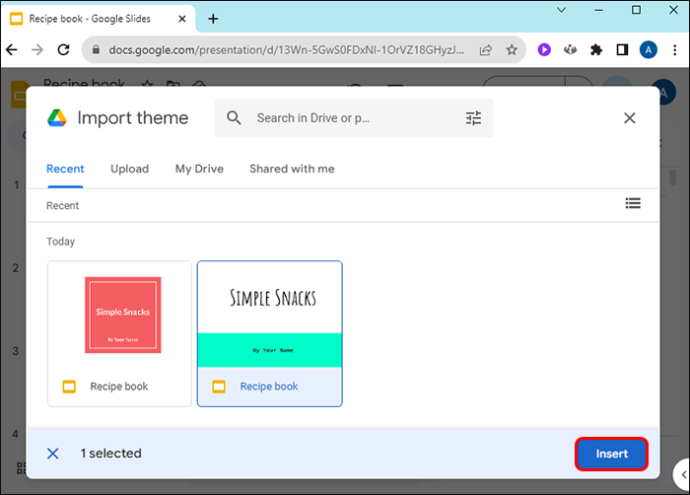
- Sprawdź, czy preferowany motyw jest wybrany i kliknij „Importuj motyw”, aby dodać go do bieżącego projektu.
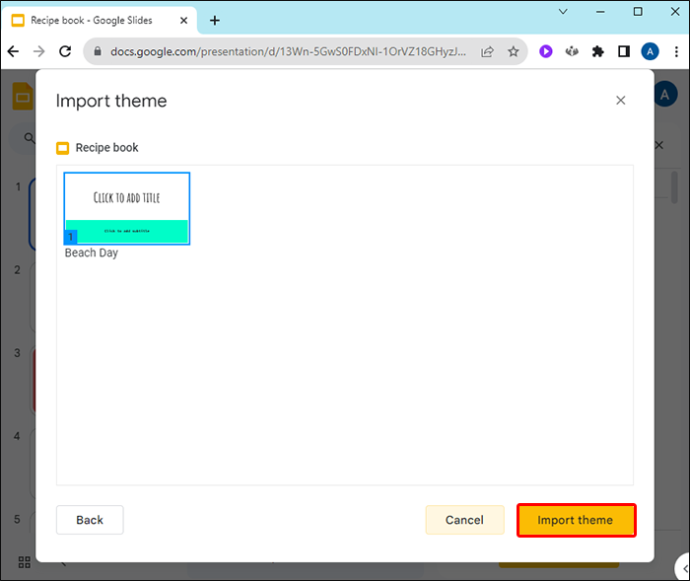
Zmieniając motyw w jednym ze swoich projektów, możesz o tym pomyśleć jako o utworzeniu nowego, własnego, dostosowanego motywu. Wszelkie wprowadzone zmiany można zapisać i wykorzystać ponownie. Zapisz slajd z prezentacji i zaimportuj go później do innego projektu slajdów jako jego motyw.
Możesz poświęcić trochę czasu na edytowanie i zapisywanie slajdów, aby zbudować bibliotekę motywów dostosowanych specjalnie dla Ciebie. Udostępnij je w Internecie, jeśli uważasz, że inni mogą z nich skorzystać.
Gdzie znaleźć motywy slajdów Google
Jeśli szukasz unikalnego motywu, który możesz dodać do swojego projektu, możesz znaleźć wiele szablonów do pracy online:
skopiuj gry Steam na inny dysk
- SlajdyGo to internetowe repozytorium bezpłatnych szablonów Prezentacji Google i PowerPoint. Znajdziesz tu wszystko, od motywów II wojny światowej po motywy tablicy inspirowane klasą. Aby uzyskać dostęp do szablonów premium, SlidesGo oferuje miesięczną subskrypcję. Zawiera również mnóstwo profesjonalnie zaprojektowanych szablonów, które z pewnością będą pasować do rachunku.
- Zjeżdżalnie karnawałowe oferuje darmowe motywy bez limitów pobierania. Wybieraj spośród wielu szablonów, takich jak motywy sezonowe lub gotowe do użytku w biurze. Slides Carnival zawiera także łącza do wskazówek i samouczków dotyczących projektowania pokazów slajdów. Możesz filtrować według koloru, stylu lub tematu, szukając idealnego motywu pasującego do nadchodzącej prezentacji.
- Mania slajdów został wybrany w 2022 roku jako jedno z najlepszych cyfrowych narzędzi do nauczania przez AASL. Oferuje wiele bezpłatnych motywów, w tym niektóre z treścią, którą warto zachować. Znajdują się tam także łącza do wielu samouczków i filmów instruktażowych dotyczących tworzenia prezentacji slajdów.
- Motywy Prezentacji Google udostępnia ogromną liczbę bezpłatnych motywów Prezentacji Google. Interfejs użytkownika nie jest tak płynny jak w przypadku niektórych innych witryn, ale oferują one wiele sposobów filtrowania wyszukiwania w poszukiwaniu odpowiedniego szablonu motywu slajdów. Jeśli szukasz fantazyjnych motywów z warstwową grafiką, to jest to miejsce, od którego możesz zacząć.
Często zadawane pytania
Czy za pomocą tych instrukcji mogę zmienić motyw tylko jednego slajdu?
Nie, musisz zmienić tematykę całego projektu. Możesz jednak utworzyć slajd w innej prezentacji z innym motywem, a następnie skopiować go i wkleić do bieżącej prezentacji. Zachowa swój motyw po przeniesieniu.
Jak zapisać zmiany jako nowy motyw?
Zapisz slajd z bieżącej prezentacji i możesz go zaimportować do późniejszej prezentacji jako motyw.
Jakich kolorów najlepiej używać w motywach Prezentacji Google?
Chociaż preferencje dotyczące kolorów są indywidualne dla każdej osoby, dobrą zasadą jest to, że jeśli kolor utrudnia czytanie lub zrozumienie slajdów, nie używaj go. Twoi odbiorcy będą słuchać znacznie uważniej, jeśli nie będą musieli ciężko pracować, aby zobaczyć, co prezentujesz.
Zmiana kolorów motywu w Prezentacjach Google
Temat prezentacji slajdów tworzy nastrój i informuje odbiorców o rodzaju prezentacji, którą prowadzisz. Dostosuj paletę kolorów w swojej prezentacji, aby dopasować ją do okazji i informacji, które przekazujesz. Prezentacje Google umożliwiają personalizację każdej warstwy kolorów w motywach, dzięki czemu każda prezentacja jest wyjątkowa i efektowna.
Czy kiedykolwiek zmieniałeś kolory motywu w prezentacjach Google Slides? Jakie są Twoje ulubione sposoby wykorzystania różnych kolorów motywów? Daj nam znać w sekcji komentarzy poniżej.









