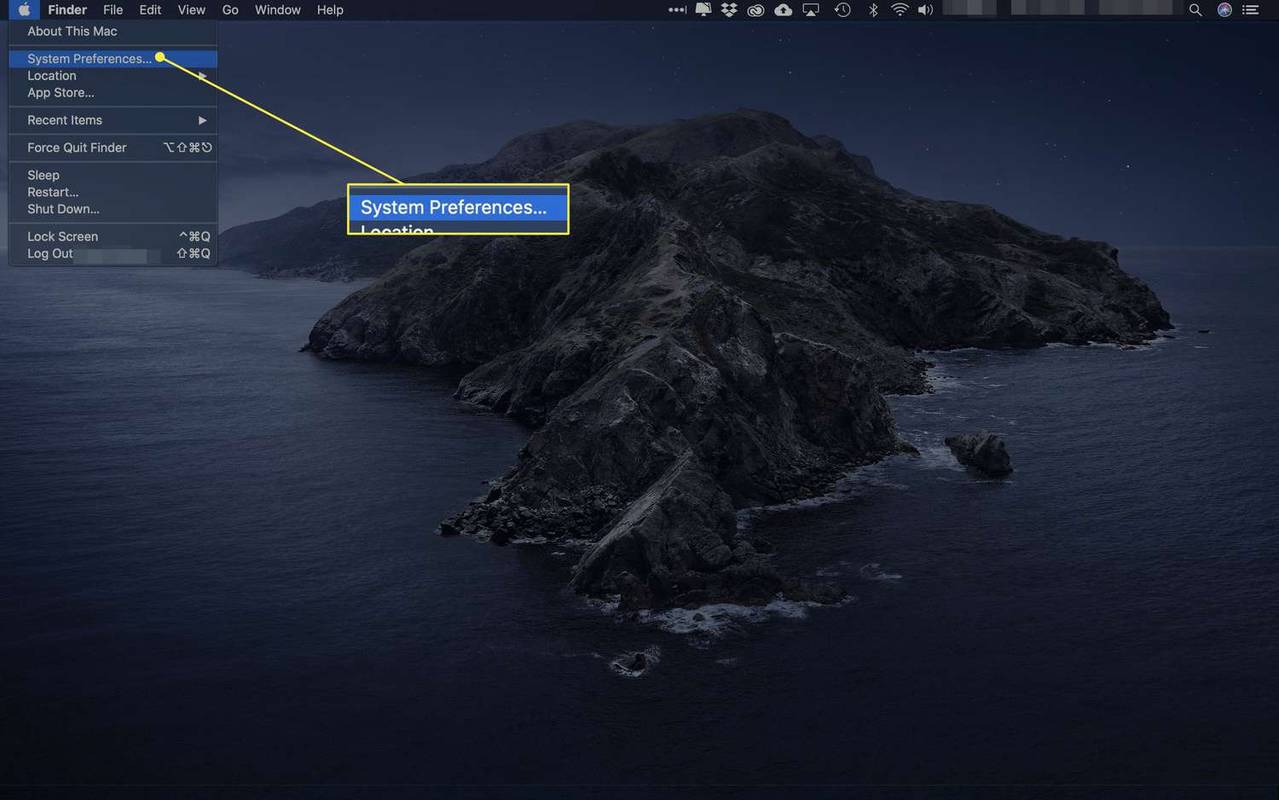Używanie Steam do grania może wydawać się nieco restrykcyjne, szczególnie dla użytkowników, którzy pamiętają, jak działało cyfrowe pobieranie gier. W dawnych czasach można było kupić tytuł i pobrać go na swój komputer. Wtedy pliki byłyby twoje i możesz je przenosić w dowolny sposób.

Jako dedykowana platforma do gier, Steam działa inaczej.
Pobrane gry trafiają do Twojej biblioteki Steam, a jeśli spróbujesz przenieść pliki po pobraniu, gra może się nie uruchomić. Lokalizacja jest pozornie ustalona, co stanowi problem, jeśli masz ograniczone miejsce na dysku twardym.
Zobaczmy, jak możesz zmienić lokalizację na Steamie, aby pobrane gry trafiały dokładnie tam, gdzie chcesz. Na końcu artykułu zbadamy inny problem lokalizacyjny ze Steam.
Zmiana lokalizacji Steam
Biblioteka Steam udostępnia lokalizację instalacji platformy. Jeśli Steam jest zainstalowany w C:\Program Files (x86)\Steam (lokalizacja domyślna), biblioteka również będzie znajdować się w tym folderze.
Dlaczego jest to natychmiastowy problem?
jak zrobić własne proxy
Partycja C:\ zawiera niektóre z najważniejszych programów na komputerze, w tym system operacyjny. Ponadto większość instalowanych programów wybiera C:\ jako domyślne miejsce docelowe.
Jeśli chodzi o przestrzeń, może to działać przez jakiś czas. Ale gdy zaczniesz pobierać dziesiątki lub setki gigabajtów w plikach gry, na partycji szybko zacznie brakować miejsca. Nie tylko wkrótce nie będziesz mógł uzyskać nowych gier, ale wydajność twojego systemu operacyjnego może się pogorszyć.
Rozwiązanie jest stosunkowo proste: przenieś swoją bibliotekę Steam na inną partycję lub dysk. W przypadku regularnych pobrań jest to prosta kwestia przeciągania i upuszczania. Inaczej jest ze Steamem.
Aby zmienić miejsce docelowe pobierania gier Steam, musisz przenieść bibliotekę do nowej lokalizacji. Oto jak to zrobić:
- Uruchom Steam i przejdź do „Ustawień”.

- Znajdź sekcję „Pobrane”, która będzie zakładką w oknie „Ustawienia”.

- Wybierz „FOLDERY BIBLIOTEKI STEAM”. Powinien to być duży górny przycisk z napisami „Biblioteki treści” i „Zarządzaj lokalizacjami treści na wielu dyskach” powyżej i poniżej.

- Otworzy się nowe okno, pokazujące aktualne foldery dla twoich bibliotek Steam. Jeśli robisz to po raz pierwszy, jedynym folderem w tym miejscu powinien być C:\Program Files (x86)\Steam. Kliknij „DODAJ FOLDER BIBLIOTEKI” w lewym górnym rogu lub „przycisk znaku plus (+)”.

- Użyj menu nawigacyjnego, aby wybrać miejsce, w którym chcesz umieścić swoją nową bibliotekę Steam. Zaznacz lokalizację i potwierdź swój wybór, naciskając „Wybierz”.

Po utworzeniu nowej biblioteki Steam wyświetli monit o wybranie biblioteki instalacyjnej przy następnym pobraniu.
Zanim przejdziesz dalej, warto zwrócić uwagę na pewne ograniczenia dotyczące bibliotek Steam.
jak sprawdzić jaki RAM zainstalowałeś
Po pierwsze, Steam nie pozwala na tworzenie wielu bibliotek na jednym dysku twardym. Innymi słowy, możesz mieć tylko jedną bibliotekę Steam na C:\. Następny będzie musiał przejść na przykład do D:\, następny do E:\ i tak dalej.
Po drugie, nowa biblioteka nie zwolni miejsca na dysku początkowym. Będziesz mógł pobierać i instalować nowe gry w alternatywnej lokalizacji, ale wszystko, co umieścisz w C:\Program Files (x86)\Steam, pozostanie tam.
Zobaczmy, jak zmienić lokalizację zainstalowanych gier.
Zmiana lokalizacji zainstalowanych gier
Gdy masz dwie lub więcej bibliotek Steam, platforma pozwoli ci przenosić gry między lokalizacjami. Chociaż będzie to wymagało dodatkowej pracy, proces ten nie jest szczególnie skomplikowany.
- Gdy Steam jest otwarty, znajdź grę, którą chcesz przenieść, na pasku bocznym platformy. Kliknij prawym przyciskiem myszy żądany tytuł.

- Wybierz „Właściwości” z menu.

- W „Właściwościach” aktywuj kartę o nazwie „Pliki lokalne”, aby otworzyć odpowiednie okno.

- Kliknij „Przenieś folder instalacyjny…”

- W nowo otwartym oknie otwórz menu folderów Biblioteka Steam i wybierz nową bibliotekę.

- Naciśnij przycisk „PRZENIEŚ FOLDER” (lewy dolny róg) i poczekaj na zakończenie procesu.

Metoda opisana powyżej pozwoli ci przenieść zainstalowane gry bez problemów. Ale możesz jeszcze bardziej manipulować plikami i folderami Steam.
W rzeczywistości możesz przenieść cały folder instalacyjny Steam na nowy adres - nawet jeśli masz już zainstalowany Steam.
Zmiana lokalizacji Steam
W przypadku wielu aplikacji komputerowych zmiana oryginalnego folderu po zainstalowaniu programu to zły pomysł. Kiedy instalujesz aplikację, często rejestruje ona zależności z innymi procesami systemowymi. Adres aplikacji jest zapisywany w tych procesach, wiążąc go z określoną lokalizacją.
Po przeniesieniu zainstalowanej aplikacji do nowej lokalizacji wspomniane procesy nadal będą szukać odpowiednich plików w starym katalogu. Ponieważ tych plików już tam nie ma, aplikacja prawdopodobnie się nie uruchomi. W najgorszym przypadku będzie działać nieprawidłowo lub ulec awarii.
Steam również różni się od większości aplikacji, ale tym razem jest to pozytywny wyjątek.
Zanim opiszemy proces przenoszenia Steama w inne miejsce, powinniśmy zwrócić uwagę na dwa krytyczne fakty. Po pierwsze, jeśli wykonasz odpowiednie kroki, aby przenieść Steam, platforma będzie działać dobrze. To samo może nie dotyczyć niektórych zainstalowanych gier.
Ponieważ gra jest zasadniczo inną aplikacją, może tworzyć podobne zależności procesowe i może utracić integralność, jeśli platforma Steam zostanie przeniesiona. W takim przypadku ponowna instalacja będzie jedynym rozwiązaniem.
jak usunąć ochronę przed zapisem usb
Po drugie, Steam „zapomni” twoje dane logowania, gdy przeniesiesz je do nowego folderu. Będziesz musiał ponownie zalogować się na platformie, więc trzymaj swoje dane uwierzytelniające w pobliżu.
Z zastrzeżeniami na uboczu, oto metoda przenoszenia lokalizacji Steam:
- Na komputerze przejdź do katalogu Steam (C:\Program Files (x86)\Steam.)

- Usuń wszystko w folderze oprócz Steam.exe, steamapps i userdata.

- Przejdź o jeden krok wyżej do C:\Program Files (x86).

- Upewnij się, że wybrano folder Steam. Wytnij folder, klikając prawym przyciskiem myszy i wybierając „Wytnij” lub naciskając Ctrl + X na klawiaturze.

- Przejdź do lokalizacji, w której chcesz przenieść Steam. Wchodzimy do katalogu i wklejamy wcześniej wycięty folder. Aby wkleić, kliknij prawym przyciskiem myszy puste miejsce w folderze i wybierz „Wklej” lub użyj skrótu klawiaturowego Ctrl + V.

- Uruchom platformę i poczekaj, aż pobierze pliki. Stanie się to automatycznie. Po zainstalowaniu nowych plików Steam wyświetli monit o zalogowanie. Wprowadź swoje dane uwierzytelniające, aby kontynuować.

- Przed uruchomieniem gry kliknij ją prawym przyciskiem myszy i wybierz „Właściwości”.

- Przejdź do „Plików lokalnych”, a następnie wybierz „Sprawdź integralność plików gry”.

- Platforma przeprowadzi kontrolę integralności dla wybranej gry. Jeśli pojawią się jakiekolwiek problemy, Steam spróbuje je naprawić.

Po przeniesieniu Steam i zweryfikowaniu integralności gier możesz nadal korzystać z platformy z nowego folderu.
Przygotuj się na emocjonujące sesje gier
Zmiana lokalizacji na Steamie może znacznie poprawić wrażenia z gry. Zwolnisz miejsce na dysku z systemem operacyjnym i przeniesiesz gry do nowej lokalizacji.
Ponadto, jeśli przeniesiesz Steam na wysokowydajny dysk SSD, platforma i uruchamiane za jej pośrednictwem gry będą działać lepiej. Twój sprzęt do gier wreszcie pokaże wszystko, co ma.
Czy pomyślnie zmieniłeś lokalizację na Steamie? Czy w rezultacie nastąpiła poprawa wydajności komputera? Daj nam znać w komentarzach poniżej.