Fani tabletów mają słabość do tabletów Amazon's Fire. Ta popularna linia tabletów jest przystępna cenowo, niezawodna i ma szeroką gamę dostępnych rozmiarów i funkcji. Istnieją Fires dla prawie każdej aplikacji i każdego użytkownika, a także są świetnymi pierwszymi tabletami dla dzieci, ponieważ są niedrogie i dość wytrzymałe.

Jednym z problemów zgłaszanych przez wielu użytkowników Fire jest problem polegający na tym, że Fire po prostu odmawia włączenia. To oczywiście poważny problem; jeśli tablet Amazon Fire się nie włącza, nie możesz uzyskać dostępu do swoich danych ani korzystać z aplikacji. Jest jednak kilka rzeczy, które możesz zrobić, aby zaradzić tej sytuacji.
jak ustawić gif jako zdjęcie profilowe na Facebooku?
W tym artykule przedstawimy kilka procedur rozwiązywania problemów, aby miejmy nadzieję, że tablet Fire będzie ponownie działał poprawnie.
Jedyną prawdziwą wadą tabletu Fire jest to, że opiera się on na wyselekcjonowanym wyborze aplikacji ze sklepu Amazon, ale ten wybór jest dość szeroki i jest odpowiedni dla potrzeb większości ludzi. Możliwe jest również jailbreak Fire i instalowanie na tablecie aplikacji niezatwierdzonych przez Amazon.
Rozwiązywanie problemów z tabletem Amazon Fire nie włącza się
Zasadniczo istnieją trzy powody, dla których ogień może się nie włączyć: problem z oprogramowaniem mógł zablokować urządzenie (dość mało prawdopodobne), komponent sprzętowy tabletu mógł ulec awarii (bardziej prawdopodobne) lub wreszcie coś może być nie tak z baterią (najprawdopodobniej). Przyjrzymy się tym problemom w kolejności ich prawdopodobieństwa, od najbardziej prawdopodobnego do najmniej prawdopodobnego.
Sprawdź problemy z baterią
Problemem z baterią może być problem sprzętowy z baterią lub problem z ładowaniem Fire. Wyczerpana bateria mogła po prostu utracić moc w wyniku użytkowania; jedną z głównych przyczyn niefunkcjonalnego pożaru jest rozładowanie akumulatora (czyli „umieranie akumulatora”). Jeśli Wi-Fi lub aplikacje pozostaną uruchomione bez podłączenia do gniazdka, bateria może się całkowicie rozładować, więc nie ma już nic do zasilania tabletu. To nie jest terminal i można go łatwo naprawić. Możesz również szybko stwierdzić, czy bateria jest rozładowana, czy nie.
- Podłącz ładowarkę do gniazdka ściennego i podłącz tablet Fire. Jeśli zobaczysz zielone światło, bateria jest ładowana. Pozostaw to na kilka godzin, a następnie przetestuj ponownie. Jeśli zobaczysz czerwone światło, bateria została całkowicie rozładowana.

Jeśli widzisz kolor czerwony:
- Przytrzymaj Przycisk zasilania przez 20 sekund, aby upewnić się, że tablet Fire jest wyłączony.
- Ładuj przez co najmniej trzy do czterech godzin bez dotykania.
- Włącz tablet Fire w normalny sposób, gdy jest nadal podłączony do gniazdka.
W miarę ładowania akumulatora światło powinno zmieniać się z czerwonego na zielony. Jeśli bateria jest zielona, powinna się teraz włączyć i uruchomić zgodnie z oczekiwaniami. Jeśli kontrolka pozostaje czerwona, zmień z gniazdka na ładowanie USB z komputera, aby upewnić się, że ładowarka działa prawidłowo.
Jeśli widzisz zielony:
- Przytrzymaj Przycisk zasilania przez około 40 sekund. Tablet Fire powinien się zamknąć, a następnie uruchomić ponownie.
- Sprawdź stan baterii i naładuj, jeśli jest niski.
Zielone światło oznacza, że bateria jest nadal naładowana, ale samo urządzenie przestało odpowiadać. Przytrzymując Przycisk zasilania przez tak długi czas wymusza zamknięcie, a następnie ponowne uruchomienie tabletu Fire. Teraz powinno działać.

Sprawdź problemy ze sprzętem
Istnieje kilka prostych kroków, które można wykonać, aby zdiagnozować problemy ze sprzętem tabeli Fire.
- Jeśli ładowarka nie działa, jednym z częstych problemów z tabletami Fire jest to, że port ładowania może się poluzować. Spróbuj mocno wcisnąć kabel ładujący do portu i sprawdź, czy spowoduje to ładowanie Fire.
- Jeśli to nie problem, wypróbuj tablet z inną ładowarką.
- Innym problemem może być to, że tablet jest włączony, ale ma uszkodzony lub wadliwy ekran. Poświęć światło na ekran i przyjrzyj się uważnie obrazowi, który może zostać wyświetlony, czasami podświetlenie ekranu może się nie powieść.
Większość użytkowników nie jest w stanie rozwiązać innych problemów sprzętowych. Będziesz musiał oddać swój Fire do naprawy przez profesjonalistę lub wymienić go na nowy w Amazon.
Wymuś aktualizację oprogramowania
Jeśli nie załadowałeś żadnych aplikacji do Fire lub przynajmniej żadnych nowych, możesz wymusić aktualizację oprogramowania. Jeśli nie możesz uruchomić systemu Fire OS, ta opcja może być ostatnią deską ratunku przed uzyskaniem nowego tabletu.
- Przytrzymaj Przycisk zwiększania głośności oraz Przycisk zasilania przez 40 sekund.
- Kontynuuj trzymanie Przycisk zwiększania głośności ale zwolnij Przycisk zasilania dopóki nie zobaczysz wiadomości Instalowanie najnowszego oprogramowania .
- Poczekaj na zakończenie aktualizacji, a tablet Fire uruchomi się ponownie.
Ten proces zmusza Fire do ponownego załadowania konfiguracji i, miejmy nadzieję, powinien cofnąć wszelkie problemy, które powodowały, że nie uruchamiał się. Twoje dane powinny być bezpieczne i nie powinny być usuwane. To nie jest przywrócenie ustawień fabrycznych, może być konieczne, jeśli włączysz go ponownie i nadal występują problemy.
Kroki, aby naprawić tablet Fire po ponownym włączeniu
Sprawdź problemy z oprogramowaniem
Jeśli uda Ci się włączyć tablet, zechcesz sprawdzić oprogramowanie. Jak każde urządzenie korzystające z aplikacji, Fire podlega jakości tych aplikacji, aby działały normalnie. Jeśli bateria świeci na zielono, ale Fire wciąż się zawiesza lub nie odpowiada, możesz sprawdzić wszystkie zainstalowane aplikacje.
- Po załadowaniu do Fire OS sprawdź, jakie aplikacje zainstalowałeś ostatnio i usuń je.
- Zacznij od zainstalowanych nieoficjalnych aplikacji lub bezpłatnych aplikacji.
- Zacznij od najnowszej zainstalowanej aplikacji i usuwaj je jeden po drugim, aż tablet Fire będzie ponownie działał poprawnie. Zajmuje to trochę czasu, ponieważ musisz testować między usuwaniem aplikacji, aby poprawnie zidentyfikować, która z nich powoduje problem. Następnie możesz ponownie załadować pozostałe.
- Jeśli jesteś niecierpliwy, po prostu usuń wszystkie aplikacje, które zainstalowałeś w czasie, gdy Twój Fire zaczął mieć problemy. Może to sprawić, że zaczniesz działać szybciej, ale oznacza to, że nie będziesz wiedzieć dokładnie, która aplikacja powoduje problemy.
Przywróć ustawienia fabryczne tabletu przeciwpożarowego
Przywrócenie ustawień fabrycznych to ostatnia deska ratunku. Jeśli nic innego nie działa, jest to ostatnia rzecz, jaką możesz zrobić przed wykopaniem gwarancji lub zakupem nowego tabletu. To oczywiście wymaga, abyś był w stanie załadować ogień nawet przez krótki czas. Jeśli możesz, zrób to:
- Przesuń palcem w dół z ekranu głównego Fire, aby uzyskać dostęp do menu.
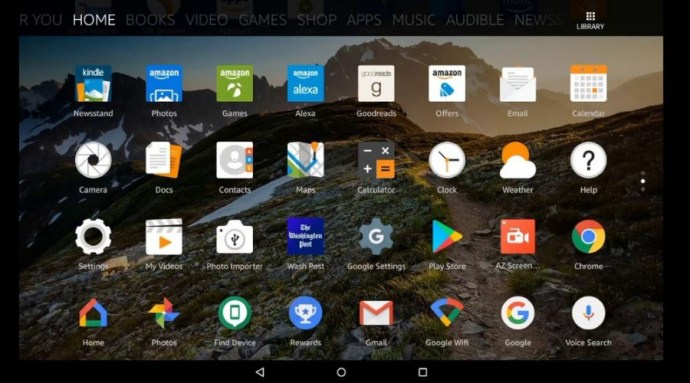
- Wybierz Ustawienia i wtedy Opcje urządzenia .
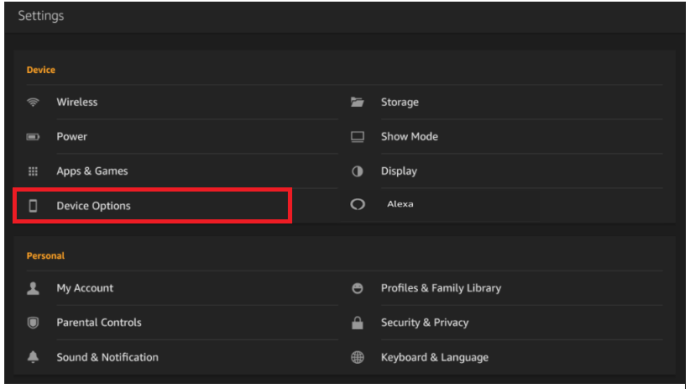
- Wybierz Przywróć ustawienia fabryczne a następnie wybierz Resetowanie aby potwierdzić reset.
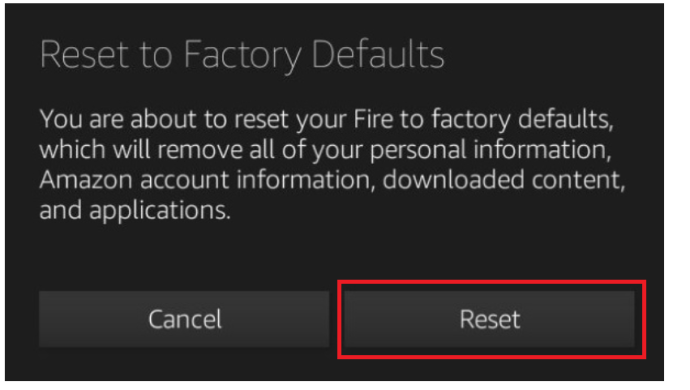
Przywrócenie ustawień fabrycznych spowoduje usunięcie wszystkich danych i ustawień z urządzenia. Jeśli możesz utrzymać swój Fire wystarczająco długo, zapisz to, co możesz na komputerze, zanim to zrobisz. Większość Twoich rzeczy z Amazon będzie przechowywana w chmurze, ale wszystko, co sam dodałeś, nie będzie.
W innych miejscach online znajdują się samouczki, które sugerują otwarcie ognia i zwarcie baterii w celu wymuszenia rozładowania. Chociaż może to działać w przypadku niektórych osób, najlepiej tego nie robić, zwłaszcza jeśli tablet jest objęty gwarancją. Z pewnością unieważni to gwarancję i może zniszczyć baterię. Zrób to tylko wtedy, gdy masz pewność, że Twój Fire jest już poza gwarancją.
Pobieranie danych z tabletu Fire
Jeśli tablet Fire zaczyna zawodzić i chcesz usunąć swoje dane z urządzenia, zanim całkowicie umrze, możesz to zrobić na dwa proste sposoby. Pierwszym sposobem jest skopiowanie plików do chmury za pomocą Dropbox, Dokumentów Google lub innego programu do przesyłania plików. Ale jeśli masz dużo plików, wolne połączenie internetowe lub jeśli Twój Kindle nie działa wystarczająco dobrze, aby rozpocząć duży transfer plików online, możesz przenieść swoje pliki bezpośrednio przez Wi-Fi na komputer, wykonując następujące czynności.
- Podłącz Kindle Fire i komputer do tej samej sieci bezprzewodowej.
- Utwórz katalog na swoim komputerze i ustaw go jako udostępniony.
- zainstalować Eksplorator plików ES na swoim Kindle ze sklepu z aplikacjami Amazon Fire i uruchom go.
- Stuknij menu szybkiego dostępu w lewym górnym rogu ekranu (ikona trzech pasków o różnych rozmiarach).
- Uzyskiwać ' ORAZ “.
- Poszukaj swojego komputera na wyświetlaczu. Jeśli nie wyświetlają się żadne nazwy komputerów, dotknij Skanowanie .
- Stuknij nazwę komputera, z którym chcesz się połączyć. Wprowadź swoje dane logowania do systemu Windows dla tego komputera.
- Twój udostępniony folder powinien się pojawić i może być teraz używany jako miejsce docelowe do przenoszenia plików za pomocą ES File Explorer.
Włączanie tabletu Fire
Jeśli Twój tablet Amazon Fire się nie włącza, masz teraz kilka sposobów, aby to naprawić. Masz inne postanowienia do udostępnienia? Opowiedz nam o nich poniżej!
Mamy wiele innych zasobów dla właścicieli tabletów Amazon Fire.
Oto nasz przewodnik po instalowanie nowych aplikacji dla Twojego Kindle Fire .
Jeśli tego potrzebujesz, mamy samouczek jak przywrócić ustawienia fabryczne Fire .
Chcesz zabezpieczyć swój ogień przed dziećmi? Zobacz nasz przewodnik po dzięki czemu twój ogień jest przyjazny dla dzieci .
Czy chcesz umieścić wyświetlacz Fire na ekranie telewizora? Zobacz nasz samouczek na odbijanie twojego ognia na telewizorze .
co to szybki dodatek na snapchat?
Masz problemy z ładowaniem Fire? Zobacz nasz obszerny przewodnik po rozwiązywanie problemów z ładowaniem w Fire .









