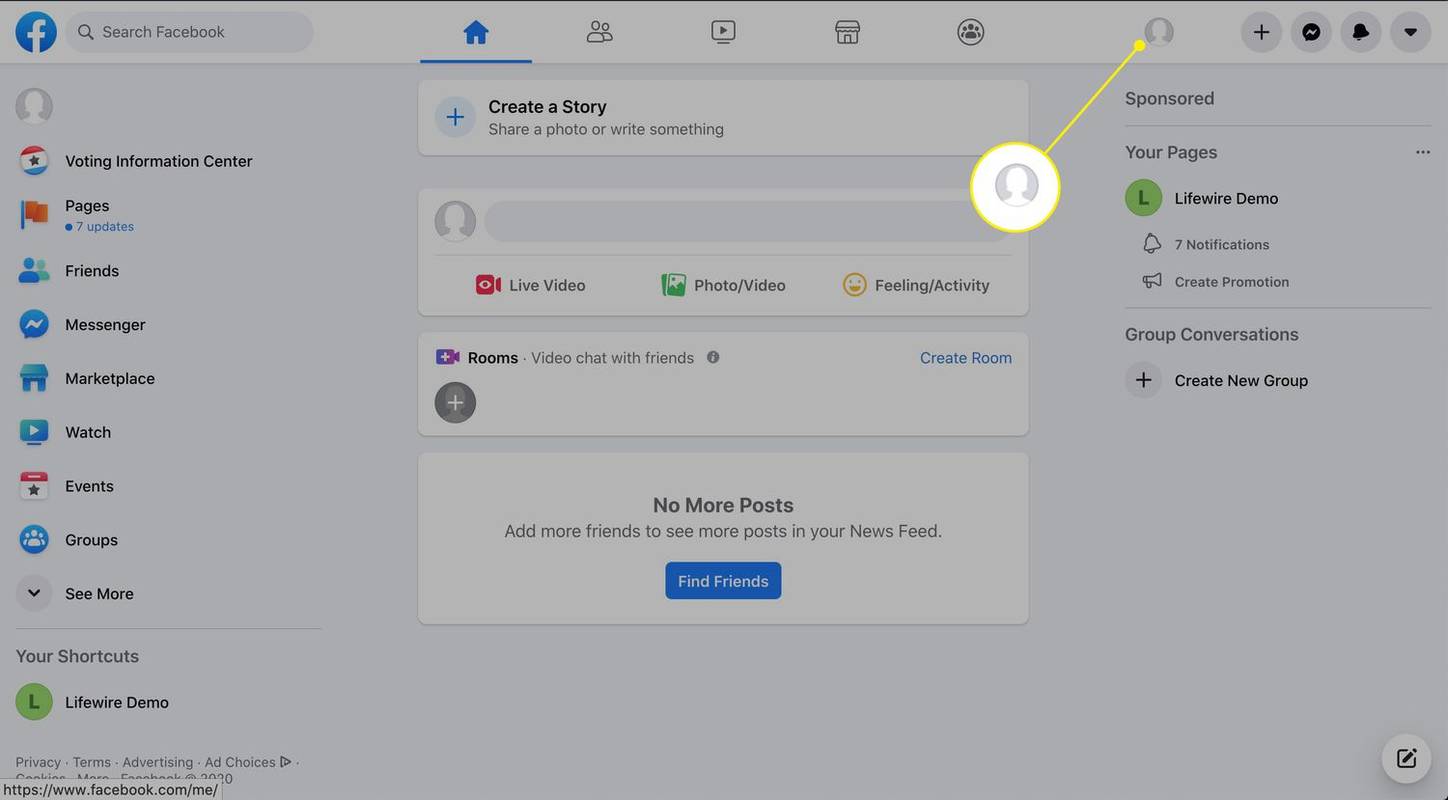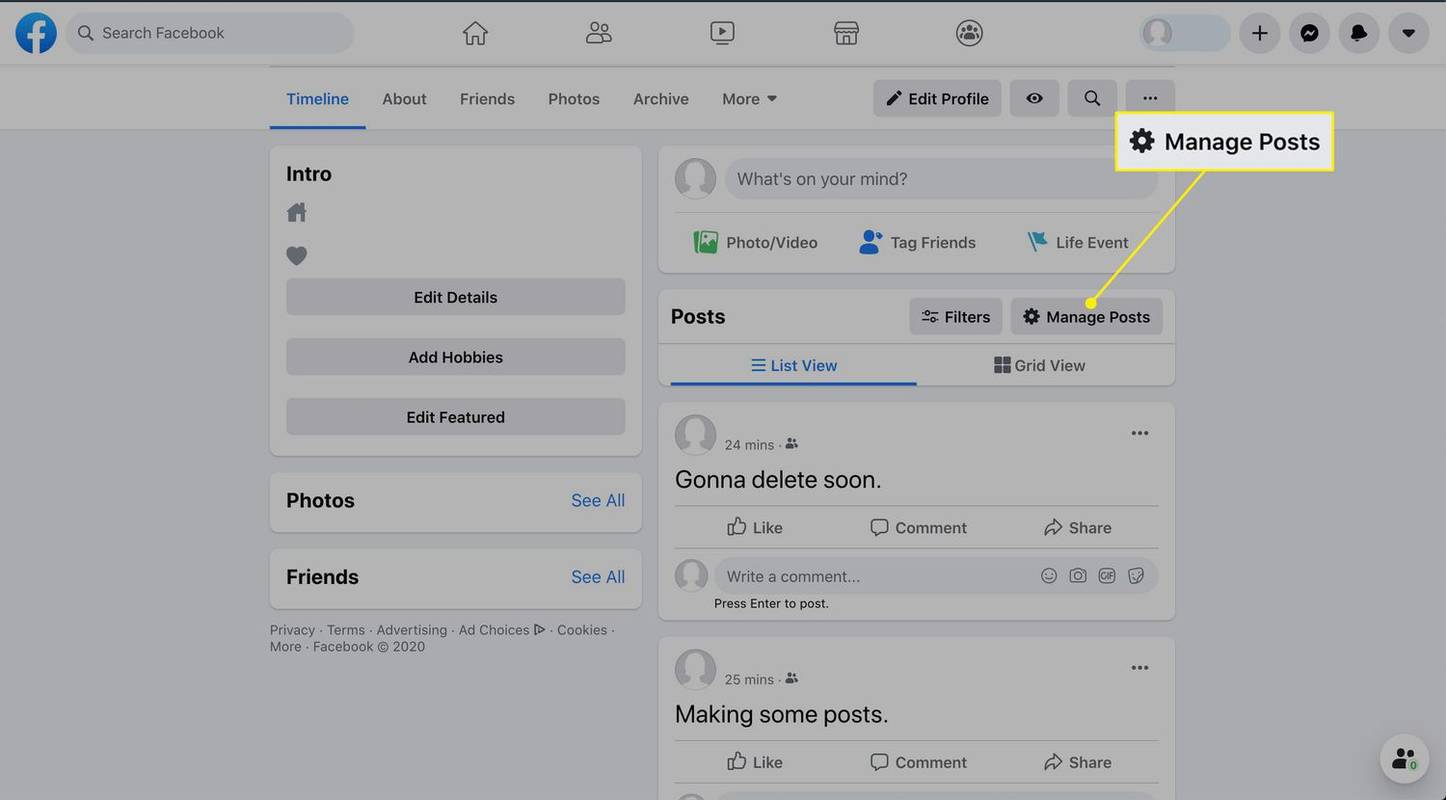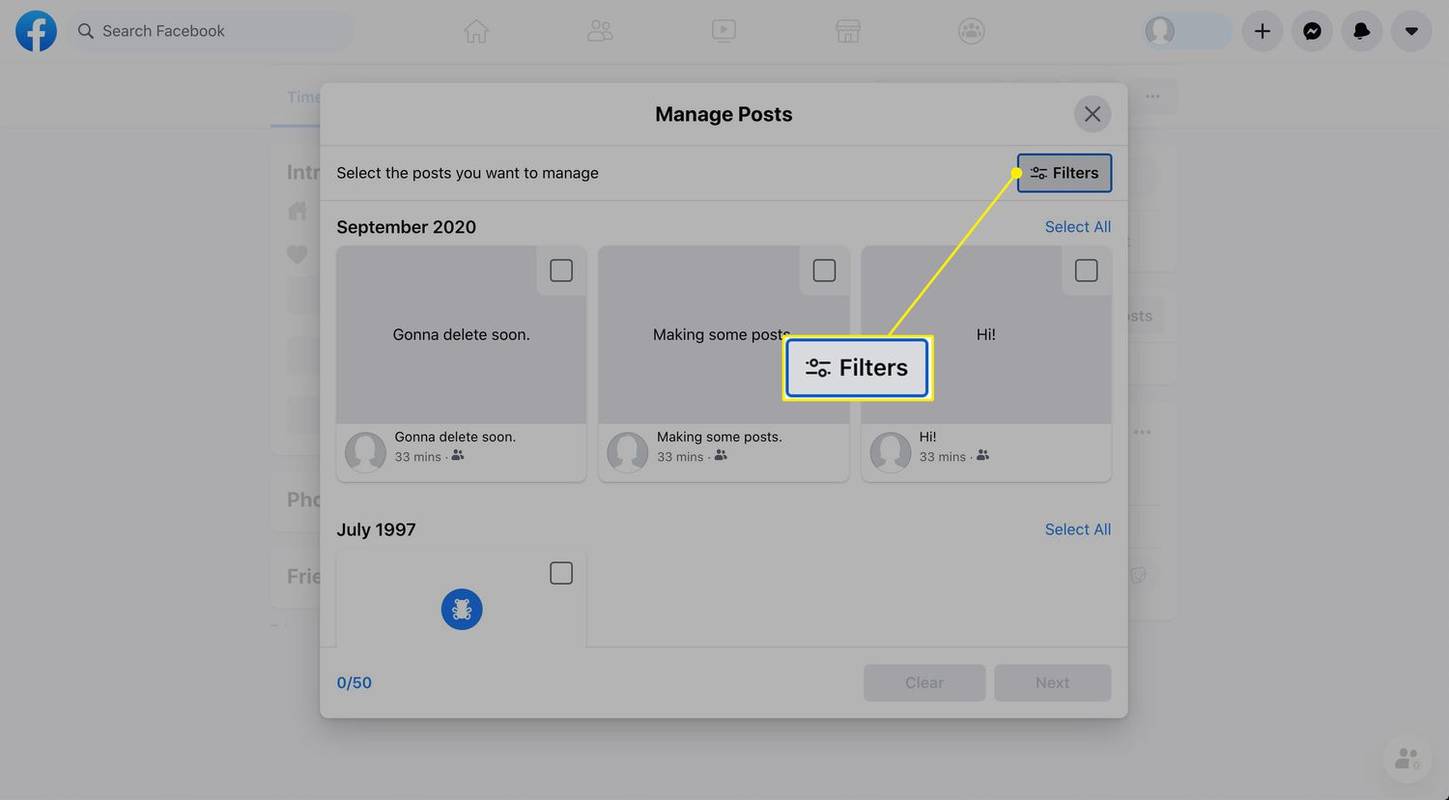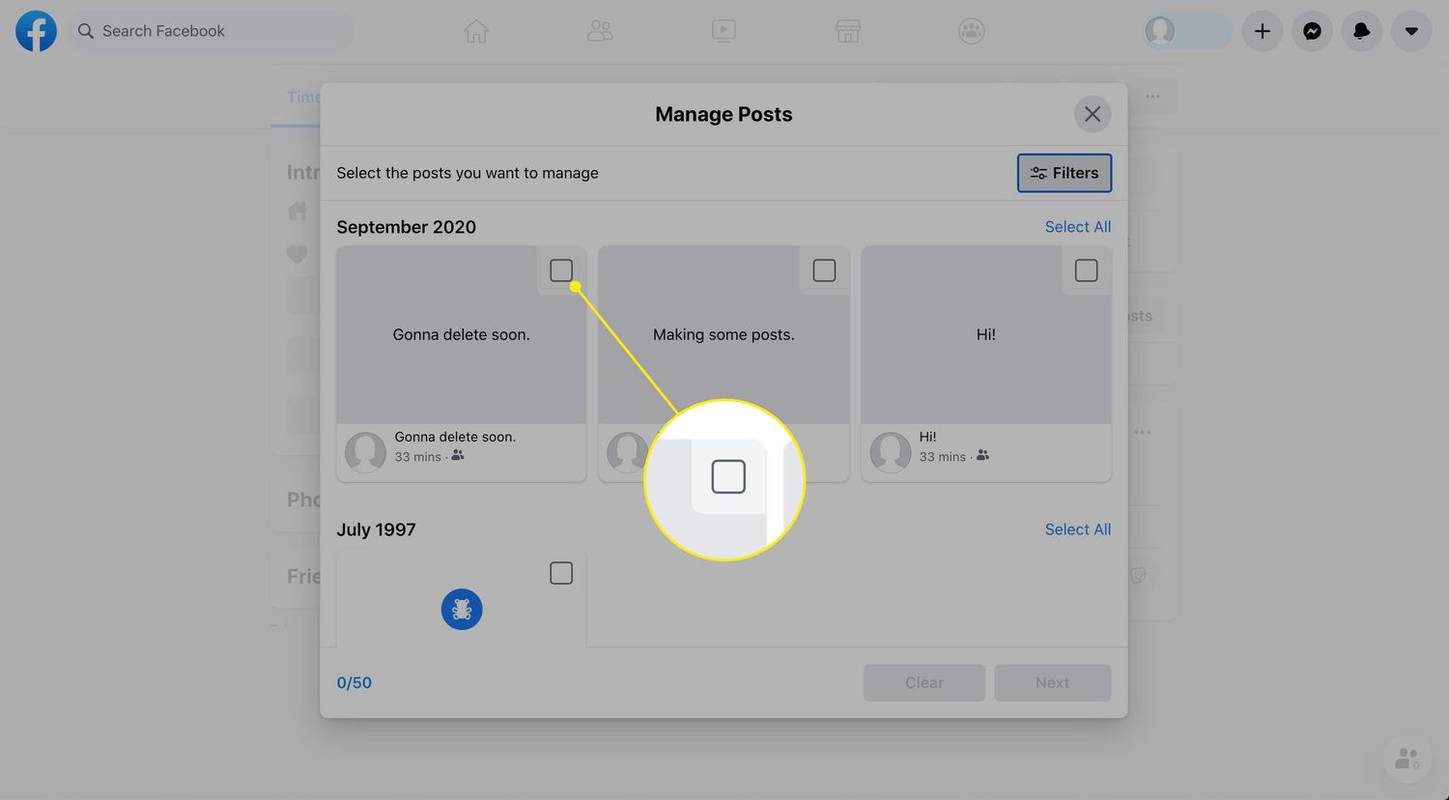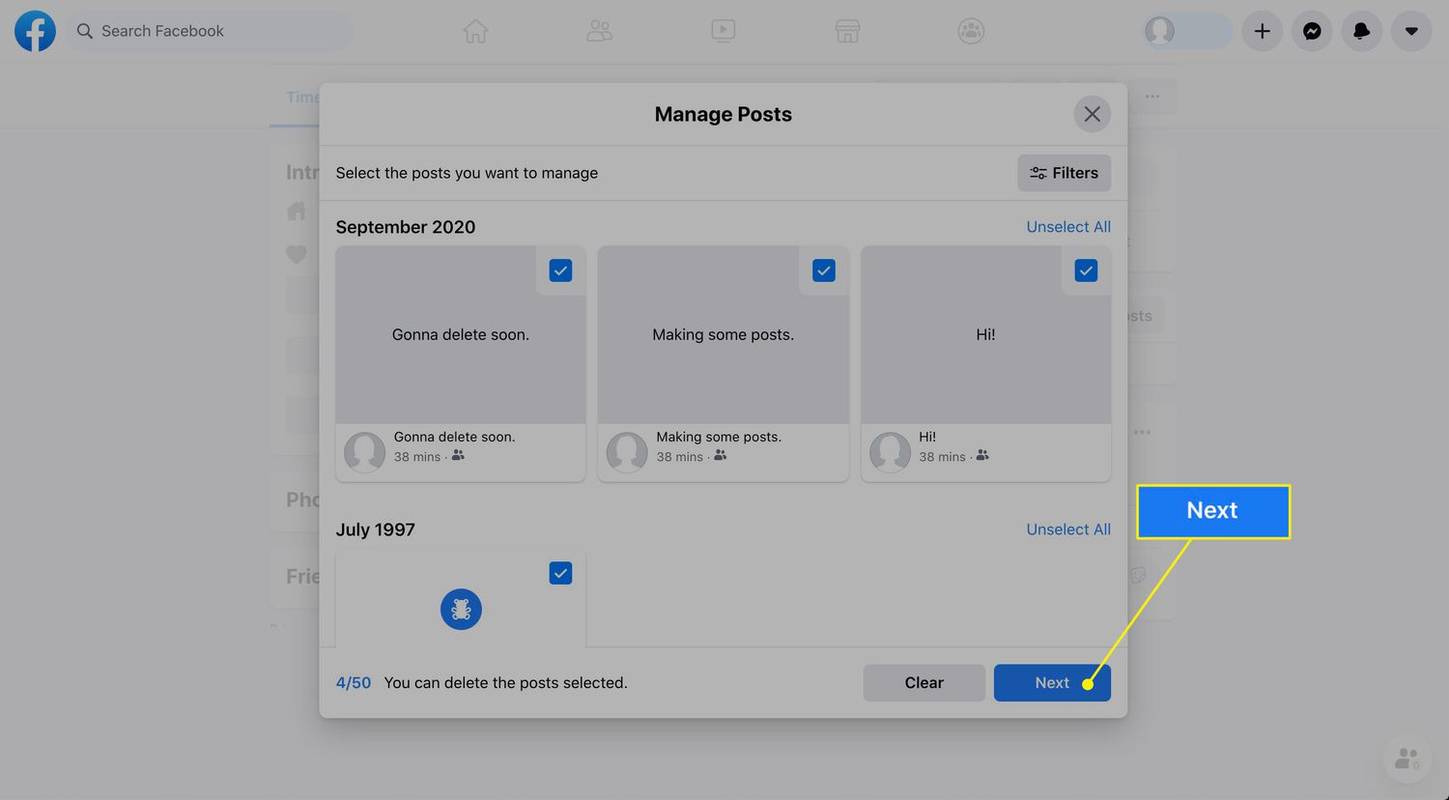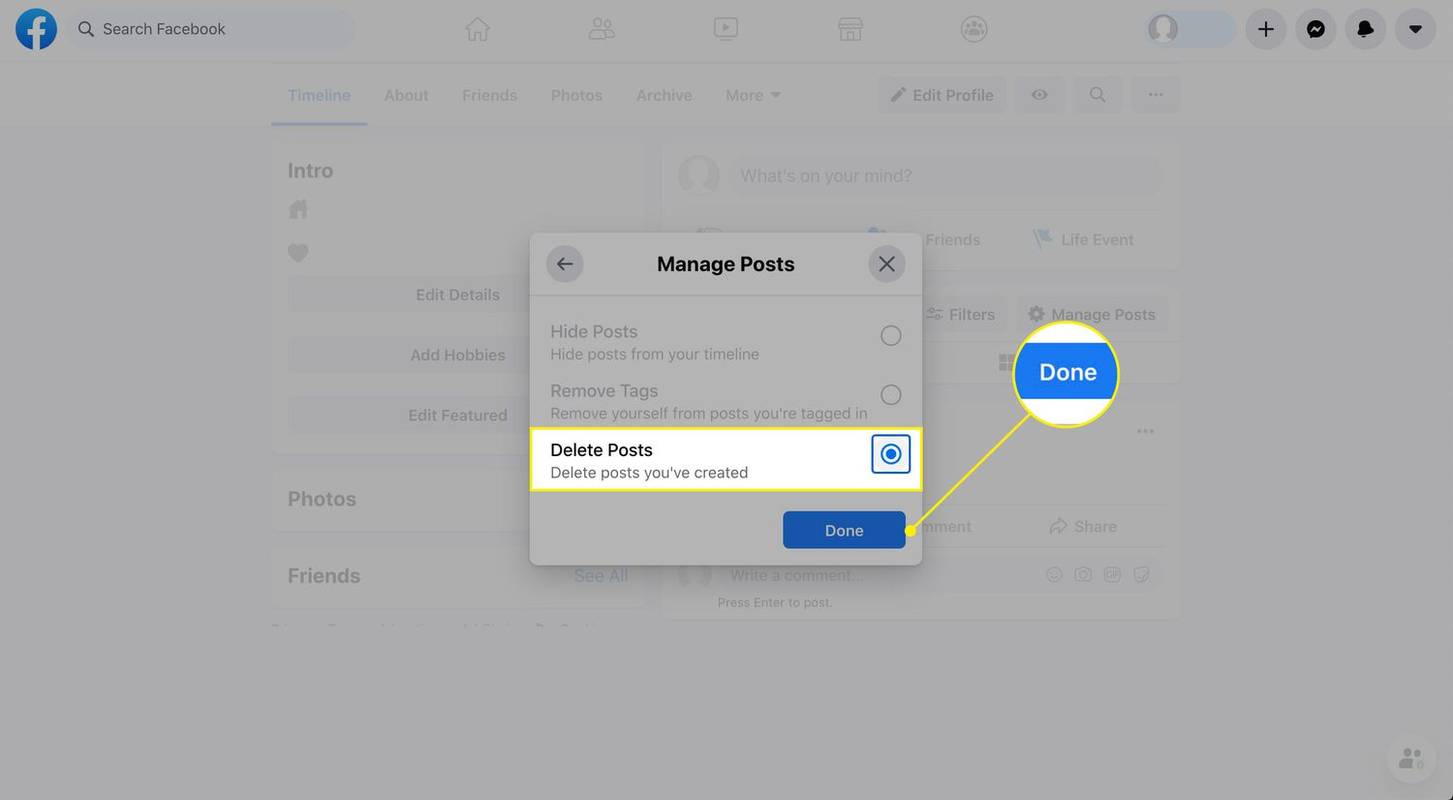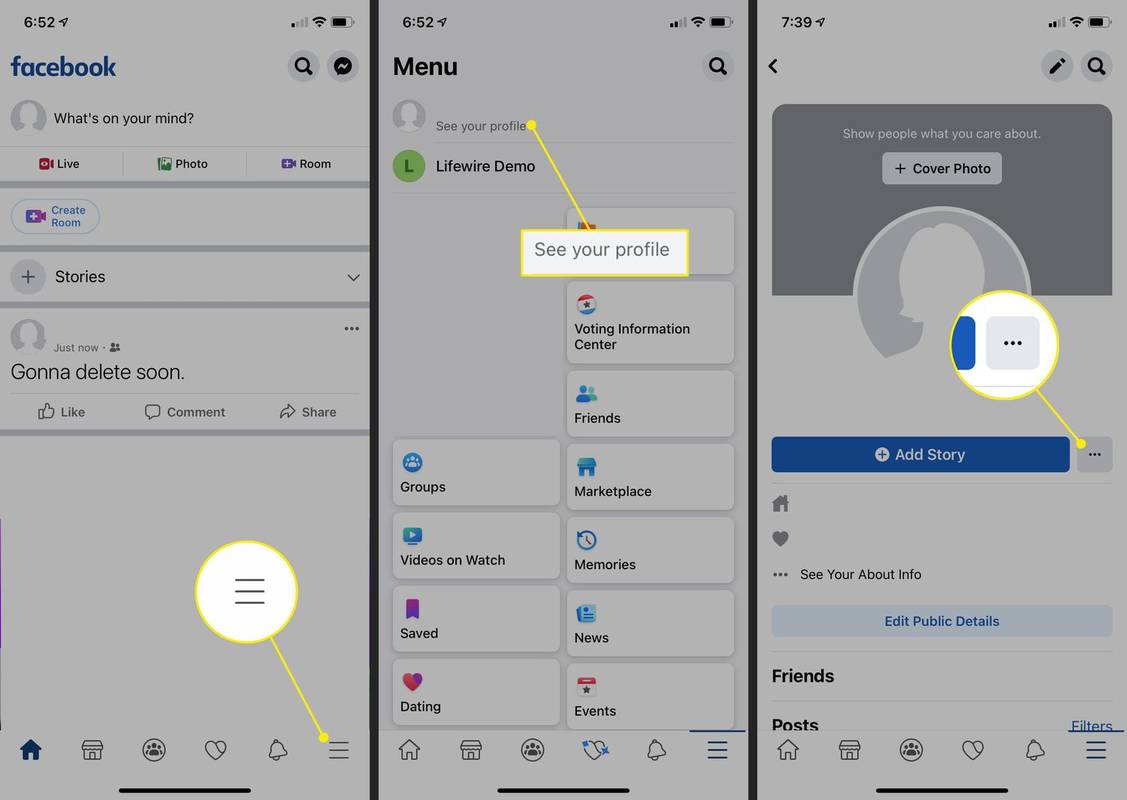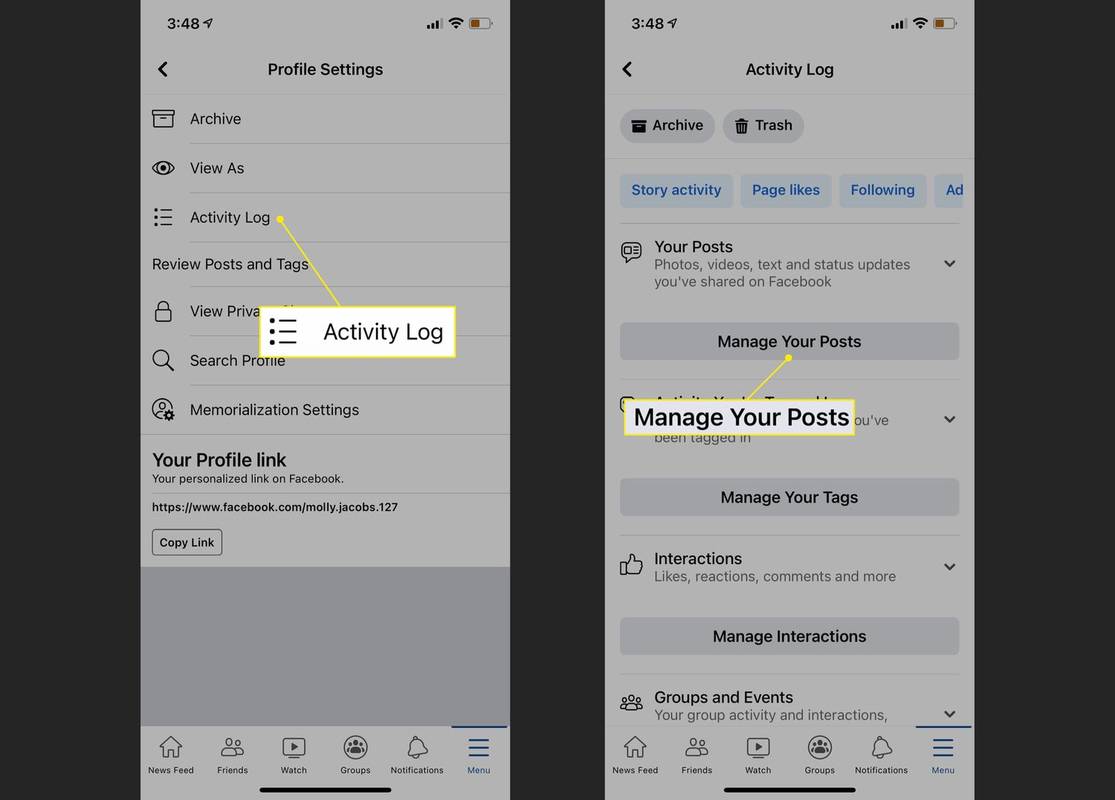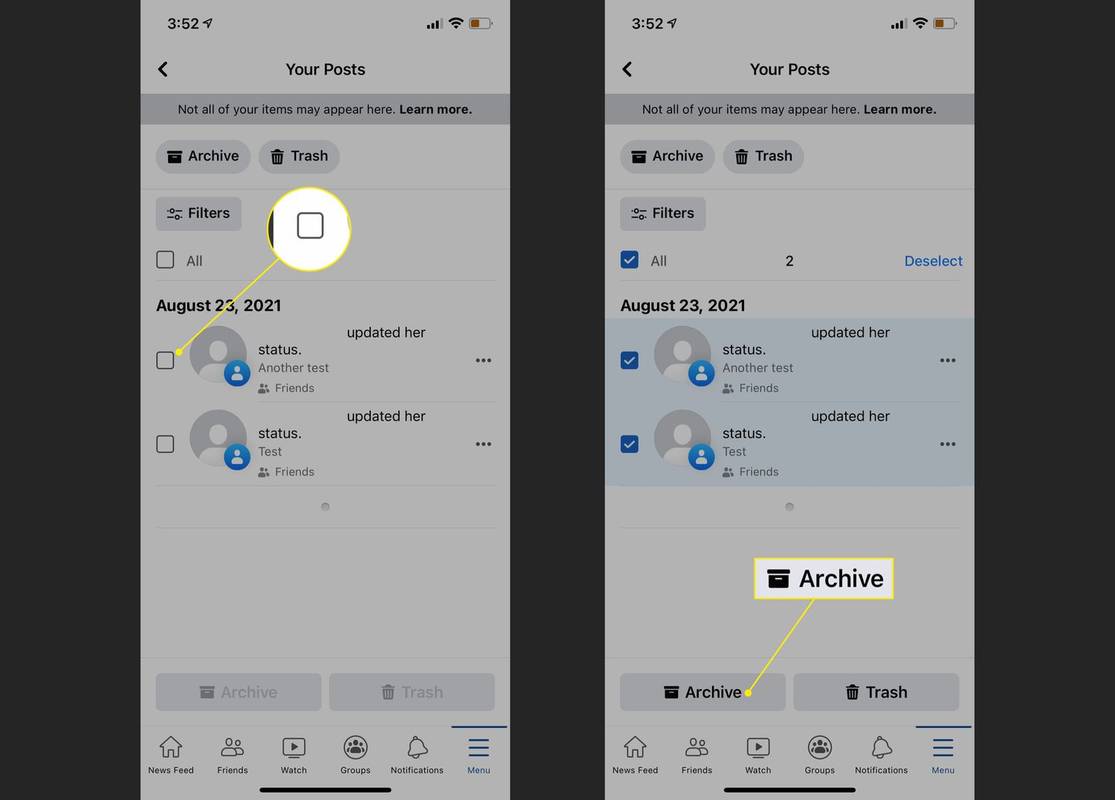Co wiedzieć
- Przejdź do swojego profilu i wybierz Zarządzaj postami , znajdź posty, których już nie chcesz, i kliknij Następny > Usuń posty > Zrobione .
- W aplikacji mobilnej wybierz Zarządzaj aktywnością , ustaw filtry, aby znaleźć posty, których nie chcesz, oraz Archiwum ich.
Oto jak usunąć jednocześnie wszystkie posty na Facebooku i zarchiwizować swoją aktywność za pomocą narzędzia Zarządzaj aktywnością w przeglądarce internetowej lub aplikacji mobilnej.
Masowe usuwanie postów za pomocą Facebooka w przeglądarce internetowej
Pierwszym krokiem do usunięcia starych postów na Facebooku jest wybranie postów, których już nie chcesz (maksymalnie 50 na raz). Można to zrobić na kilka sposobów, w tym filtrować posty, jeśli chcesz usunąć coś konkretnego.
-
Przejdź do Facebook.com lub otwórz aplikację Facebook i zaloguj się na swoje konto. Wybierz swoje imię i nazwisko lub ikonę profilu na lewym górnym pasku bocznym lub na pasku menu, aby przejść do swojego profilu.
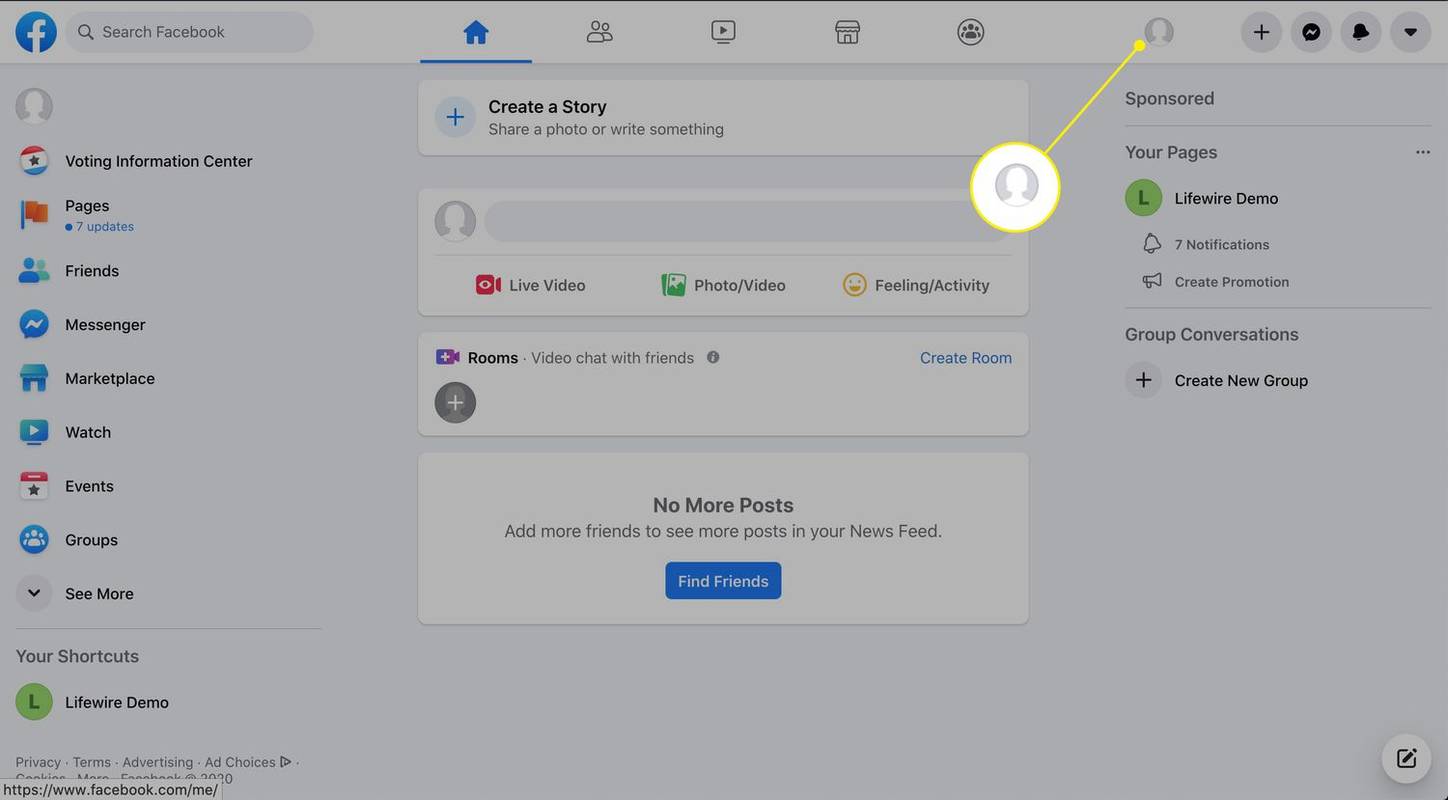
-
Wybierać Zarządzaj postami znajduje się pod postem kompozytora.
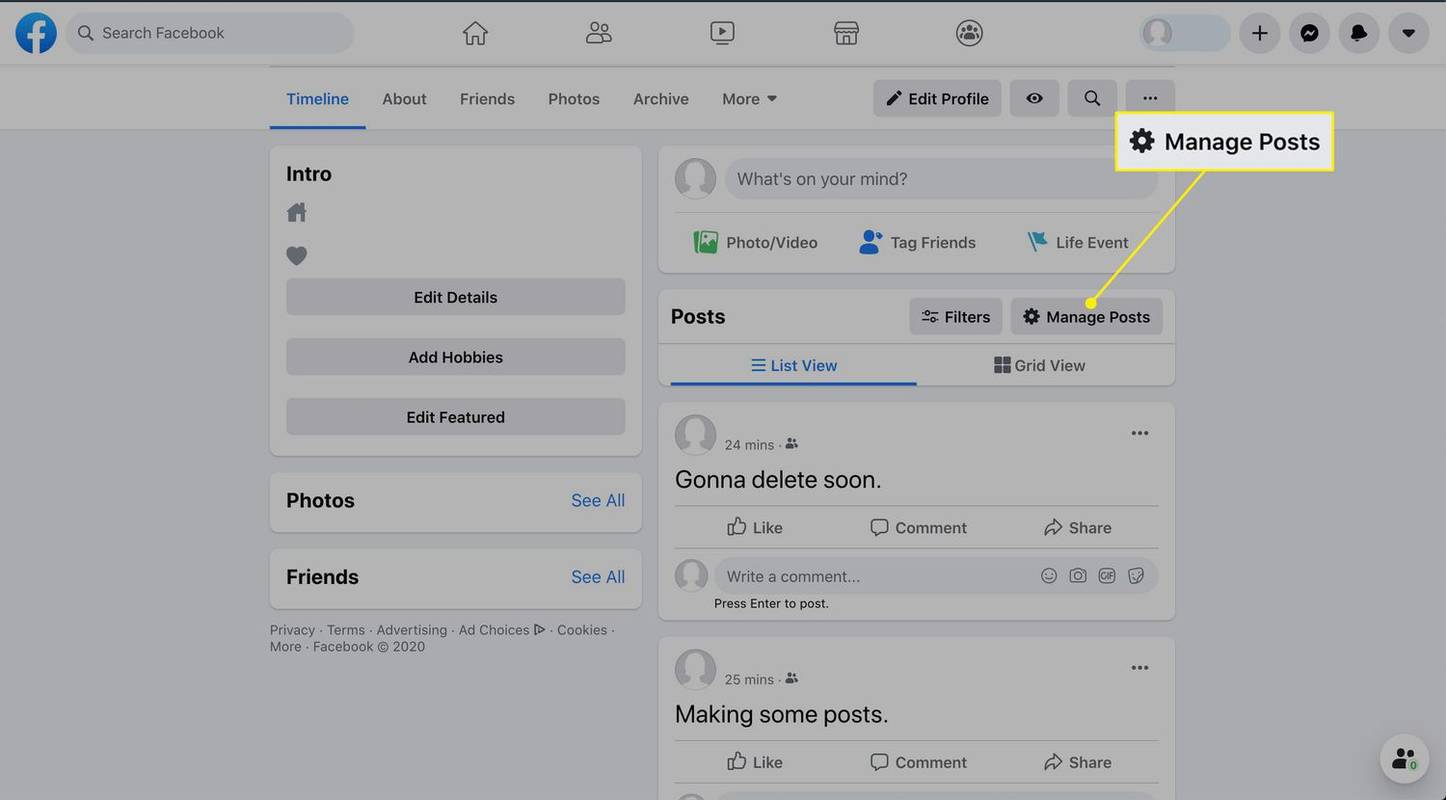
-
Wybierać Filtry aby zawęzić dostępne opcje. Możesz wybrać konkretne lata, autora posta, poziomy prywatności i elementy, w których Cię oznaczono.
Skorzystaj z opcji filtrowania, aby znaleźć posty, które chcesz usunąć. Filtry są szczególnie przydatne do szybkiego wyszukiwania starych postów bez konieczności marnowania czasu na przewijanie osi czasu.
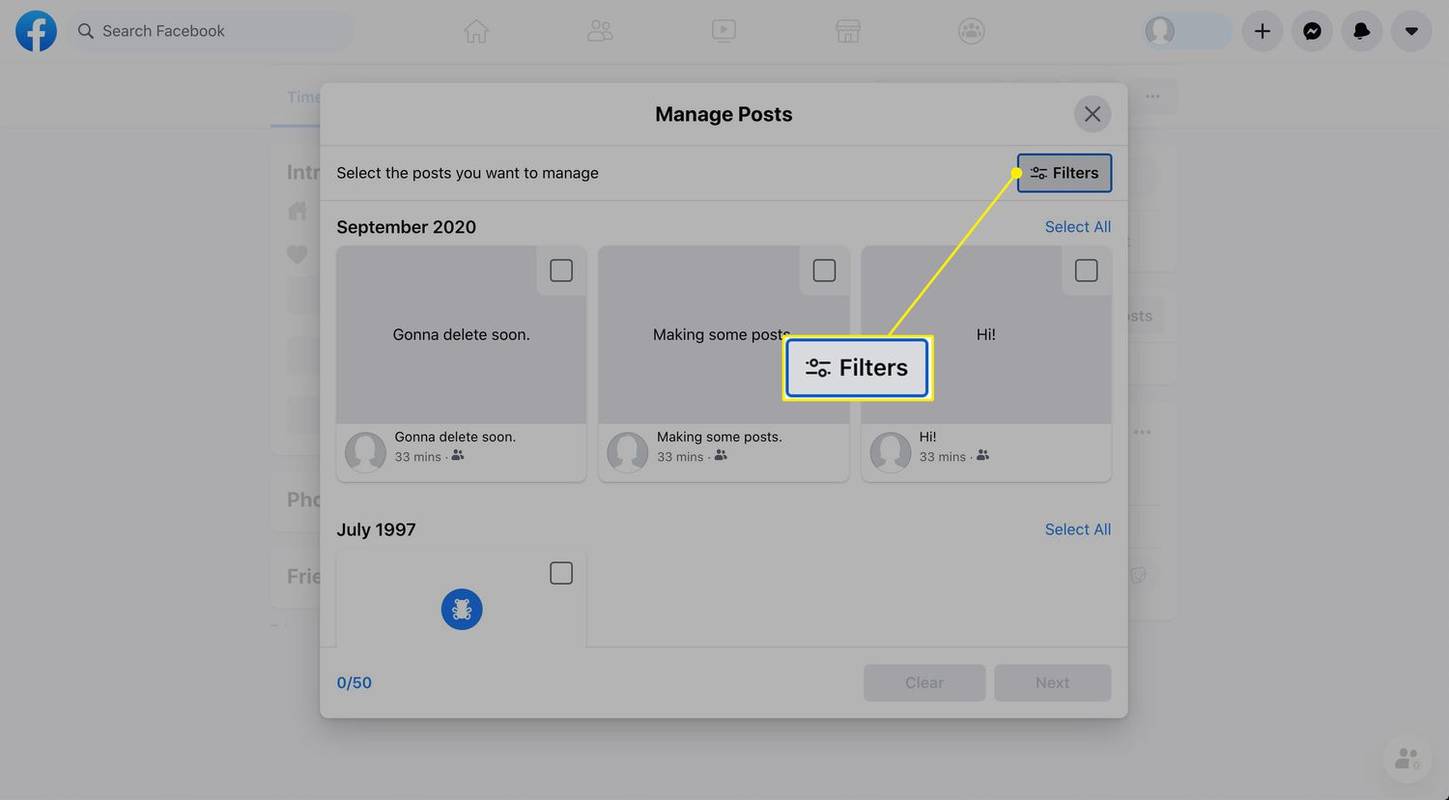
-
Zaznacz kwadratowe pole wyboru w prawym górnym rogu dowolnej miniatury wpisu, który chcesz usunąć.
Jednorazowo możesz usunąć maksymalnie 50 postów.
Aby wyświetlić cały post na Facebooku.com, wybierz miniaturę posta. Pojawi się okno pokazujące cały post, dzięki czemu możesz podjąć decyzję, czy chcesz go zachować, czy usunąć.
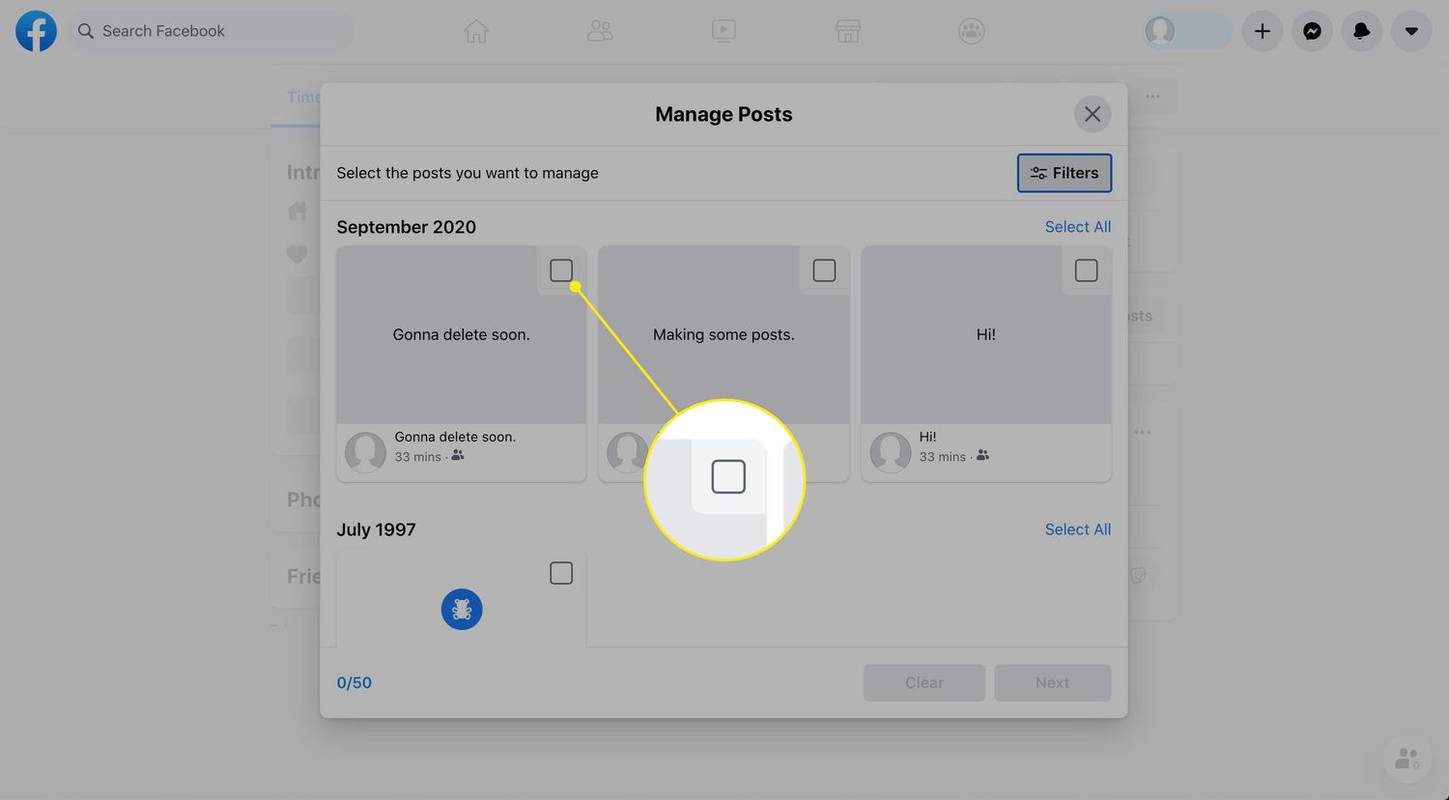
-
Po wybraniu wszystkich postów, które chcesz usunąć, wybierz Następny u dołu ekranu.
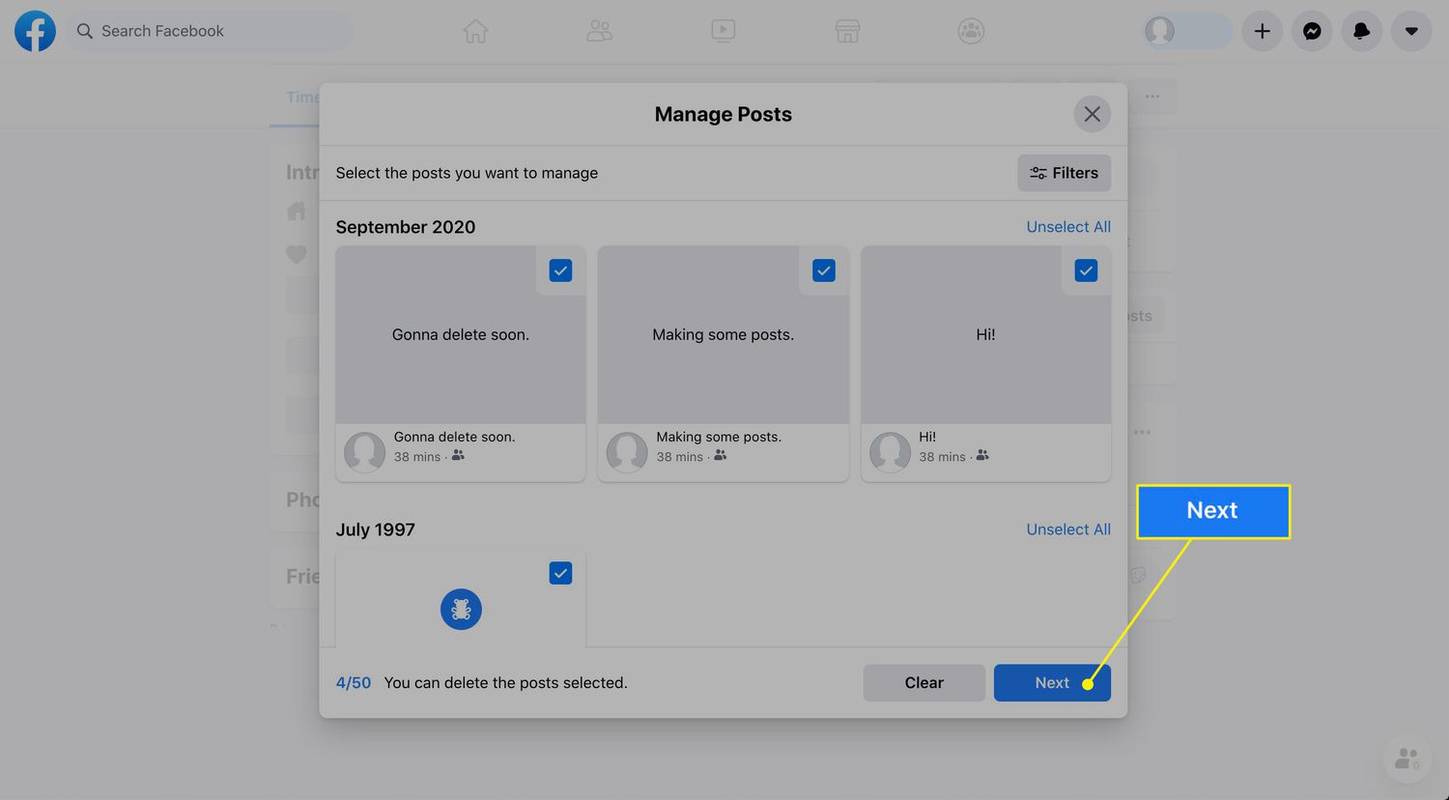
-
Wybierać Usuń posty , a następnie wybierz Zrobione .
Usunięcie jest trwałe. Jeśli nie chcesz trwale usuwać tych postów, zamiast tego ukryj je, aby nie pojawiały się już na osi czasu Twojego profilu. Wybierać Ukryj posty na Facebooku.com lub dotknij Ukryj Z osi czasu w aplikacji. Aby odkryć te posty, przejdź do dziennika aktywności w swoim profilu, a następnie wybierz Ukryte na osi czasu patka.
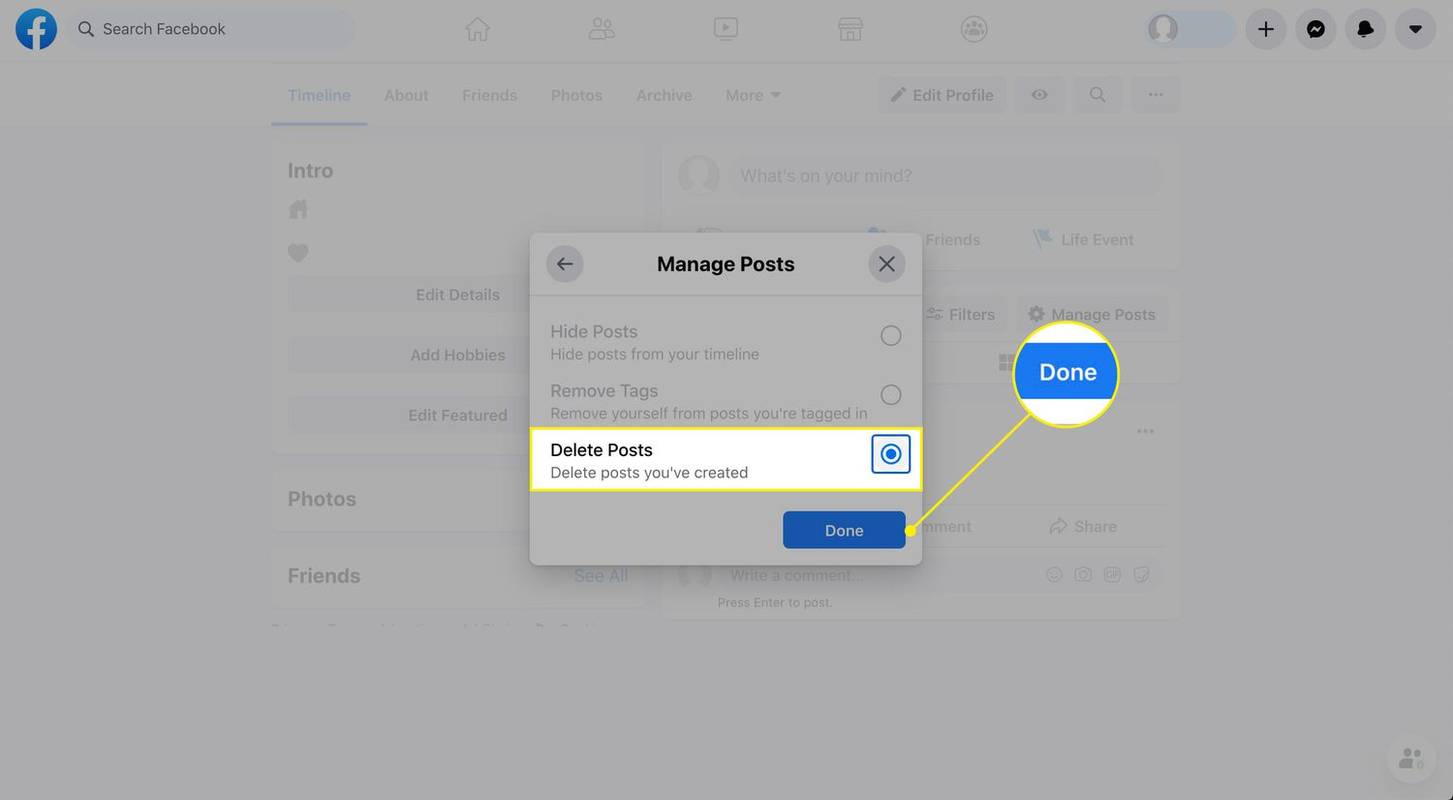
Jak zarządzać swoimi postami w aplikacji Facebook
W sekcji Zarządzaj w ustawieniach Facebooka możesz usuwać, archiwizować lub przywracać treści. Ta funkcja jest obecnie tylko dostępne w aplikacji mobilnej Facebook.
-
Wybierz Menu ikona w prawym dolnym rogu ekranu.
-
Wybierać Zobacz swój profil u góry następnego ekranu.
-
Wybierać Więcej reprezentowane przez trzy kropki (...) pod Twoim zdjęciem profilowym.
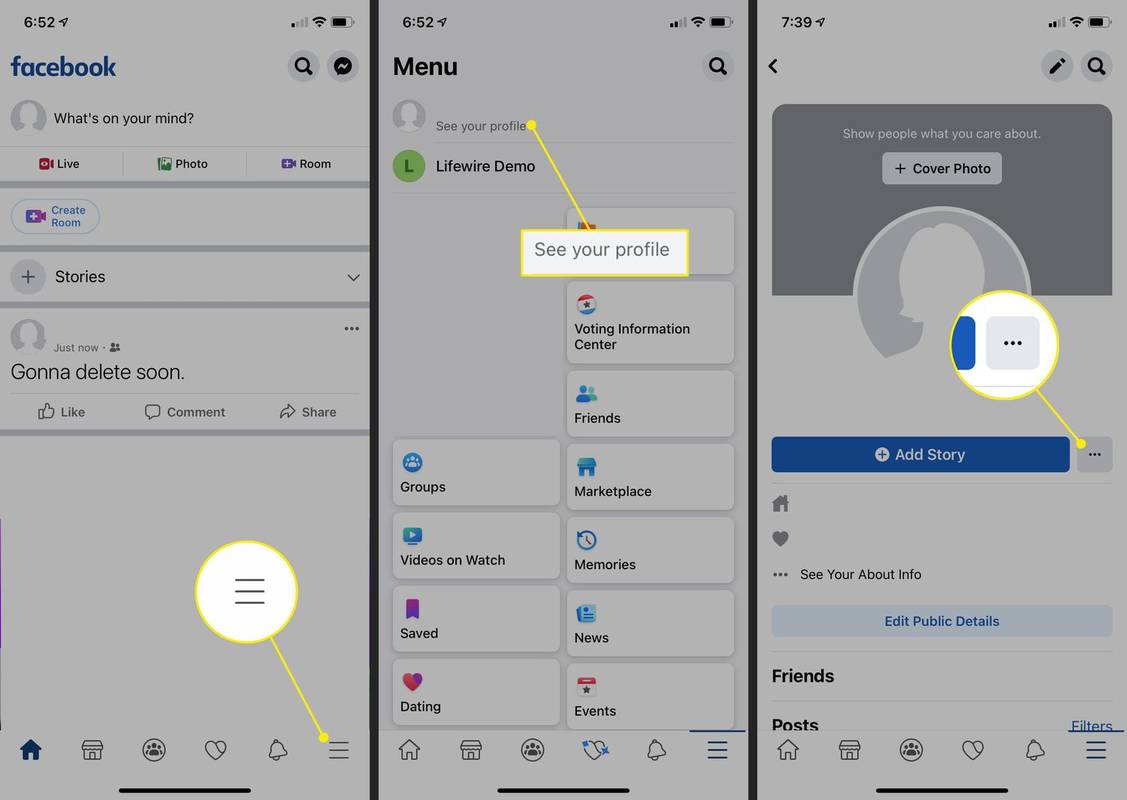
-
Na liście Ustawienia profilu wybierz Dziennik aktywności .
-
W górnej części dziennika aktywności wybierz Zarządzaj swoimi postami .
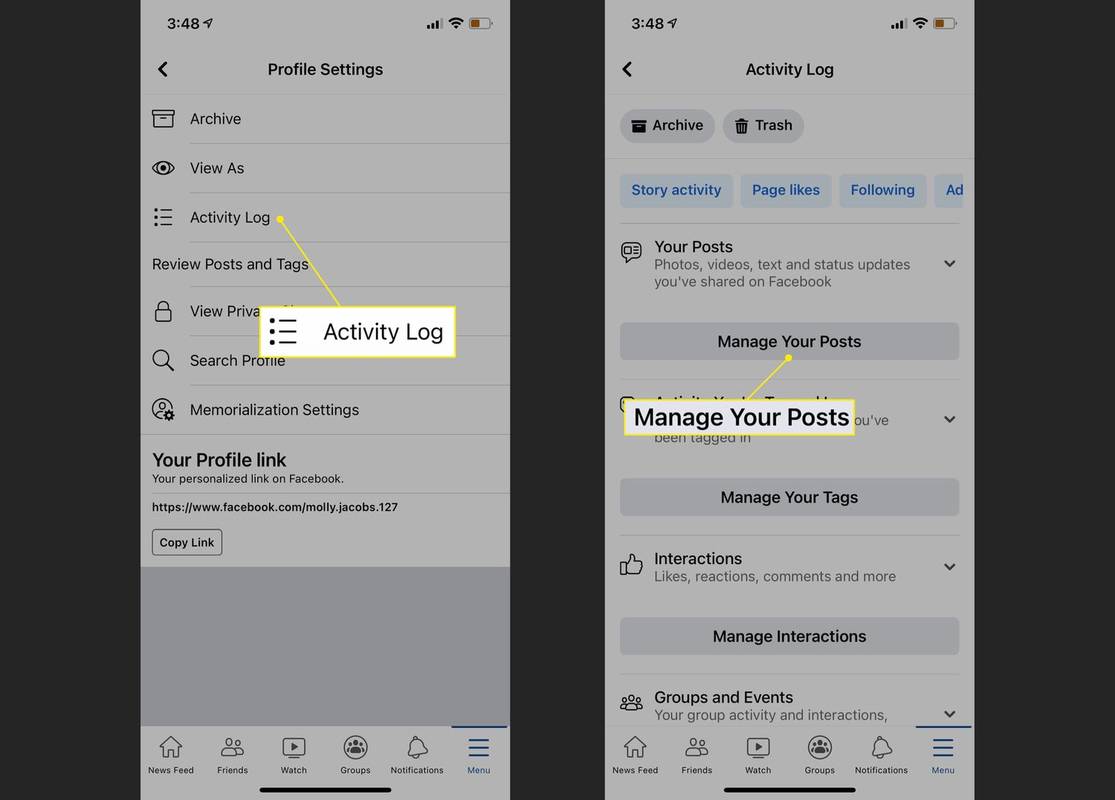
-
Pojawi się lista Twoich postów.
W górnej części dziennika aktywności wybierz Filtry i w razie potrzeby wybierz filtr, np. Kategorie lub Data.
-
Wybierz pole wyboru obok treści, które chcesz zarchiwizować.
W dowolnym momencie możesz przywrócić zarchiwizowaną zawartość, wybierając Archiwum w dzienniku aktywności, wybierając zawartość i wybierając Przywrócić . Jeśli jednak przeniesiesz treść do kosza, Facebook trwale ją usunie po 30 dniach.
-
Wybierać Archiwum . Alternatywnie wybierz Śmieci aby usunąć zawartość.
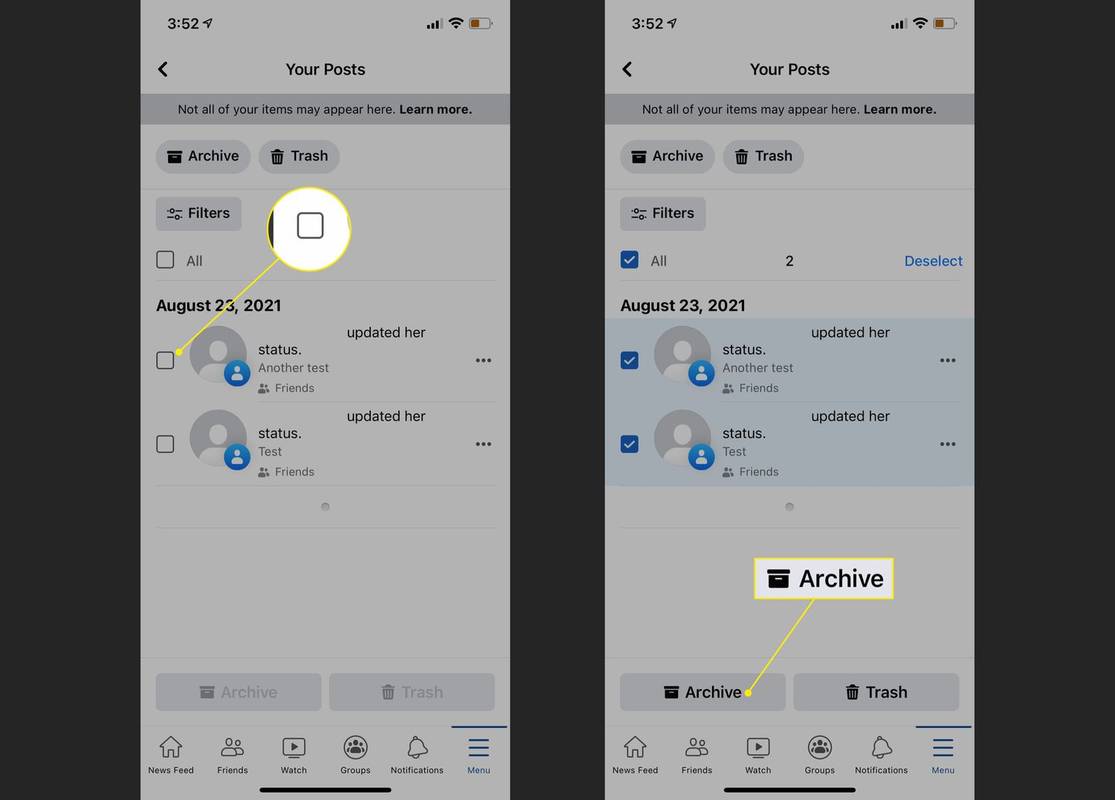
Nie możesz usunąć niektórych postów?
Możesz zauważyć, że podczas próby usunięcia niektórych postów opcja usuwania jest wyszarzona i możesz wybrać jedynie opcję ukrywania. Może się to zdarzyć w przypadku określonych postów, takich jak aktualizacje zdjęć profilowych, posty, które nie zostały utworzone przez Ciebie lub posty z określonymi ustawieniami prywatności.
W przypadku postów, których nie możesz usunąć za pomocą opcji zarządzania postami, możesz to zrobić usuń te posty pojedynczo . Znajdź posty na osi czasu, wybierz trzy kropki w prawym górnym rogu danego posta i wybierz Usuwać .
Zastanów się nad ograniczeniem w swoich ustawieniach liczby swoich wcześniejszych postów, tak aby poprzednie posty, które udostępniłeś znajomym, znajomym lub publicznie, zostały zmienione tak, aby były udostępniane tylko Twoim znajomym. Na Facebooku.com wybierz strzałkę w dół, a następnie wybierz Ustawienia > Prywatność > Ogranicz wcześniejsze posty . Wybierać Ogranicz wcześniejsze posty potwierdzać. To ustawienie nie jest dostępne w aplikacji mobilnej.
nie można kliknąć przycisku Start w systemie Windows 10Jak usunąć swój dziennik aktywności na Facebooku Często zadawane pytania
- Jak usunąć swoje konto na Facebooku?
Aby trwale usunąć swoje konto na Facebooku, wybierz opcję trójkąt u góry Facebooka i wybierz Ustawienia i prywatność > Ustawienia > Twoje informacje na Facebooku . Wybierać Pogląd obok Dezaktywacja i usuwanie. Wybierać Usuń moje konto > Przejdź do usuwania konta > wejdźHasło do Facebooka> Kontynuować > Usuń konto .
- Jak zmienić swoje imię i nazwisko na Facebooku?
Aby zmienić swoją nazwę na Facebooku, wybierz trójkąt u góry Facebooka i wybierz Ustawienia i prywatność > Ustawienia > Nazwa > dokonaj zmian > Przejrzyj zmianę > Zapisz zmiany .
- Jak usunąć kogoś ze znajomych na Facebooku?
Aby usunąć kogoś ze znajomych na Facebooku, przejdź do tej osoby profil i wybierz Przyjaciele ikona u góry. Następnie wybierz Usuń przyjaciela . Użytkownik nie zostanie powiadomiony, gdy usuniesz go ze znajomych.