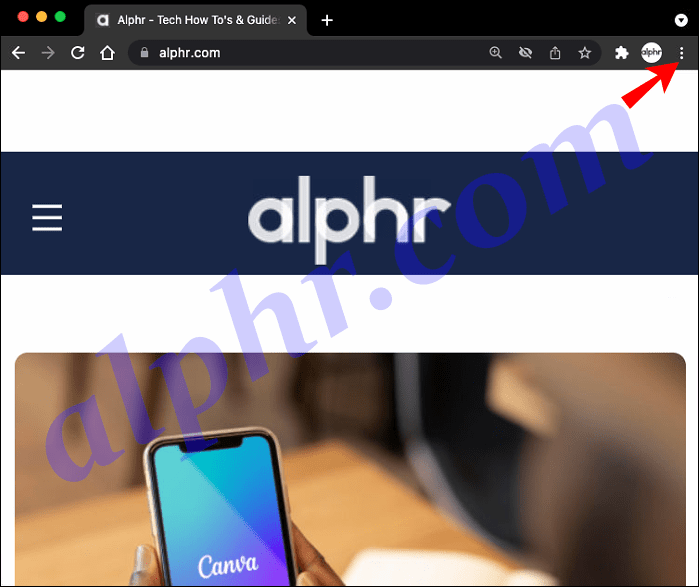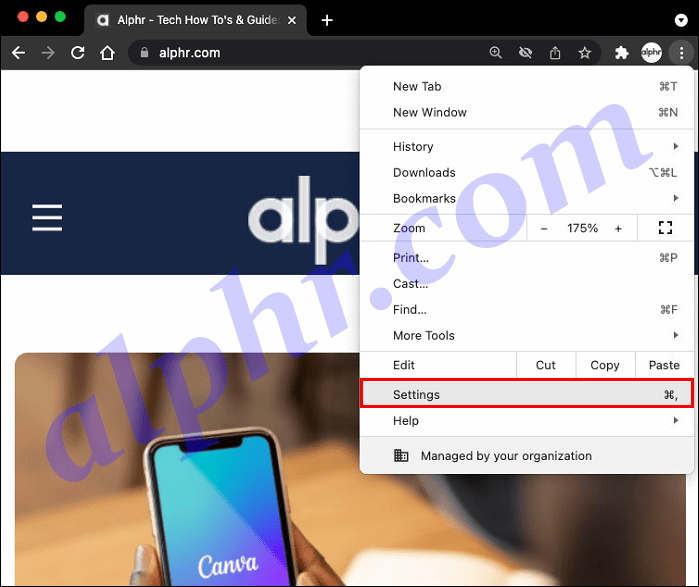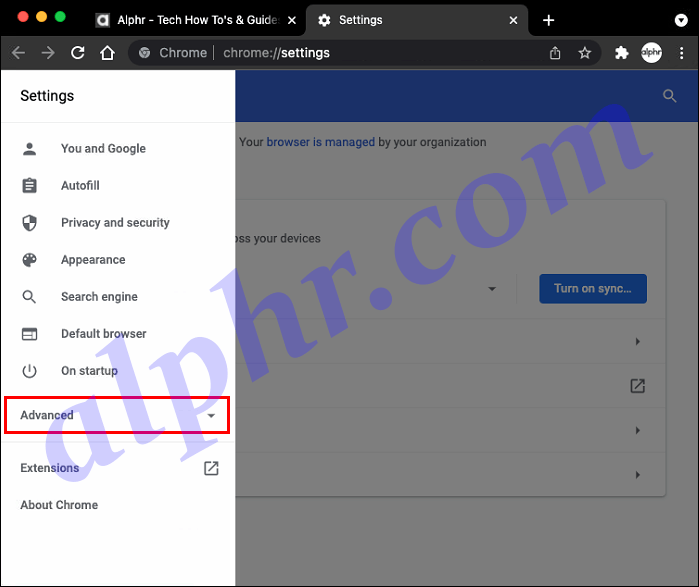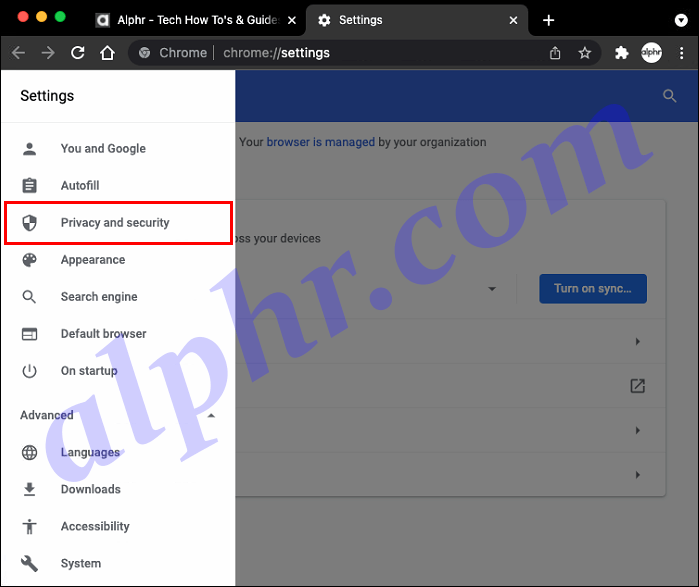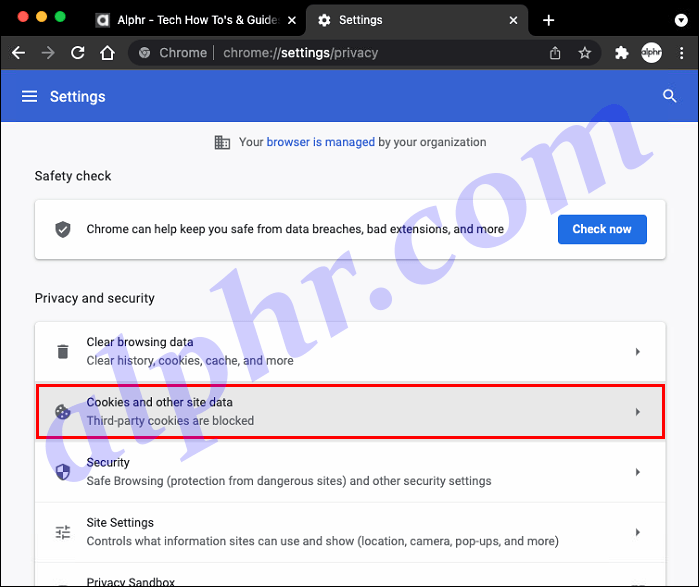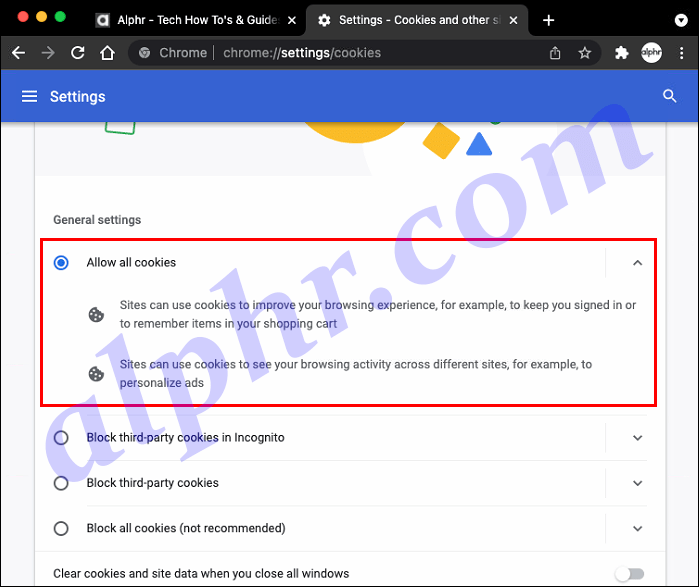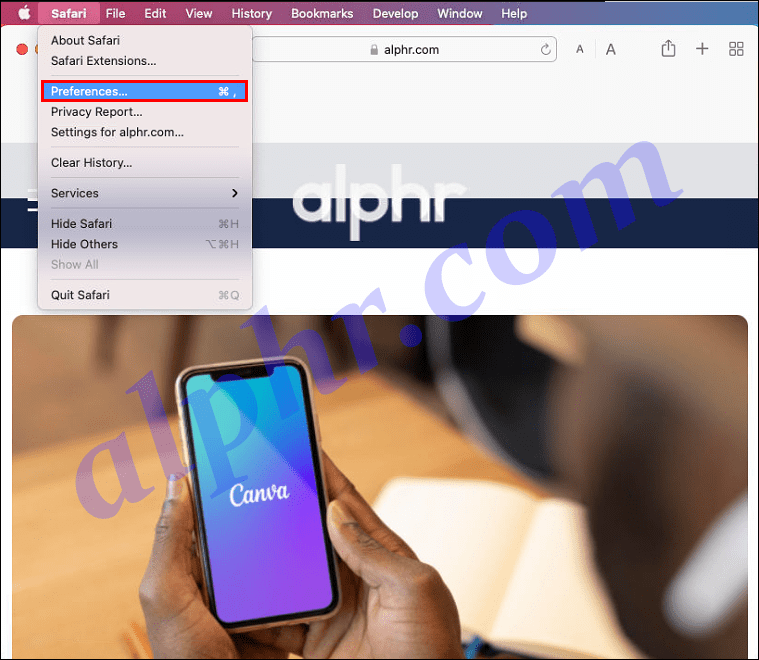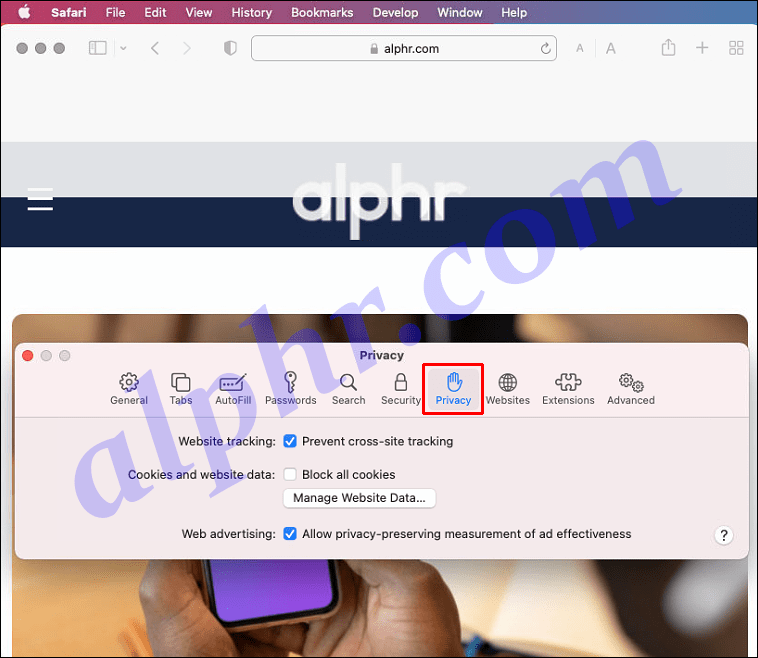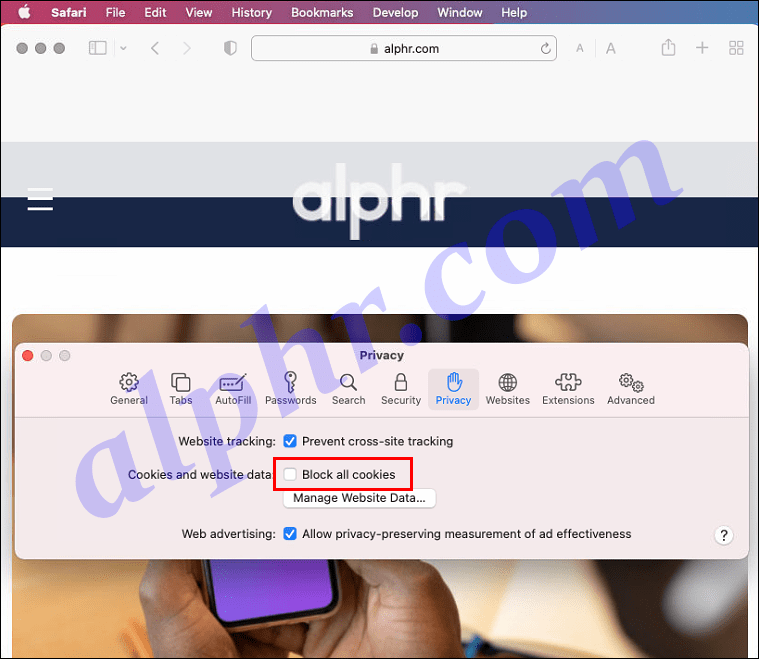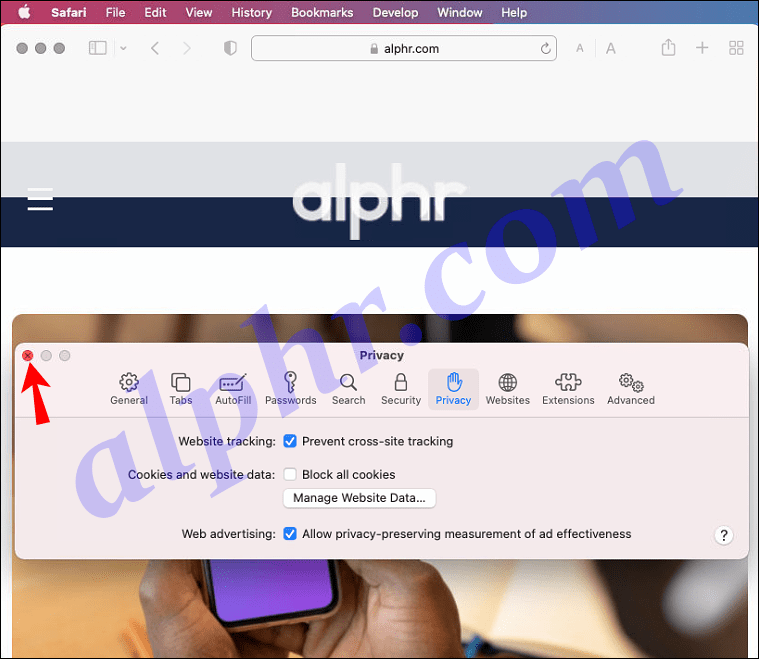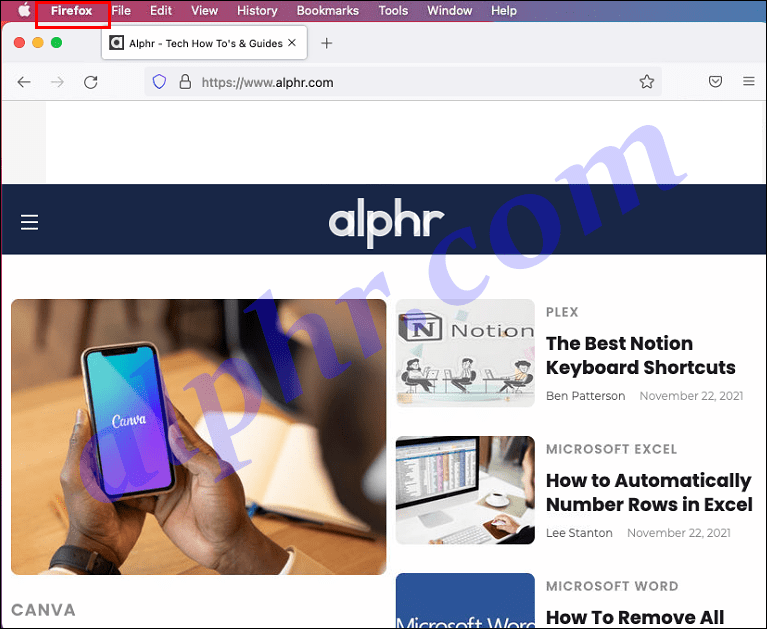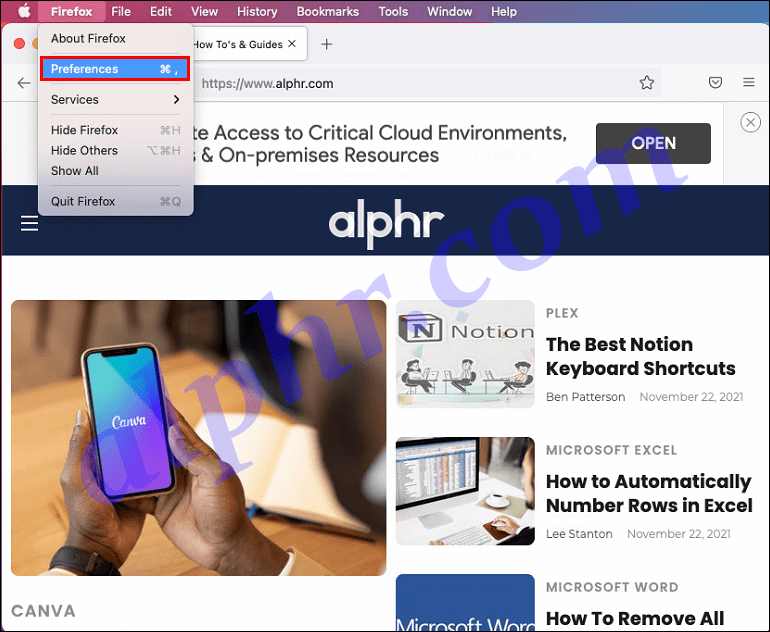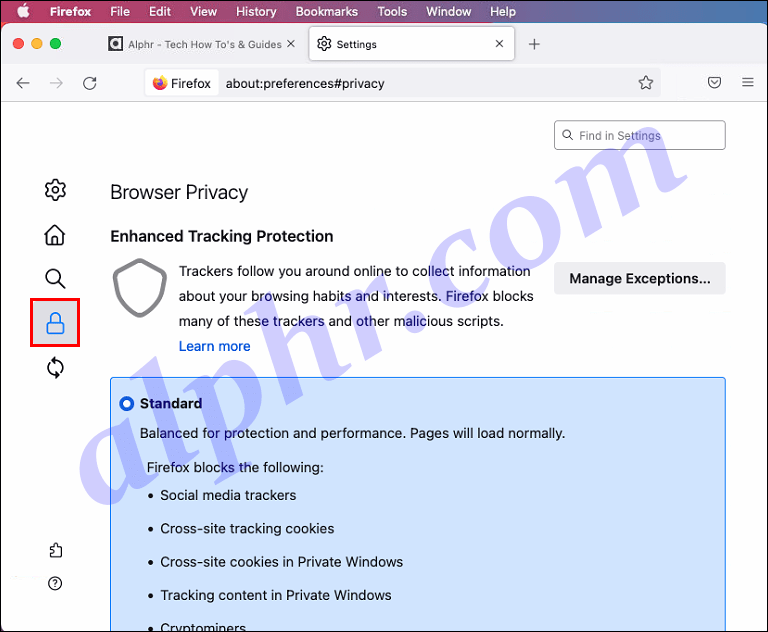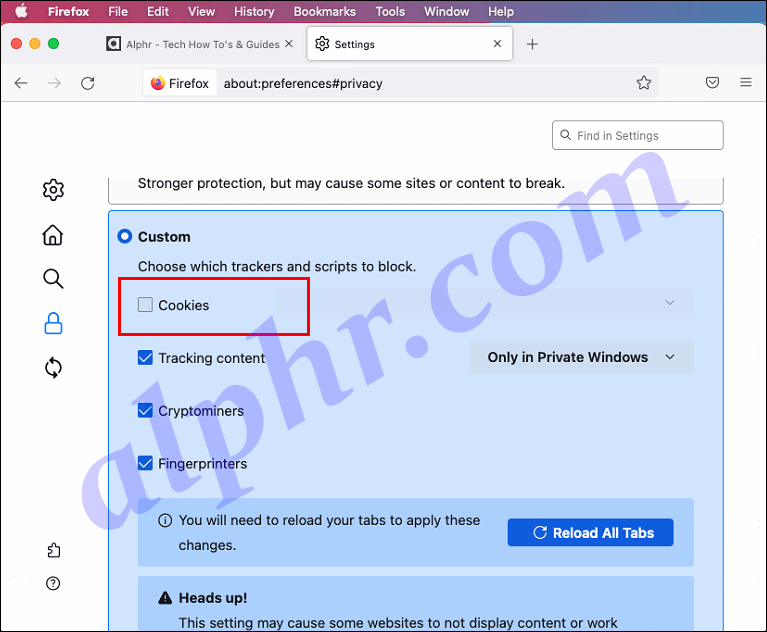Linki do urządzeń
Za każdym razem, gdy włączasz pliki cookie w swojej przeglądarce internetowej, niewielka część danych ze strony internetowej jest przechowywana na Twoim komputerze podczas przeglądania.

Zapisane informacje są wykorzystywane do zrozumienia Twoich zainteresowań i pokazania Ci produktów, które mogą Ci się spodobać. Czasami pliki cookie umożliwiają przejście bezpośrednio do często używanych kont bez konieczności logowania się za każdym razem.
Niektóre przeglądarki domyślnie zapisują informacje o plikach cookies, w innych należy włączyć opcję. Czytaj dalej, aby dowiedzieć się, jak włączyć pliki cookie na komputerze Mac za pomocą różnych przeglądarek.
Jak włączyć pliki cookie na komputerze Mac w przeglądarce Google Chrome
Aby włączyć pliki cookie w Google Chrome, zacznij od otwarcia Chrome, a następnie wykonaj następujące czynności:
- W prawym górnym rogu kliknij ikonę menu z trzema kropkami.
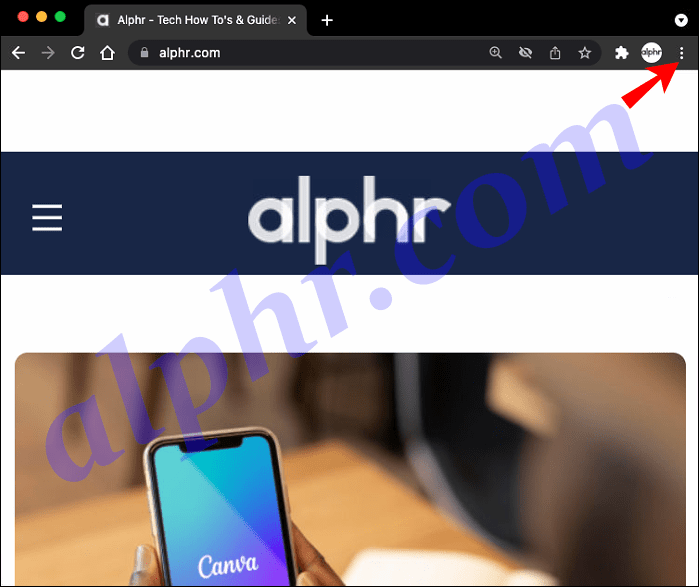
- Z menu rozwijanego wybierz Ustawienia.
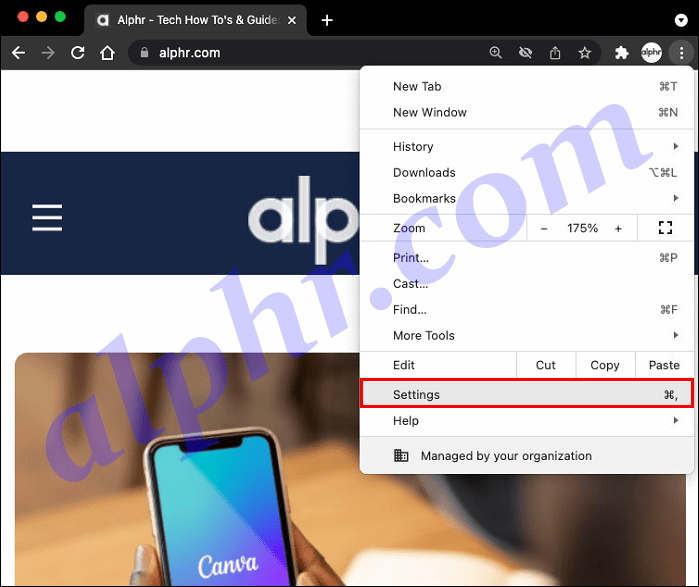
- W dolnej części przeglądarki wybierz Zaawansowane.
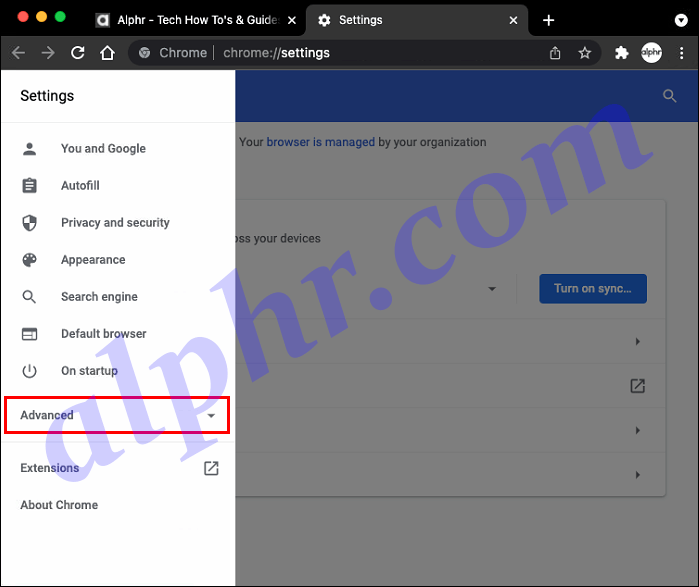
- Na lewym pasku bocznym kliknij Prywatność i bezpieczeństwo.
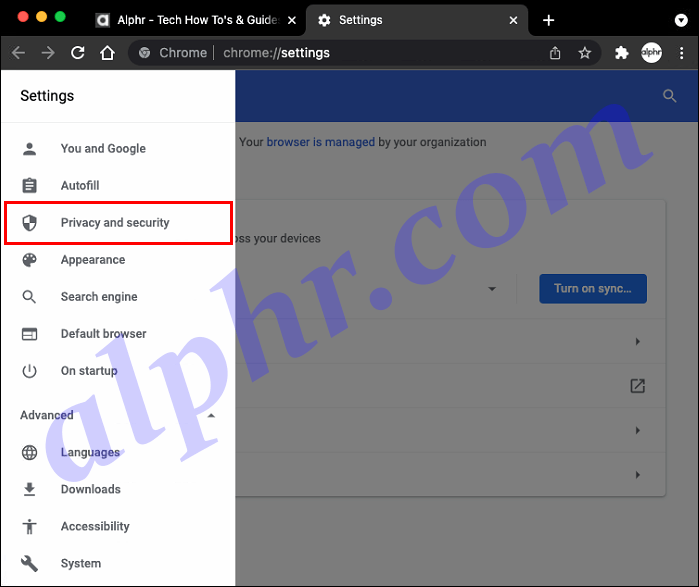
- Wybierz Pliki cookie i inne dane witryny.
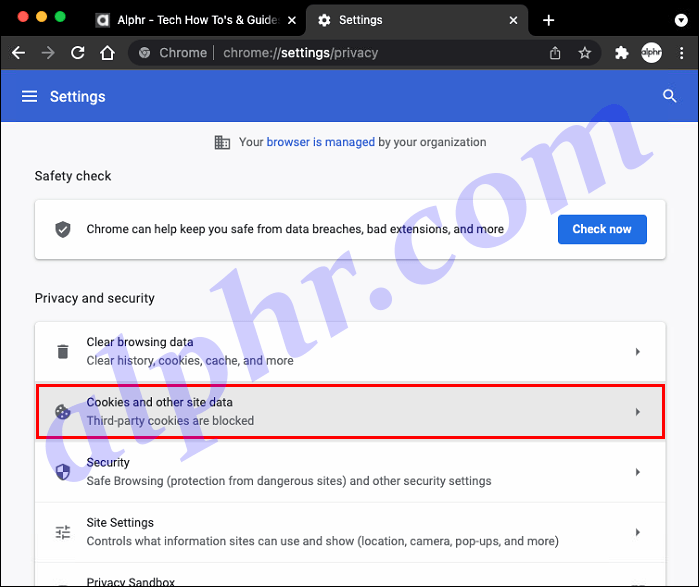
- Kliknij przycisk Zezwól na wszystkie pliki cookie, aby go włączyć.
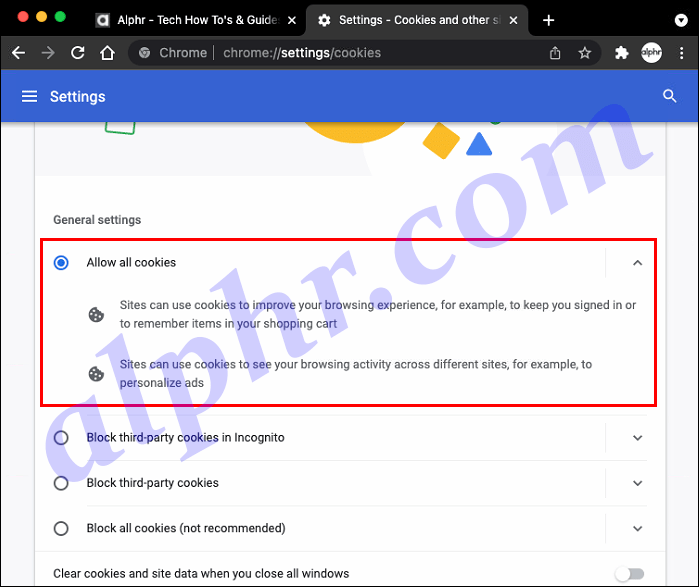
Od tej chwili informacje o plikach cookie będą przechowywane na Twoim komputerze za każdym razem, gdy odwiedzasz stronę internetową.
Jak włączyć pliki cookie na komputerze Mac w Safari?
Safari to domyślna przeglądarka dla wszystkich urządzeń Apple. Aby włączyć pliki cookie, otwórz przeglądarkę Safari i wykonaj następujące czynności:
- Kliknij Safari na pasku menu, a następnie Preferencje.
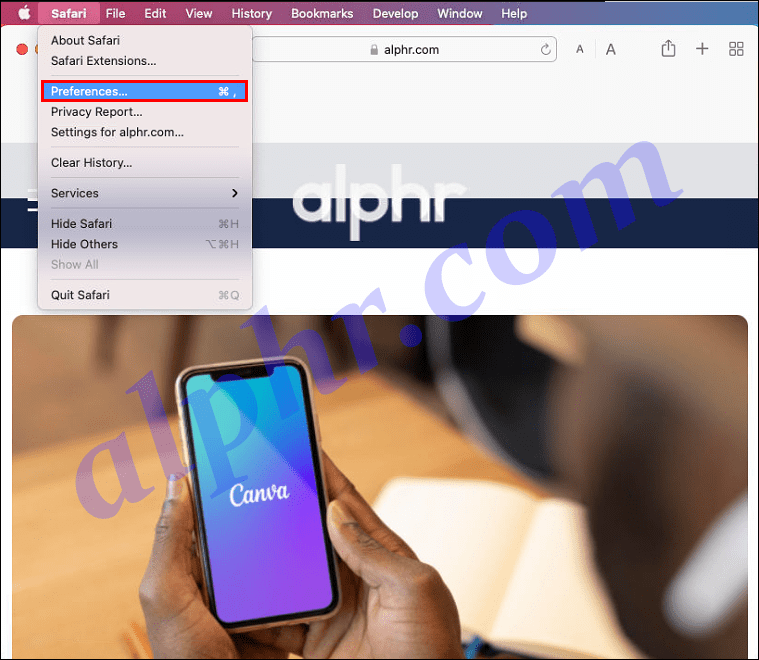
- Na ekranie Preferencje ogólne wybierz kartę Prywatność.
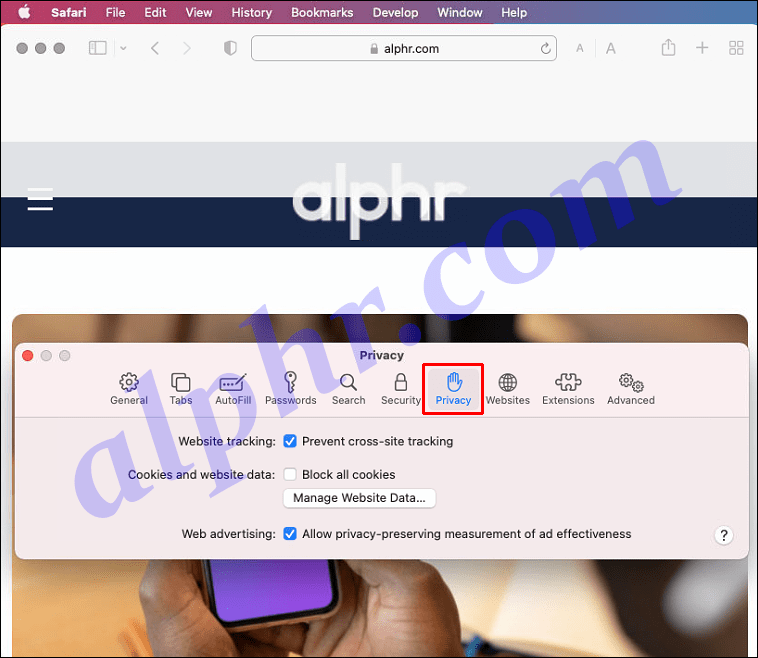
- Usuń zaznaczenie opcji Blokuj wszystkie pliki cookie, aby włączyć obsługę plików cookie w Safari.
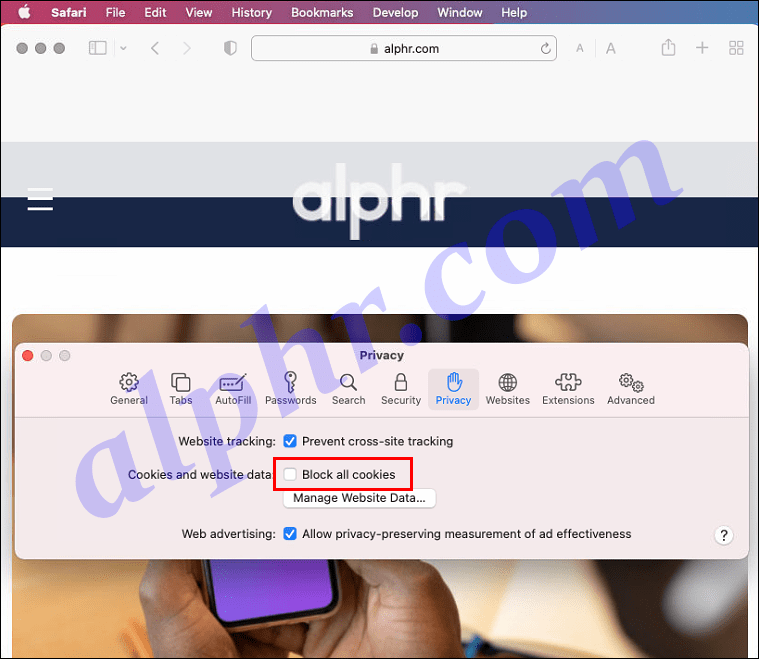
- Zamknij Preferencje, aby zapisać zmiany.
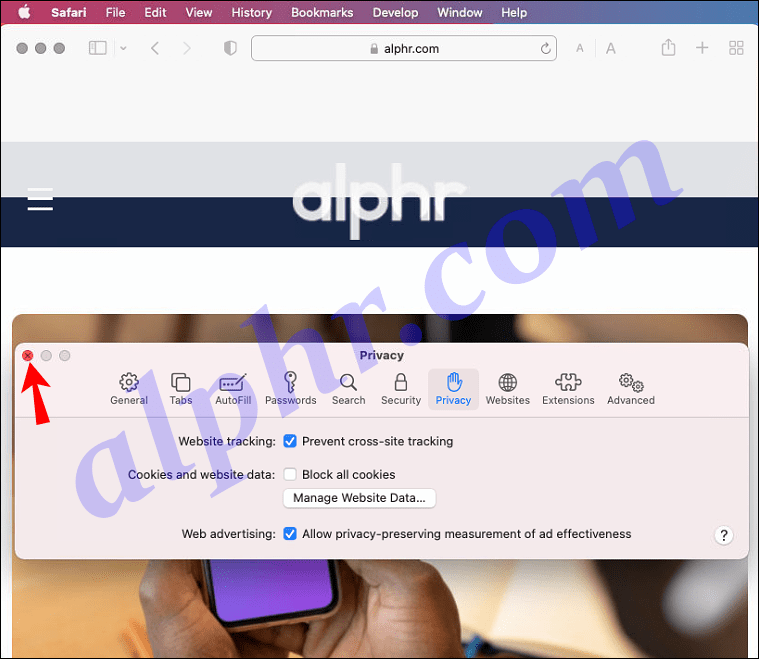
- Z menu rozwijanego wybierz Ustawienia.
- U dołu przeglądarki kliknij Zaawansowane.
- Na lewym pasku bocznym wybierz Prywatność i bezpieczeństwo.
- Kliknij Pliki cookie i inne dane witryny.
- Wybierz opcję Zezwalaj na wszystkie pliki cookie, aby ją włączyć.
Twoje dane z plików cookie będą przechowywane na Twoim komputerze za każdym razem, gdy odwiedzasz stronę internetową.
Jak włączyć pliki cookie na komputerze Mac w przeglądarce Firefox
Mozilla Firefox to popularna przeglądarka internetowa typu open source. Otwórz Firefoksa i wykonaj następujące kroki, aby zmienić ustawienia plików cookie:
- W lewym górnym rogu kliknij ikonę menu Firefox.
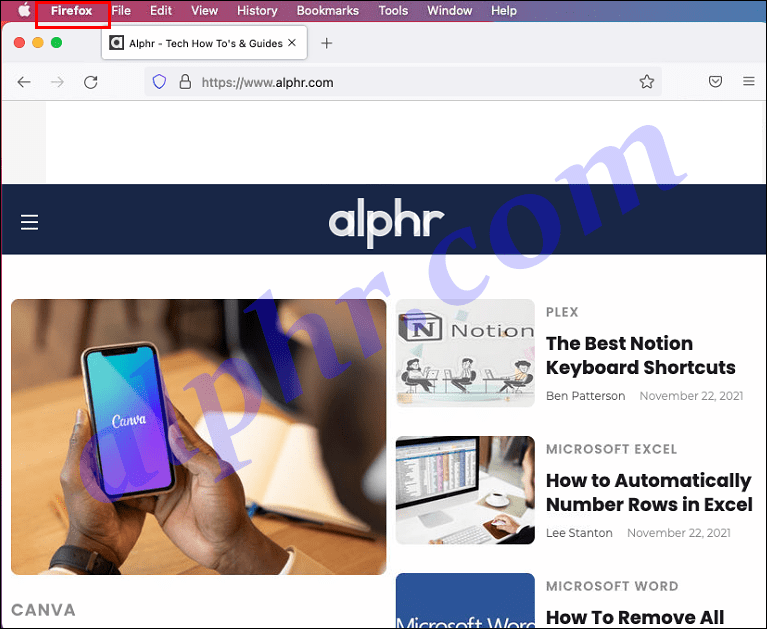
- Z rozwijanego menu wybierz Preferencje.
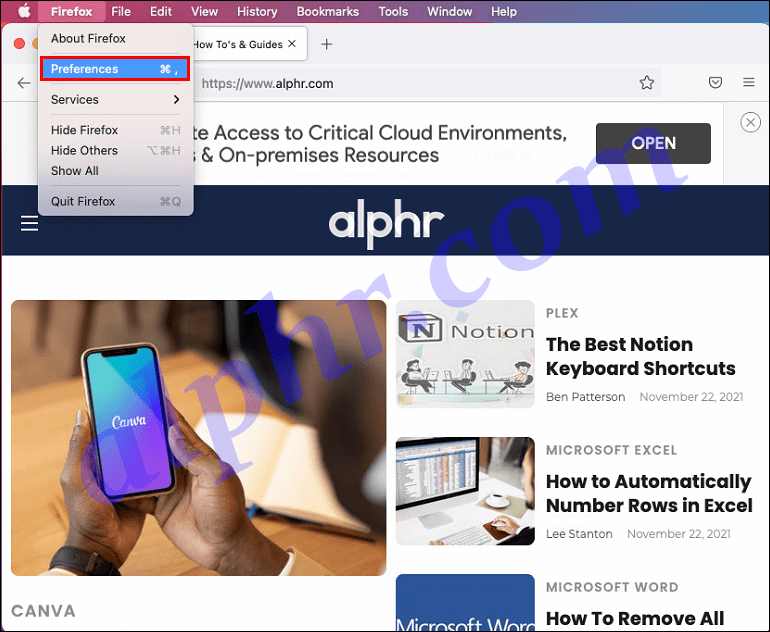
- Wybierz Prywatność i bezpieczeństwo z lewego paska bocznego.
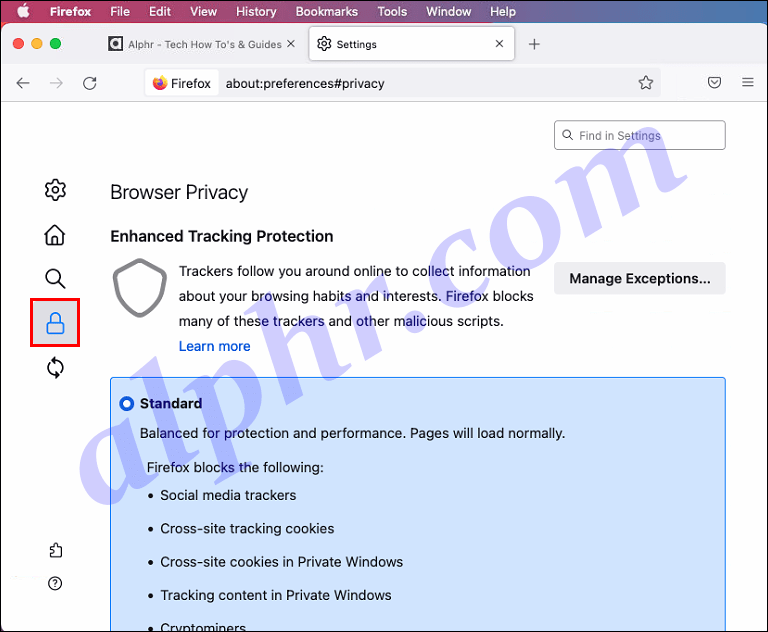
- Kliknij sekcję Niestandardowe, aby ją rozwinąć, a następnie usuń zaznaczenie opcji Pliki cookie, aby włączyć obsługę plików cookie.
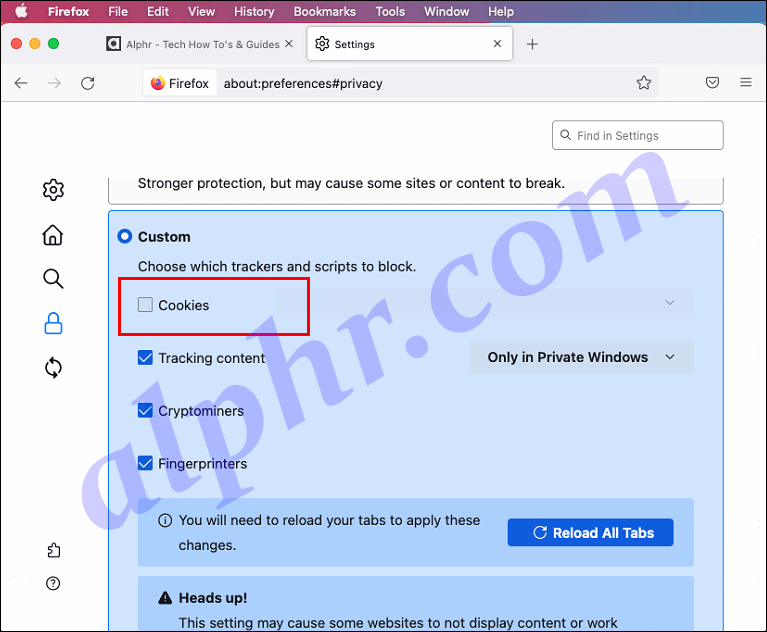
Informacje o plikach cookie będą teraz zapisywane na Twoim komputerze podczas przeglądania Internetu.
Dodatkowe często zadawane pytania
Jak wyczyścić pliki cookie w przeglądarce Mac Chrome?
Oto jak wyczyścić informacje o plikach cookie w Chrome na komputerze Mac:
Notatka : Usunięcie danych z plików cookie może spowodować wylogowanie z niektórych witryn.
jak znaleźć wiadomości na instagramie
1. Uruchom Google Chrome.
2. W prawym górnym rogu kliknij ikonę menu ustawień z trzema kropkami.
3. Na dole strony wybierz Zaawansowane.
4. Wybierz sekcję Wyczyść dane przeglądania.
5. W sekcji Wszystkie pliki cookie i dane witryn możesz zdecydować, które pliki cookie chcesz usunąć, na podstawie opcji, takich jak określony zakres czasowy.
6. Kliknij Wyczyść dane, aby usunąć informacje o plikach cookie.
Aby usunąć pliki cookie w Chrome na urządzeniu z systemem iOS:
1. Otwórz Chrome.
2. Kliknij menu z trzema kropkami w prawym górnym rogu.
3. Dotknij Ustawienia, a następnie Prywatność.
4. Wybierz Wyczyść dane przeglądania.
5. Wybierz Pliki cookie, dane witryny i usuń zaznaczenie wszystkich innych elementów.
6. Wybierz Wyczyść dane przeglądania, a następnie Gotowe.
Jak wyczyścić pliki cookie w Mac Safari?
Wykonaj poniższe czynności, aby wyczyścić informacje o plikach cookie w przeglądarce Safari na komputerze Mac:
Notatka : Usunięcie informacji o plikach cookie może spowodować wylogowanie z niektórych witryn.
1. W lewym górnym rogu paska narzędzi wybierz Safari, a następnie Preferencje.
2. Kliknij zakładkę Prywatność.
3. Poniżej Blokuj wszystkie pliki cookie, wybierz Zarządzaj danymi witryny.
4. Teraz możesz usunąć informacje zapisane przez poszczególne witryny, wybierając witrynę i klikając Usuń w dolnej części okna. Alternatywnie, aby usunąć informacje zebrane dla wszystkich witryn, wybierz Usuń wszystko.
5. Po zakończeniu kliknij Gotowe w prawym dolnym rogu.
Aby usunąć informacje o plikach cookie w przeglądarce Safari na urządzeniu z systemem iOS:
1. Otwórz aplikację Ustawienia.
2. Wybierz Safari, Zaawansowane, a następnie Dane witryny.
3. Wybierz Wyczyść historię i dane witryny.
Jak wyczyścić pliki cookie w przeglądarce Mac Firefox?
Aby usunąć informacje o plikach cookie zapisane w Firefoksie na komputerze Mac, otwórz Firefoksa, a następnie wykonaj następujące czynności:
Notatka : Możesz zostać wylogowany z niektórych witryn po usunięciu informacji o plikach cookie.
1. W prawym górnym rogu wybierz menu hamburgerów.
2. Wybierz zakładkę Prywatność.
jak zrobić kolaż zdjęć
3. Wybierz Wyczyść swoją ostatnią historię.
4. Upewnij się, że wybrana jest tylko opcja Cookies.
5. Wybierz ramy czasowe, w których chcesz usunąć pliki cookie. Wybierz Wszystko, aby usunąć wszystkie pliki cookie.
6. Kiedy skończysz, naciśnij Wyczyść teraz.
Aby usunąć pliki cookie w Firefoksie za pomocą urządzenia z systemem iOS:
1. Uruchom aplikację Firefox.
2. W prawym górnym rogu kliknij ikonę menu hamburgera.
3. Wybierz Ustawienia, a następnie przewiń w dół do Prywatność.
4. Kliknij Wyczyść prywatne dane.
5. Upewnij się, że jedyną zaznaczoną opcją są pliki cookie, a następnie wybierz opcję Wyczyść prywatne dane.
Włączone pliki cookie
Po zaznaczeniu opcji włączania plików cookie; pozwalasz stronom internetowym na zapisywanie informacji o Twoich nawykach przeglądania. Jest to przydatne w przypadku powrotu do zapisanego koszyka zakupów lub bezpośredniego logowania się na konta, do których zapomniałeś hasła. Ta opcja jest zwykle dostępna w zakładce Prywatność w Twojej przeglądarce i można ją w każdej chwili wyłączyć.
Jak myślisz, w czym pomoże Ci włączenie plików cookie w przeglądarce? Daj nam znać w sekcji komentarzy poniżej.