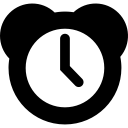- Jak opanować Outlooka
- Jak zapisywać wiadomości e-mail programu Outlook na dysku twardym?
- Jak szyfrować wiadomości e-mail w Outlooku
- Jak zsynchronizować Kalendarz Google z Microsoft Outlook
- Jak odwołać wiadomość e-mail w programie Microsoft Outlook
- Jak zmienić domyślną czcionkę w Outlooku?
Jeśli chodzi o dane wrażliwe i dane osobowe, nigdy nie możesz być zbyt ostrożny w Internecie. Jeśli chcesz mieć pewność, że Twoje wiadomości e-mail nie mogą zostać przechwycone i przeczytane przez osoby trzecie, jedną z opcji jest kryptograficzne podpisanie wiadomości e-mail. Dopóki korzystasz z programu Microsoft Outlook 2003 lub nowszego, jest to dość łatwe — a oto jak.

Zobacz powiązane Jak odwołać wiadomość e-mail w programie Microsoft Outlook Jak zsynchronizować Kalendarz Google z Microsoft Outlook Jak zarabiać na YouTube
TYP TOP: Poniższe metody nie będą działać, jeśli uzyskujesz dostęp do konta e-mail za pośrednictwem portalu internetowego Office 365 Outlook.com. O ile administrator systemu nie zainstalował wtyczki Office 365 Message Encryption i nie ustawił niezbędnych reguł automatycznego decydowania, które wiadomości e-mail powinny być zaszyfrowane, wiadomości e-mail będą wysyłane do miejsca docelowego bez zmian.
Ale tak długo, jak masz zainstalowany program Outlook na swoim komputerze, powinieneś być w stanie skorzystać z klienta stacjonarnego dla wszystkich swoich potrzeb związanych z podpisami cyfrowymi i szyfrowaniem. Pierwszym krokiem w tym procesie jest skonfigurowanie własnego osobistego podpisu cyfrowego.
czy możesz zapłacić gotówką na drzwiach?
Dodaj podpis cyfrowy do wiadomości e-mail w programie Outlook

Zarówno nadawca, jak i odbiorca muszą udostępniać sobie nawzajem swój identyfikator cyfrowy lub certyfikat klucza publicznego. Oznacza to, że obie strony mogą ufać sobie nawzajem i mieć pewność, że wiadomości nie zostały przechwycone i zmodyfikowane.
Aby skonfigurować swój identyfikator cyfrowy, przejdź do Plik | to Opcje | Centrum zaufania, a następnie kliknij Zabezpieczenia poczty e-mail. Tutaj, nawiasem mówiąc, możesz zaznaczyć odpowiednie pola, aby włączyć szyfrowanie i podpisywanie cyfrowe dla każdej wychodzącej wiadomości e-mail, lub alternatywnie kliknąć Uzyskaj identyfikator cyfrowy…, aby wyświetlić łącza do wybranych dostawców identyfikatorów, w tym Comodo, który zapewnia bezpłatne certyfikaty e-mail.
Jeśli wolisz podpisać pojedynczą wiadomość, upewnij się, że pole wyboru podpisu cyfrowego w kroku drugim nie zostało zaznaczone. Teraz otwórz nową wiadomość. Na karcie Wiadomość kliknij przycisk Podpisz cyfrowo wiadomość. To wygląda jak koperta z dołączoną małą złotą rozetą, tak jak na obrazku w kroku pierwszym.
Jeśli ta opcja nie jest dostępna, musisz kliknąć opcję Uruchamianie okna dialogowego Opcje w prawym dolnym rogu grupy Opcje. Spowoduje to wyświetlenie okna dialogowego Opcje wiadomości. Kliknij przycisk oznaczony Ustawienia zabezpieczeń i zaznacz wpis w oknie dialogowym oznaczony Dodaj podpis cyfrowy do tej wiadomości.
Napisz wiadomość i wyślij ją. Pamiętaj, że jeśli w następnym kroku chcesz wysyłać zaszyfrowane wiadomości, musisz poprosić kontakt e-mail, aby wysłał Ci cyfrowo podpisaną wiadomość e-mail. Po otrzymaniu podpisanej wiadomości e-mail kliknij prawym przyciskiem myszy jej nazwę w polu Od i wybierz opcję Dodaj do kontaktów programu Outlook. Jeśli dana osoba jest już w Twoich kontaktach, wybierz opcję Aktualizuj informacje wybranego kontaktu.
jak zmienić nową kartę w Chrome
Szyfruj wiadomości e-mail w Outlooku

W wiadomości, którą chcesz zaszyfrować, kliknij przycisk Zaszyfruj treść wiadomości i załączniki. Wygląda jak koperta z niebieską kłódką w lewym górnym rogu.
czy możesz nagrać rozmowę facetime?
Jeśli ta opcja nie jest dostępna, musisz kliknąć opcję Uruchamianie okna dialogowego Opcje w prawym dolnym rogu grupy Opcje. Spowoduje to wyświetlenie okna dialogowego Opcje wiadomości. Kliknij przycisk oznaczony Ustawienia zabezpieczeń i zaznacz wpis w oknie dialogowym oznaczony Zaszyfruj treść wiadomości i załączniki.
Jeśli jeszcze nie napisałeś swojej wiadomości, zrób to teraz i wyślij ją. I nie zapominaj, że jeśli pominąłeś bezpośrednio część tego samouczka dotyczącą szyfrowania, możesz wysyłać zaszyfrowane wiadomości tylko między adresami e-mail, które są podpisane cyfrowo. Nie wiesz, o czym mówię? Następnie przeczytaj powyższy opis przejścia.
Aby włączyć szyfrowanie wszystkich wychodzących wiadomości e-mail, przejdź do Plik | Opcje | Centrum zaufania, a następnie kliknij Zabezpieczenia poczty e-mail. Tutaj po prostu zaznacz odpowiednie pole, aby włączyć szyfrowanie wszystkich wiadomości e-mail.
Chcesz zostać ekspertem programu Outlook? Kliknij tutaj, aby zapoznać się z naszym przewodnikiem po najlepszych poradach i trikach dotyczących programu Outlook.