Dodawanie użytkowników do Cloudflare to proste zadanie, które można wykonać z dowolnego urządzenia z połączeniem internetowym. Gdy dodasz użytkownika, uzyska on dostęp do usług bezpieczeństwa Cloudflare. Jednak tylko superadministratorzy mają prawo dodawać użytkowników do konta.

W tym artykule pokażemy, jak dodawać użytkowników w Cloudflare.
przenieś się z jednego dysku google na drugi
Jak dodać użytkownika do konta Cloudflare za pomocą komputera
W przypadku tej metody będziesz używać przeglądarki, aby dodać użytkownika. Aby to zrobić, wykonaj następujące kroki:
- Na pulpicie nawigacyjnym znajdź i wybierz kartę „Członkowie” u góry strony.

- W polu tekstowym „Zaproś członków” wpisz adresy e-mail osób, które chcesz zaprosić do konta Cloudflare. Pamiętaj, aby umieścić przecinek między każdym adresem e-mail.
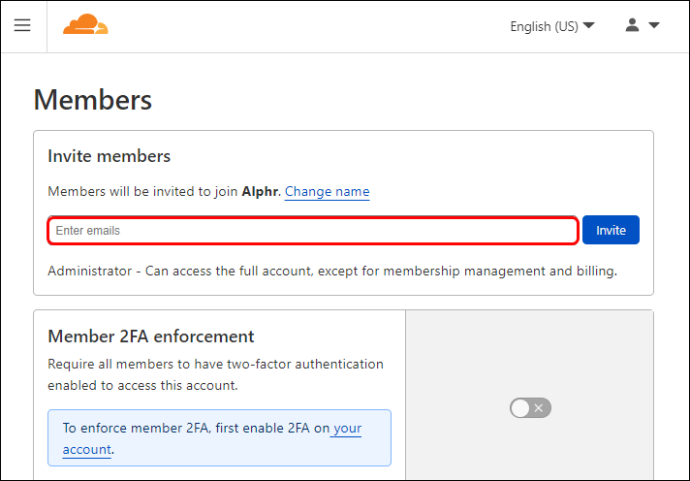
- Wybierz „Zaproś”.
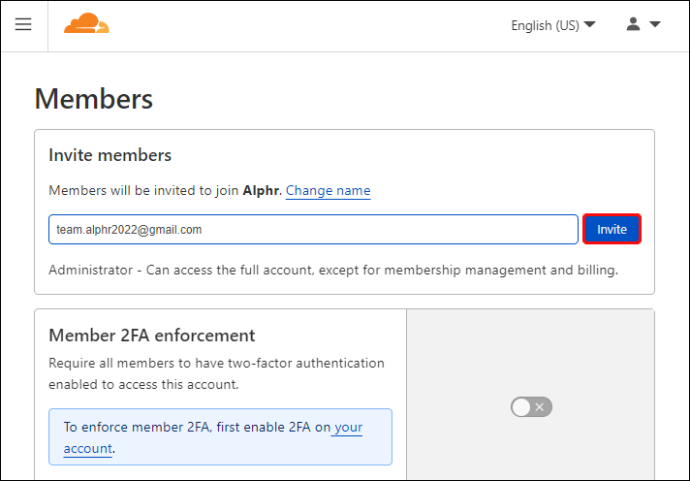
- Aby zaakceptować zaproszenie, musisz uzyskać dostęp do wiadomości e-mail z Cloudflare.
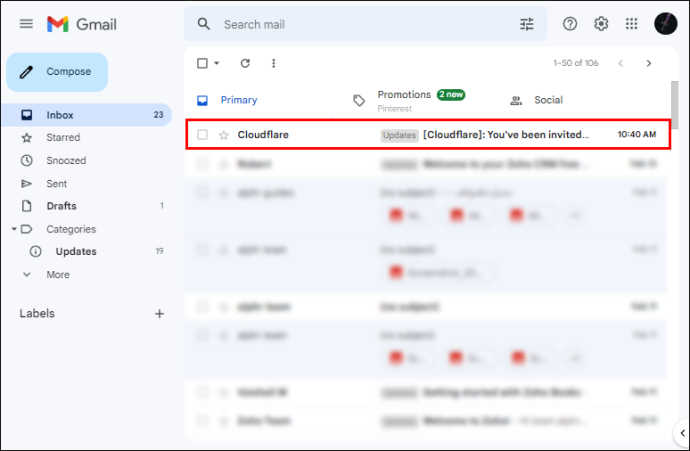
- Kliknij łącze, a następnie zaloguj się przy użyciu danych Cloudflare, a następnie wybierz opcję „Dołącz”. Jesteś teraz pomyślnie częścią konta Cloudflare.

Jak dodać użytkownika do konta Cloudflare za pomocą iPhone'a
Korzystanie z Cloudflare na iPhonie wymaga nieco więcej pracy niż na komputerze PC. Najpierw musisz połączyć się z serwerami Cloudflare za pomocą swojego urządzenia i skonfigurować ustawienia DNS. Aby to zrobić, wykonaj następujące kroki:
Przyspieszenie sprzętowe Chrome włączone lub wyłączone
- Przejdź do menu „Ustawienia”, dotykając ikony.
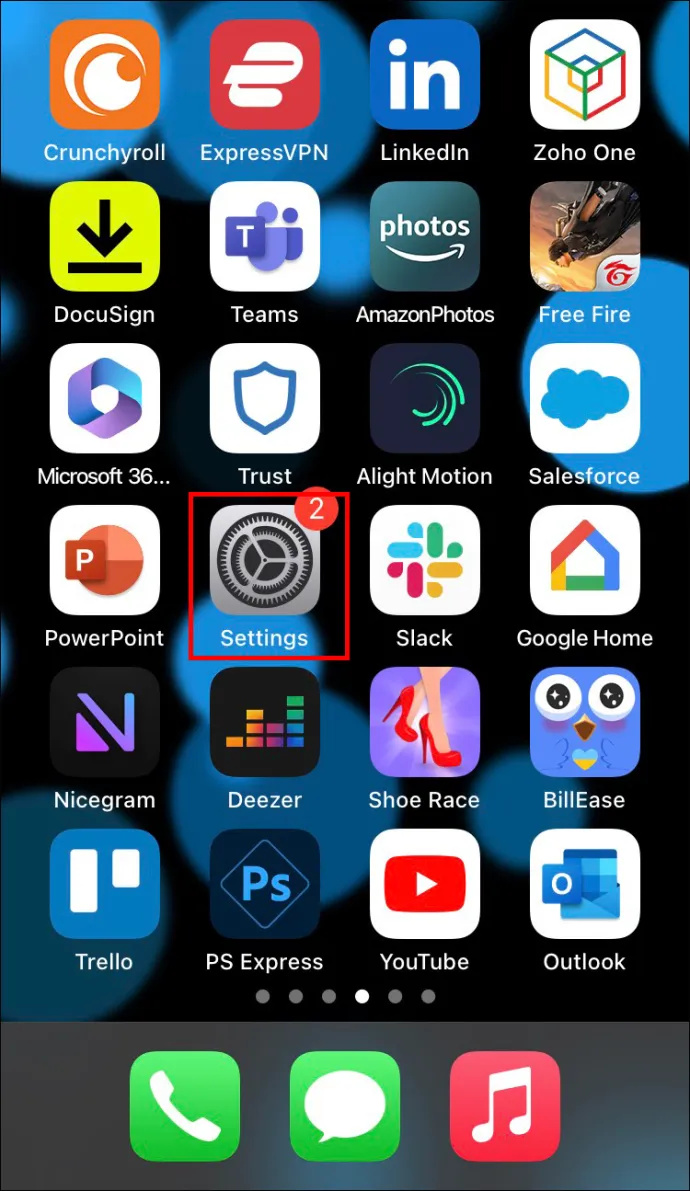
- Stuknij „Wi-Fi”, a następnie stuknij małą ikonę „i” po prawej stronie nazwy routera.
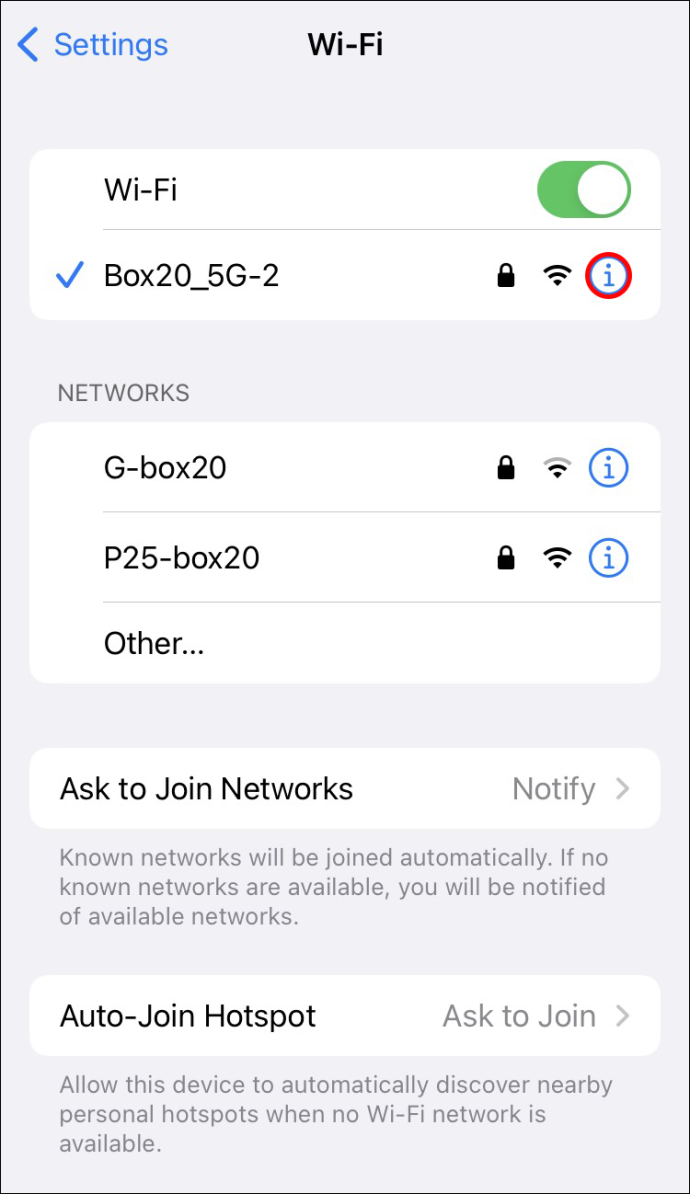
- W tym menu znajdź kartę „Konfiguruj DNS” i dotknij jej. Następnie przełącz z „Automatycznego” na „Ręczny”.

- W sekcji „Serwery DNS” dotknij opcji „Dodaj serwer” z zielonym symbolem „+”.
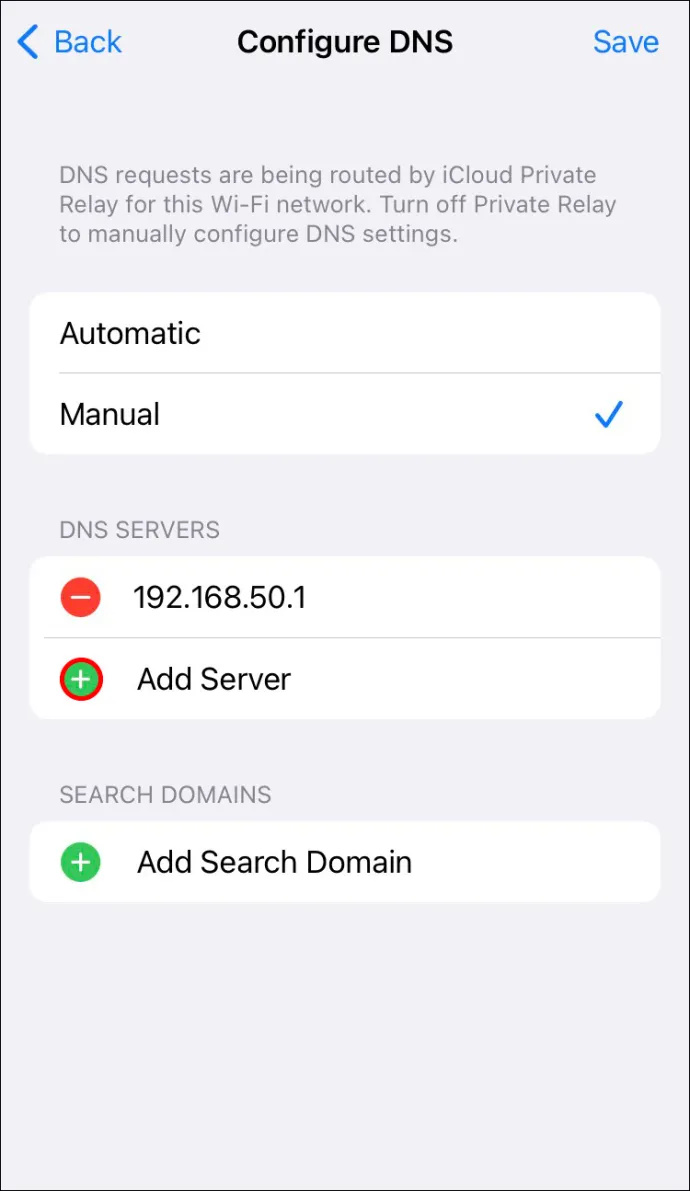
- Wprowadź następujący adres IP: 1.1.1.1

- Po wprowadzeniu adresu IP ponownie dotknij „Dodaj serwer” i wprowadź: 1.0.0.1

- W prawym górnym rogu dotknij opcji „Zapisz”.

- Wyjdź z menu ustawień. Twoje urządzenie powinno być teraz połączone z Cloudflare. Jeśli tak nie jest, może być konieczne wyczyszczenie pamięci podręcznej DNS, aby działała poprawnie.
Takie postępowanie zapewnia nieco większą ochronę prywatności, której będziesz potrzebować podczas logowania do konta Cloudflare. Aby dodać użytkowników do swojego konta Cloudflare, wykonaj następujące kroki:
- Na pulpicie nawigacyjnym znajdź i wybierz kartę „Członkowie” u góry strony.
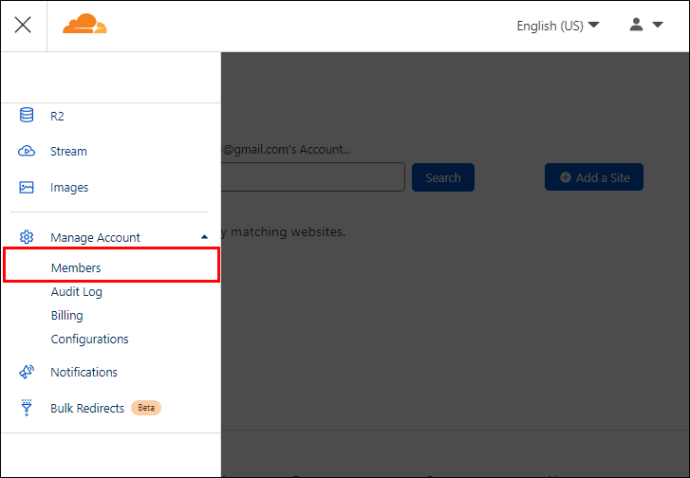
- W polu tekstowym „Zaproś członków” wpisz adresy e-mail osób, które chcesz zaprosić do konta Cloudflare. Pamiętaj, aby umieścić przecinek między każdym adresem e-mail.

- Wybierz „Zaproś”.

- Aby zaakceptować zaproszenie, musisz przejść do swojej poczty e-mail i otworzyć wiadomość e-mail od Cloudflare.
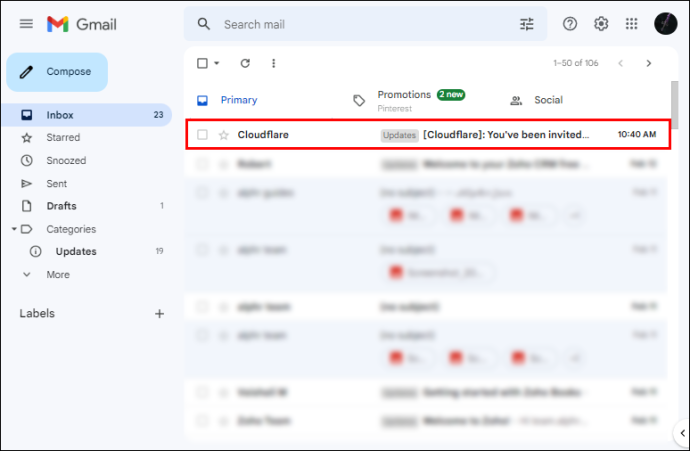
- Kliknij łącze, a następnie zaloguj się przy użyciu danych Cloudflare, a następnie wybierz opcję „Dołącz”. Jesteś teraz pomyślnie częścią konta Cloudflare.
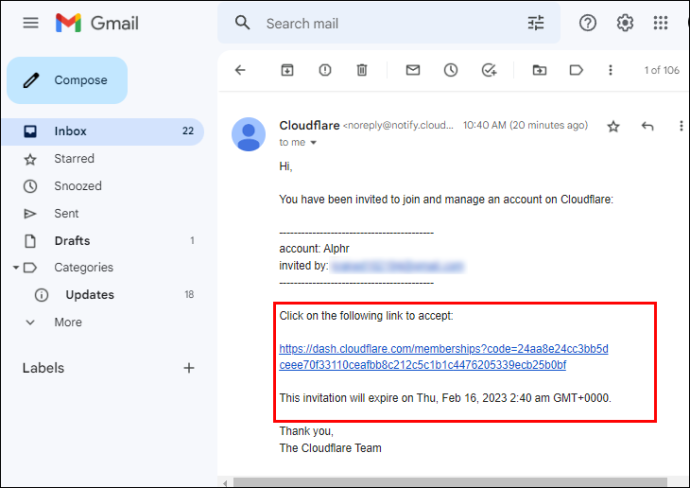
Jak dodać użytkownika do konta Cloudflare za pomocą urządzenia z systemem Android
Użytkownicy Androida mogą również skorzystać z ustawień DNS Cloudflare, aby uzyskać lepszą prywatność w sieci komórkowej lub publicznej sieci Wi-Fi. Aby skonfigurować ustawienia DNS na urządzeniu z systemem Android, wykonaj następujące czynności:
- Przesuń górne menu w dół, a następnie wybierz „Wi-Fi”.
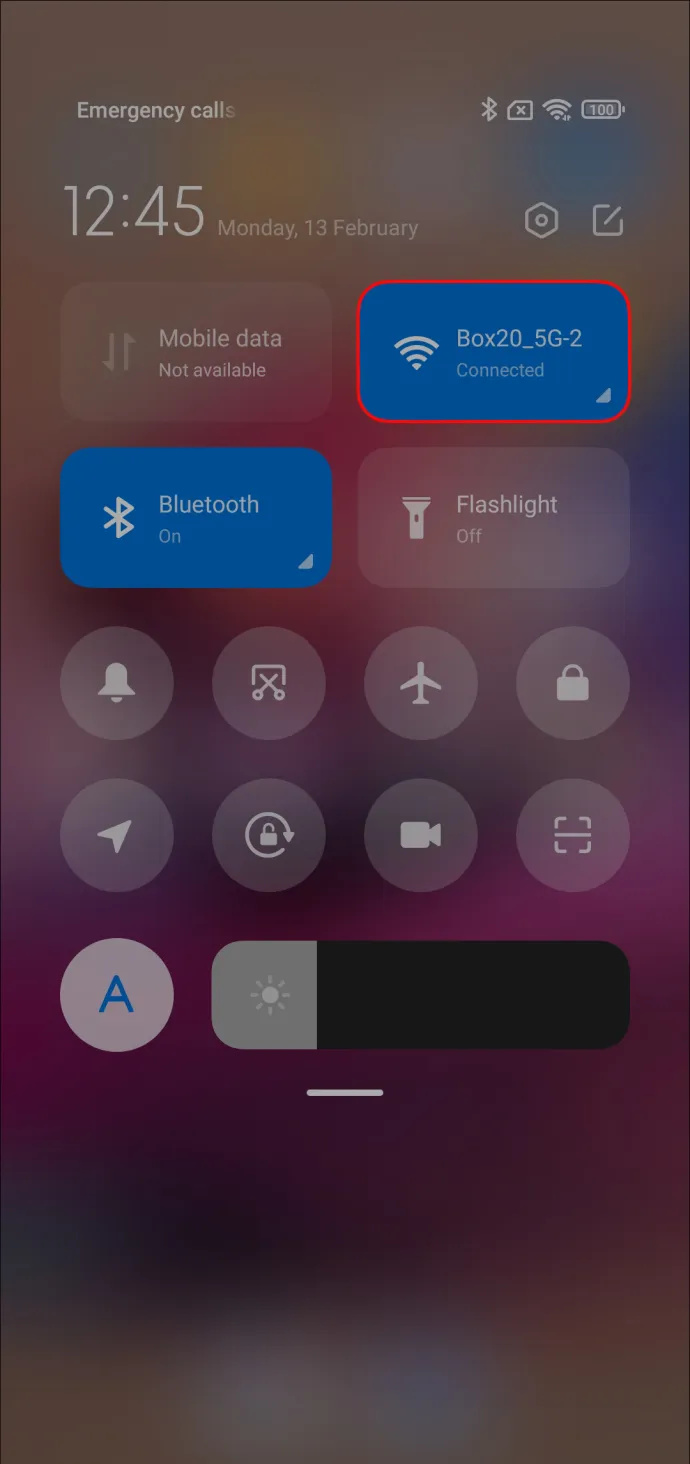
- W menu 'Wi-Fi' przewiń w dół listy routerów i wybierz 'Więcej ustawień'.
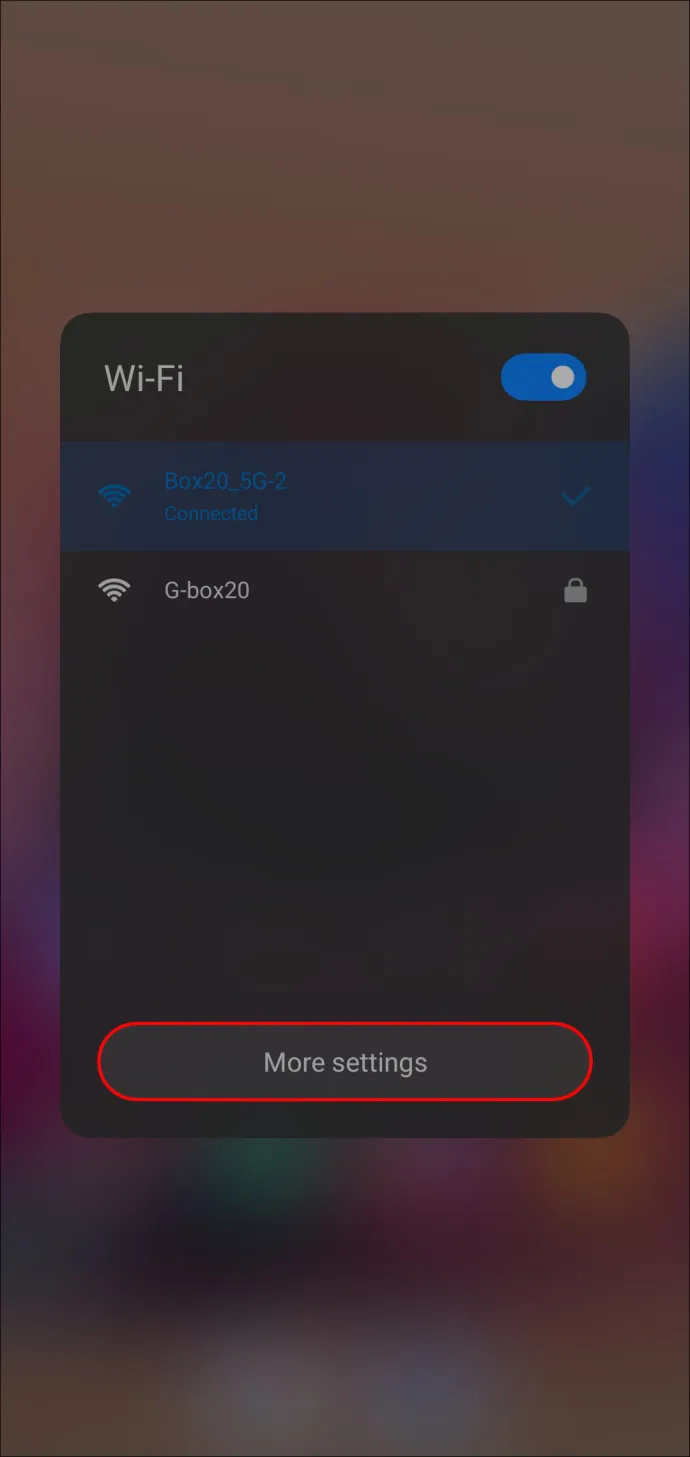
- Znajdź sieć, z której korzystasz, i przytrzymaj palec na ikonie, aż na ekranie pojawi się opcja „Modyfikuj sieć”.
- Na następnej stronie wybierz „Opcje zaawansowane”, a następnie „Ustawienia IP”.

- Wybierz opcję „Statyczny”.
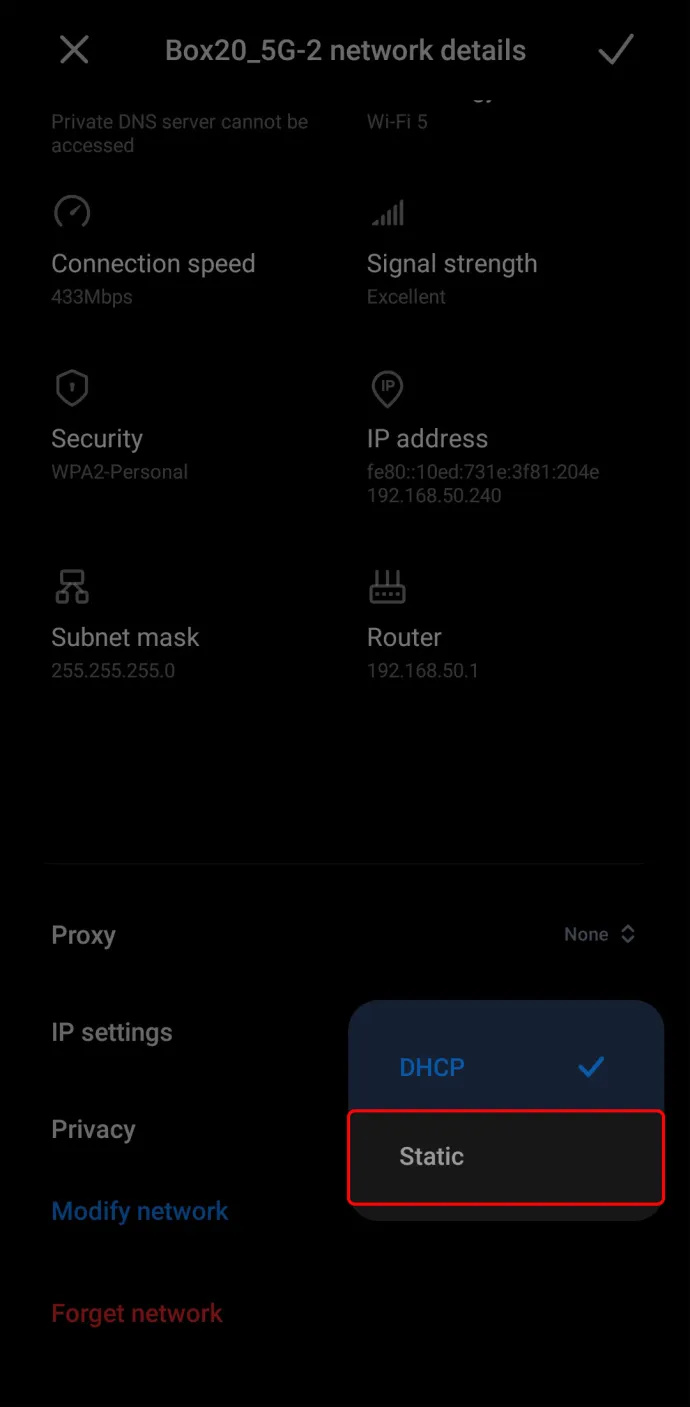
- Przewiń w dół, aż zobaczysz „DNS 1” i „DNS 2”.

- Będziesz musiał zmienić cyfry. Zanim to zrobisz, zapisz numery, które tam są, na wypadek gdybyś chciał przełączyć się z powrotem na te serwery.
- W polu „DNS 1” wpisz 1.1.1.1. W „DNS 2” wpisz 1.0.0.1

- Stuknij „Zapisz”. Jesteś teraz połączony z serwerami Cloudflare.
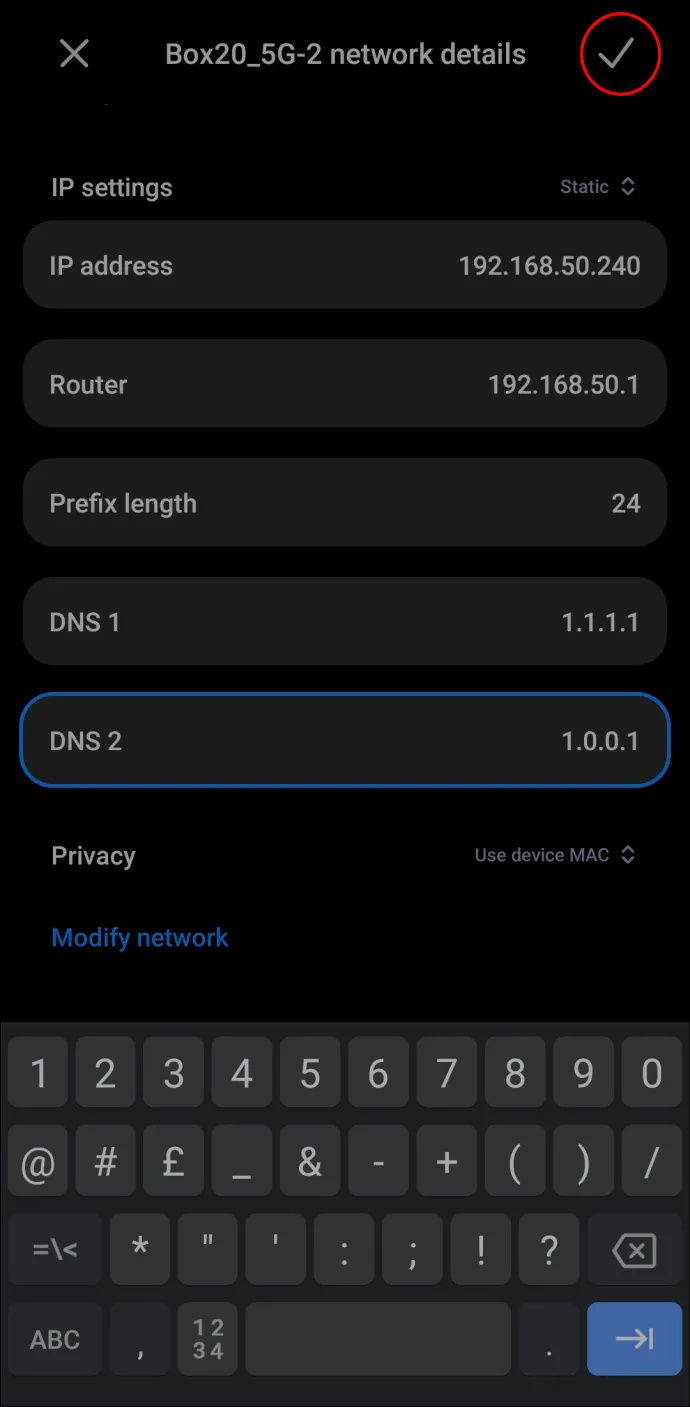
Aby dodać użytkowników do swojego konta Cloudflare na Androidzie, wykonaj następujące kroki:
- Na pulpicie nawigacyjnym znajdź i wybierz kartę „Członkowie” u góry strony.

- W polu tekstowym „Zaproś członków” wpisz adresy e-mail osób, które chcesz zaprosić do konta Cloudflare. Pamiętaj, aby umieścić przecinek między każdym adresem e-mail.
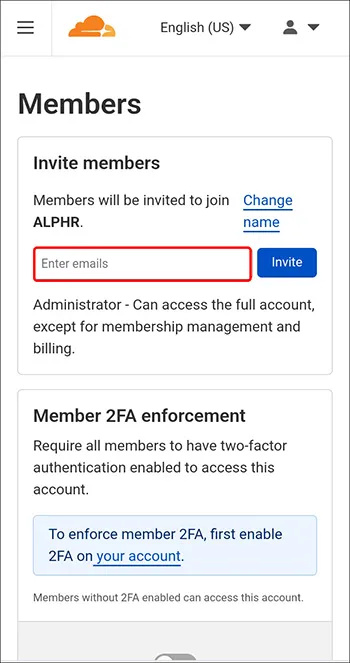
- Wybierz „Zaproś”.

- Aby zaakceptować zaproszenie, musisz przejść do swojej poczty e-mail i otworzyć wiadomość e-mail od Cloudflare.

- Kliknij łącze, a następnie zaloguj się przy użyciu danych Cloudflare, a następnie wybierz opcję „Dołącz”. Jesteś teraz pomyślnie częścią konta Cloudflare.

Jak usunąć użytkowników z Cloudflare
Podobnie jak dodawanie użytkowników, usuwanie użytkowników może być wykonywane tylko przez superadministratora. Oto jak usunąć użytkowników z konta Cloudflare:
jak zsynchronizować program Outlook i kalendarz google
- Wybierz kartę „Członkowie” u góry strony.
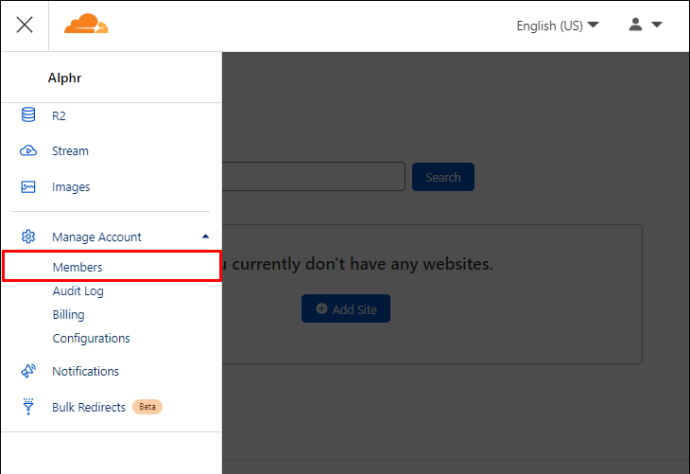
- Znajdź nazwę użytkownika, którego chcesz usunąć.
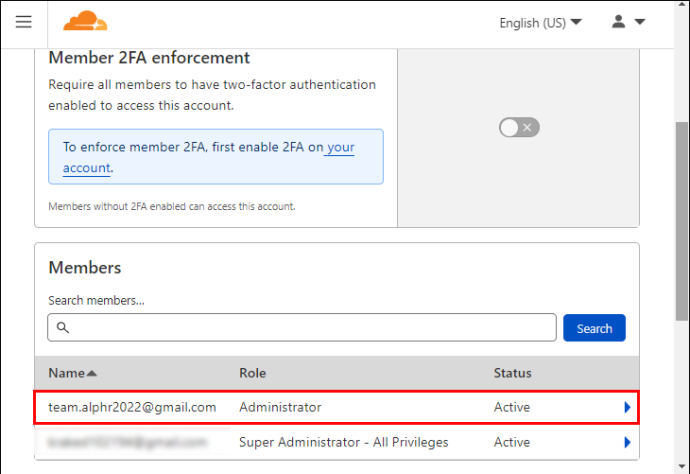
- Kliknij nazwę użytkownika. Po prawej stronie pojawi się czerwona ikona z napisem „Unieważnij”. Kliknij na to.
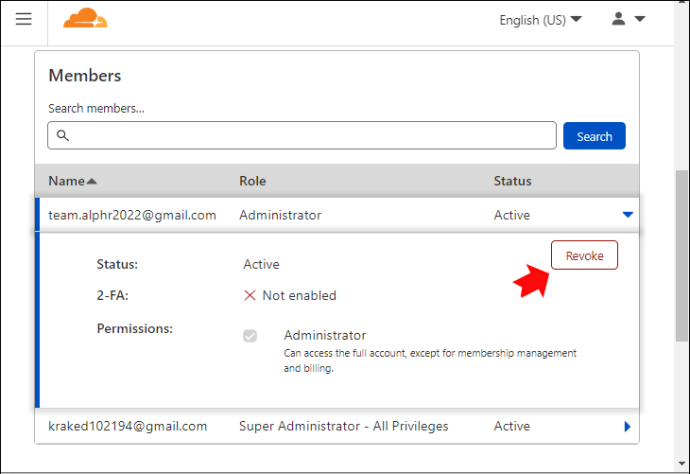
- Otrzymasz ostateczną wiadomość potwierdzającą. Wybierz „Tak, cofnij dostęp”.
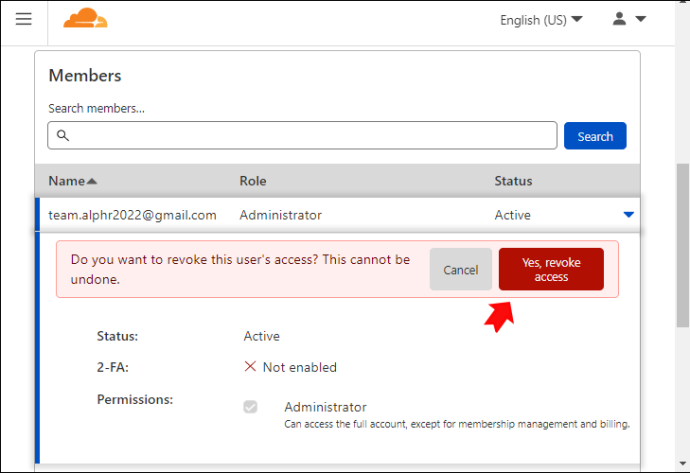
- Wróć do zakładki „Członkowie”. Użytkownik nie powinien pojawiać się na liście nazw użytkowników. Pomyślnie usunąłeś użytkownika z konta Cloudflare.
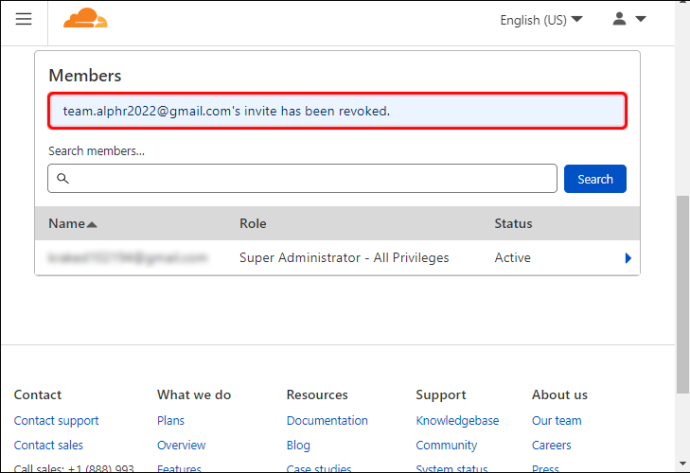
Wszystkie Twoje Cloudflary są objęte gwarancją
Cloudflare to świetne narzędzie do dodania warstwy prywatności do twoich sieci. Łatwo jest również pozyskać więcej użytkowników na swoje serwery. Możesz uzyskać dostęp do pulpitu nawigacyjnego Cloudflare z dowolnego miejsca za pośrednictwem dowolnej przeglądarki, postępując zgodnie z metodami opisanymi powyżej. Zawsze pamiętaj, że wszelkie zmiany na koncie muszą być dokonywane przez superadministratora. W przypadku wszystkich innych typów kont nie można dodawać ani usuwać użytkowników.
Używasz Cloudflare'a? Czy korzystałeś z którejś z naszych metod dodawania użytkowników? Daj nam znać w sekcji komentarzy poniżej.









