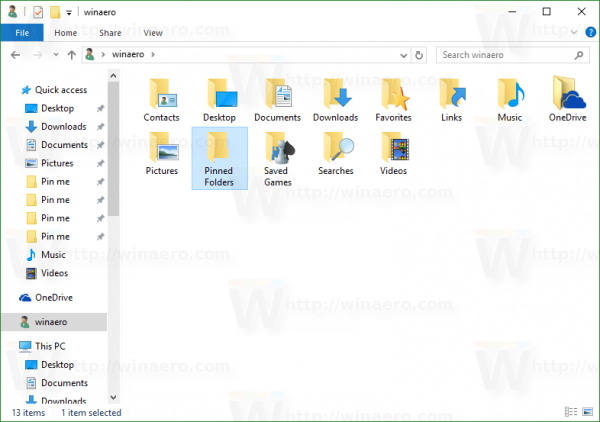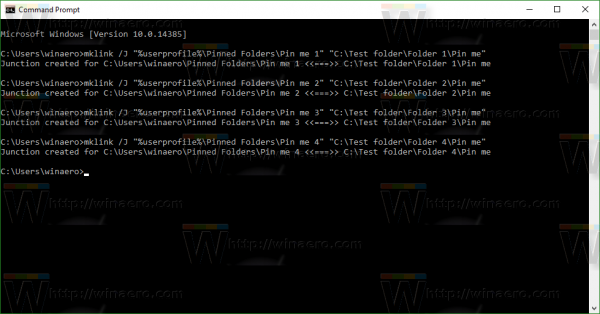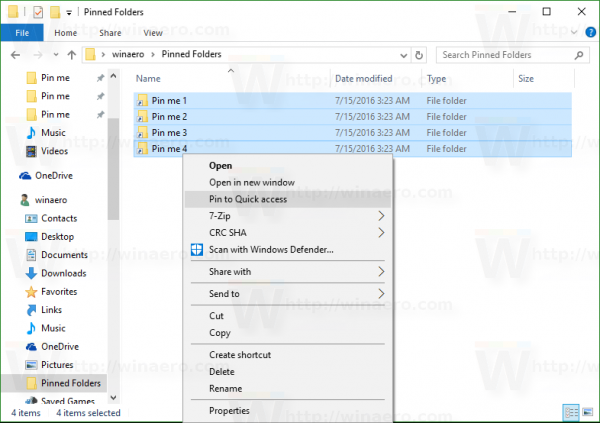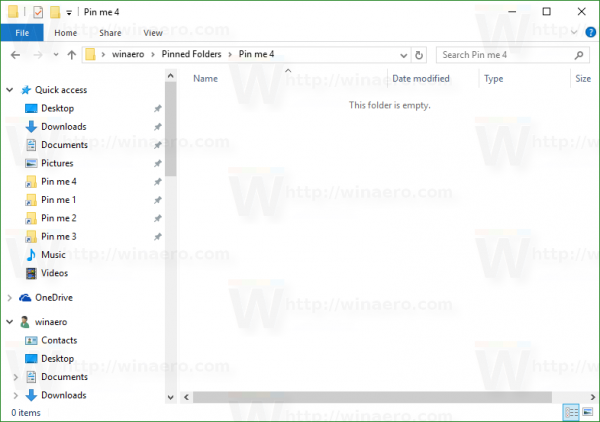Lokalizacja szybkiego dostępu to nowy folder w Eksploratorze plików systemu Windows 10. Jest to miejsce, w którym domyślnie otwiera się Eksplorator zamiast tego komputera. Szybki dostęp pokazuje ostatnie pliki i często używane foldery w jednym widoku. Możesz także przypiąć różne lokalizacje w Szybkim dostępie. Ale w przeciwieństwie do Ulubionych z wcześniejszych wersji systemu Windows, Szybki dostęp nie pozwala na zmianę nazwy przypiętych elementów po kliknięciu ich prawym przyciskiem myszy. W tym artykule zobaczymy, jak zmienić wyświetlaną nazwę folderów przypiętych do szybkiego dostępu.
Reklama
Załóżmy, że na dysku twardym znajdują się następujące foldery.
C: Folder testowy Folder 1 Przypnij mnie C: Folder testowy Folder 2 Przypnij mnie C: Folder testowy Folder 3 Przypnij mnie C: Folder testowy Folder 4 Przypnij mnie
Zobacz ten zrzut ekranu:
Teraz przypnijmy każdy folder „Przypnij mnie” do szybkiego dostępu.
jak zainstalować mody Minecraft dla Windows 10
Zobacz wynik:
Wszystkie foldery są przypięte pod tą samą nazwą. Nie ma sposobu, aby stwierdzić, który folder znajduje się na którym dysku, bez klikania go.
jak usunąć boty z cs go
Po zmianie nazwy folderu docelowego stanie się jasne. Niestety, czasami nie można zmienić nazwy folderu docelowego, ponieważ może być używany przez inne aplikacje i usługi.
Lokalizacja szybkiego dostępu nie oferuje opcji zmiany nazwy przypiętych elementów:
Oto obejście.
Zmień nazwę przypiętych folderów szybkiego dostępu w systemie Windows 10
- Odepnij od szybkiego dostępu wszystkie foldery, których nazwy chcesz zmienić.
- Utwórz nowy pusty folder na dysku. Sugeruję utworzenie go w folderze profilu użytkownika (% userprofile%, c: Users nazwa_użytkownika), ponieważ nie będziesz musiał używać tego folderu codziennie, ale będziesz go potrzebować do uporządkowania danych, które tam umieścimy. W folderze profilu użytkownika folder pozostanie bezpieczny i nie będziesz go często widzieć.
Stwórz więc następujący folder:jak wyświetlić nieprzeczytane wiadomości e-mail w Gmailu
c: Users twoja_nazwa_użytkownika Przypięte foldery
Zobacz poniższy zrzut ekranu:
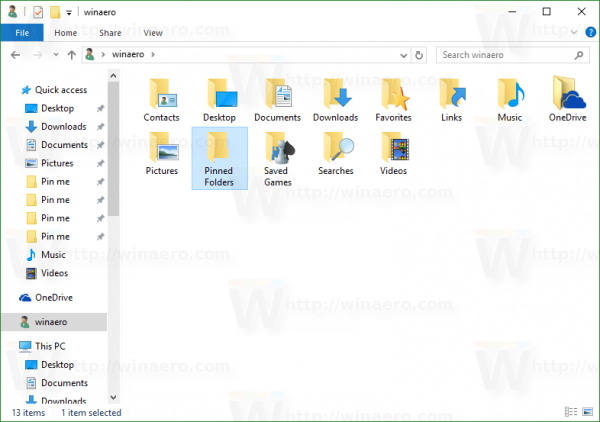
- Teraz otwórz nowe okno wiersza polecenia i wpisz następujące polecenie:
mklink / J '% userprofile% Przypięte foldery Nowa nazwa folderu' 'c: ścieżka do oryginalnego folderu, który chcesz przypiąć do szybkiego dostępu'
Polecenie mklink utworzy łącze symboliczne do folderu, który chcesz przypiąć do szybkiego dostępu, ale to łącze symboliczne zostanie zapisane z nową nazwą w katalogu „Przypięte foldery”.
Dlatego w moim przypadku powinienem wykonać następujące polecenia:mklink / J '% userprofile% Pinned Folders Pin me 1' 'C: Test folder Folder 1 Pin me' mklink / J '% userprofile% Pinned Folders Pin me 2' 'C: Test folder Folder 2 Przypnij mnie 'mklink / J'% userprofile% Przypięte foldery Przypnij mnie 3 '' C: Folder testowy Folder 3 Przypnij mnie 'mklink / J'% userprofile% Przypięte foldery Przypnij mnie 4 '' C: Folder testowy Folder 4 Przypnij mnie '
Wynik będzie następujący:
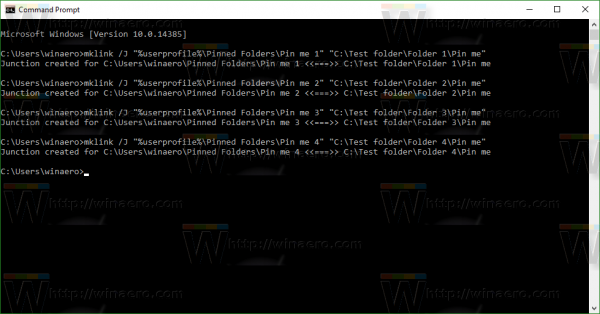
- Teraz kliknij prawym przyciskiem myszy elementy w folderze „% userprofile% Pinned Folders” i przypnij je do szybkiego dostępu.
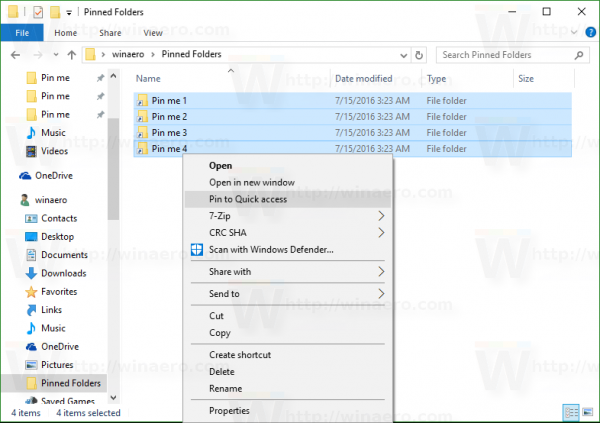
Będą miały różne i rozpoznawalne nazwy: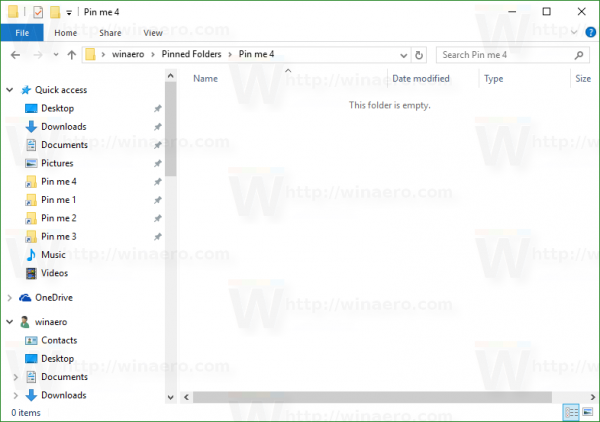
Jest to dość żmudna metoda, ale działa, aby nadać unikalne nazwy, np. zmienić nazwy folderów przypiętych do szybkiego dostępu . Być może któregoś dnia Microsoft poprawi funkcję szybkiego dostępu i doda natywną możliwość zmiany nazwy przypiętych elementów. W chwili pisania tego ostatniego Windows 10, kompilacja 14388 nie ma możliwości zmiany nazw przypiętych elementów szybkiego dostępu.